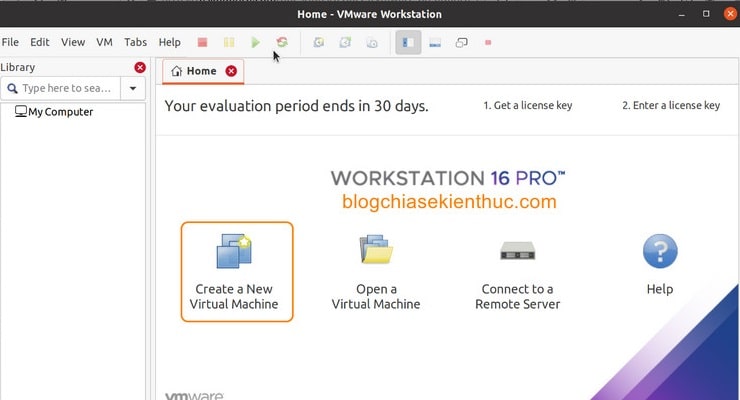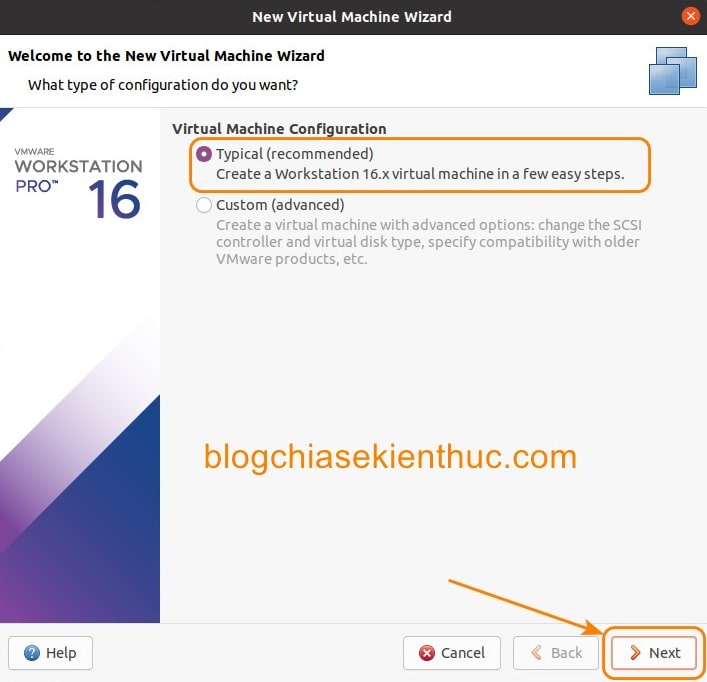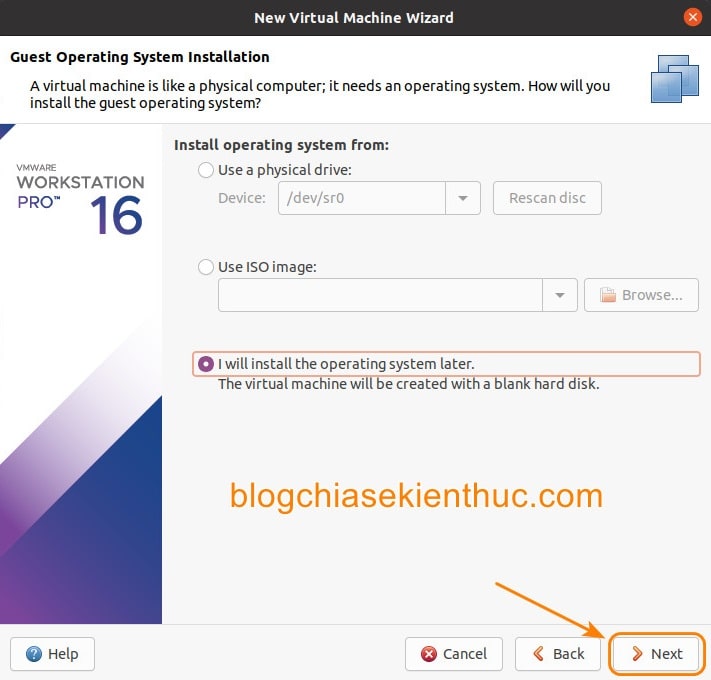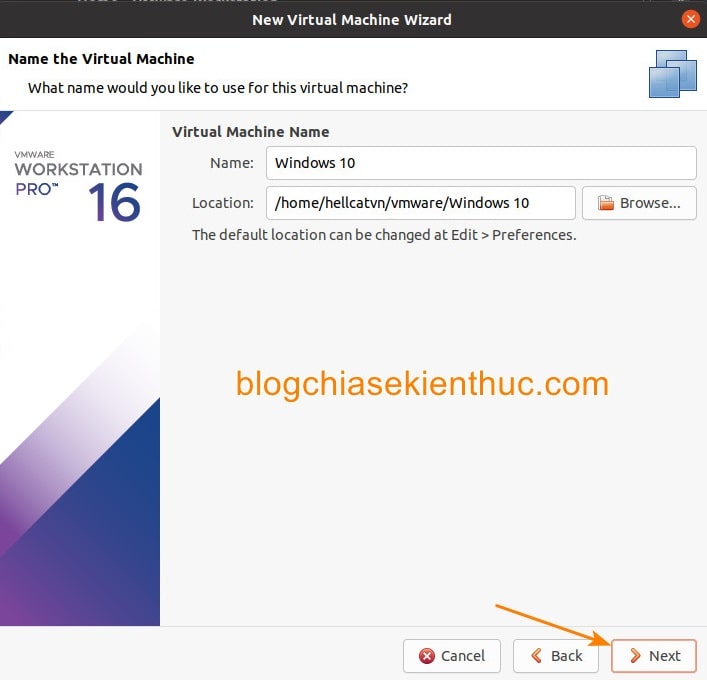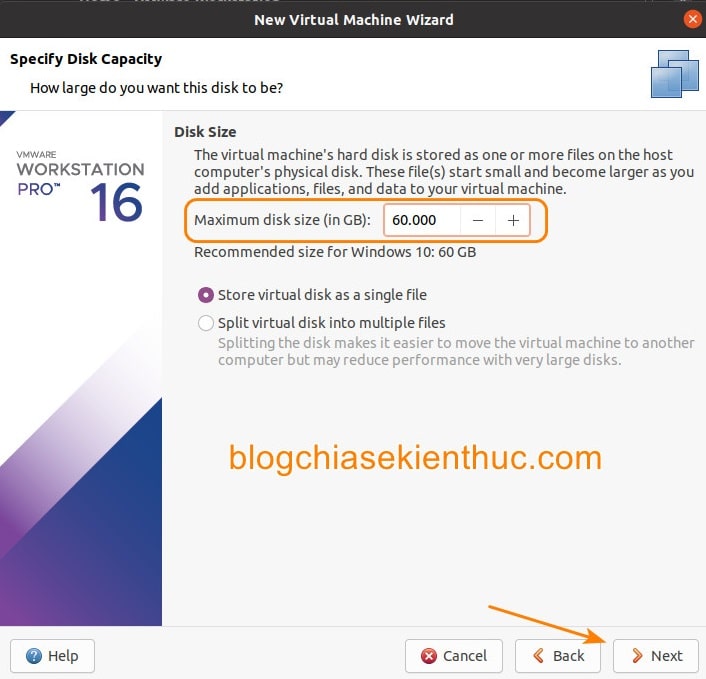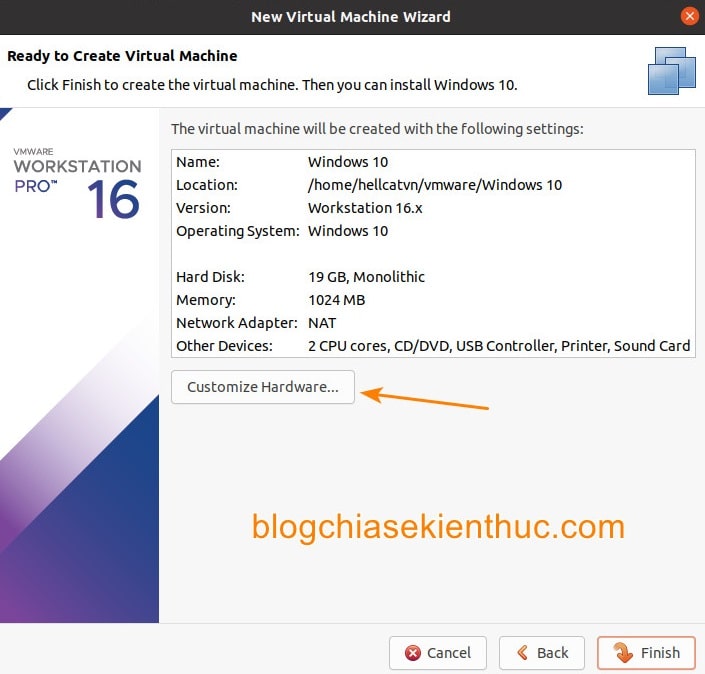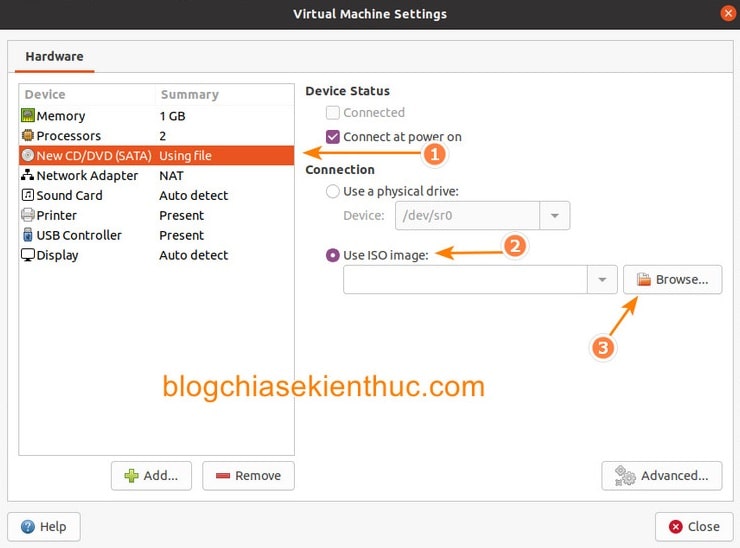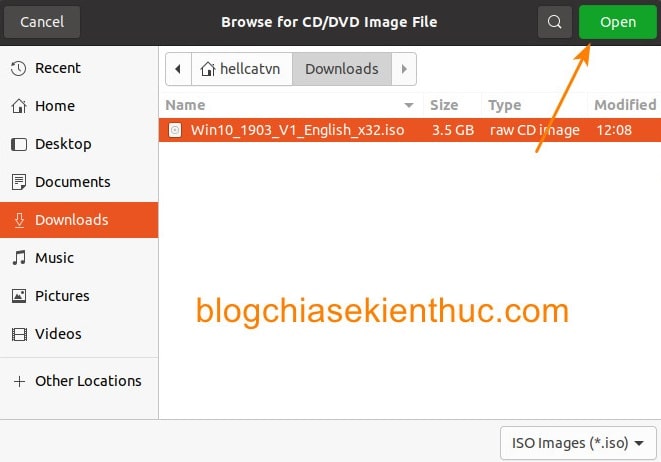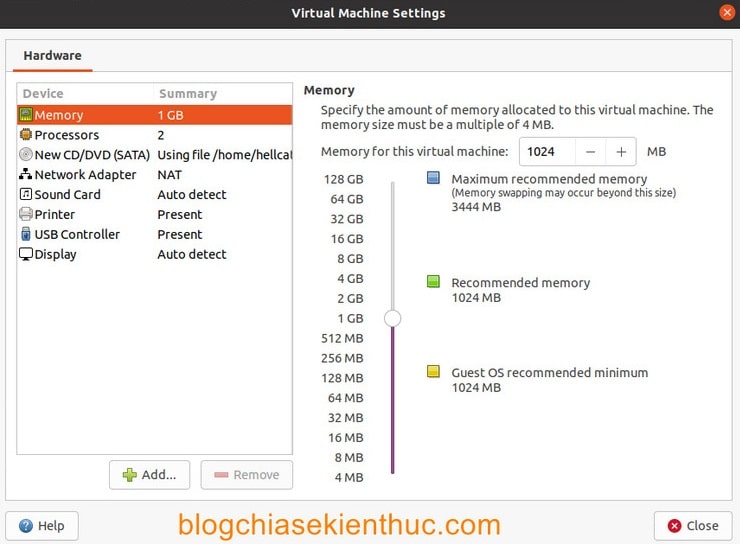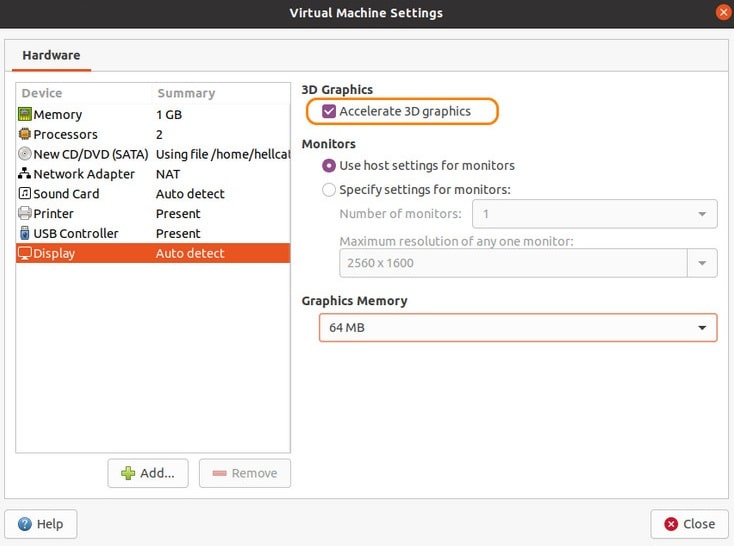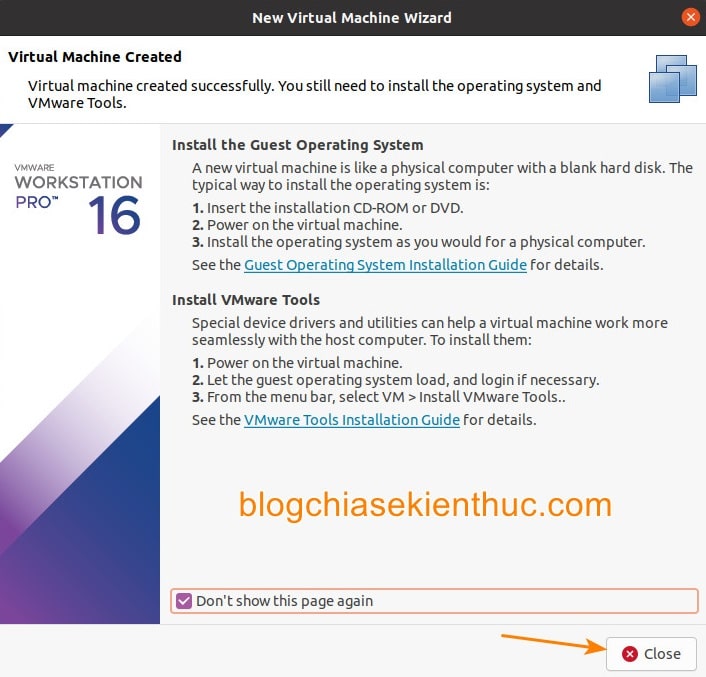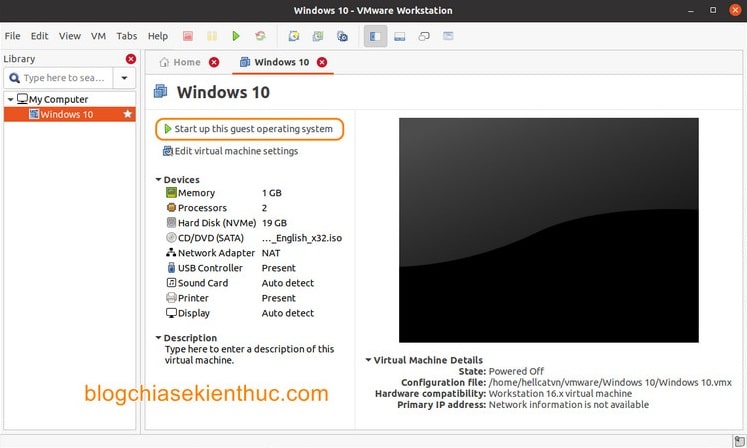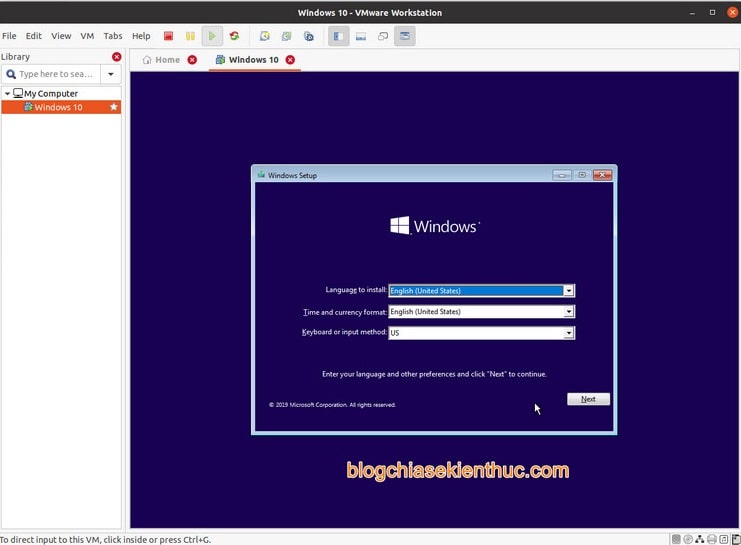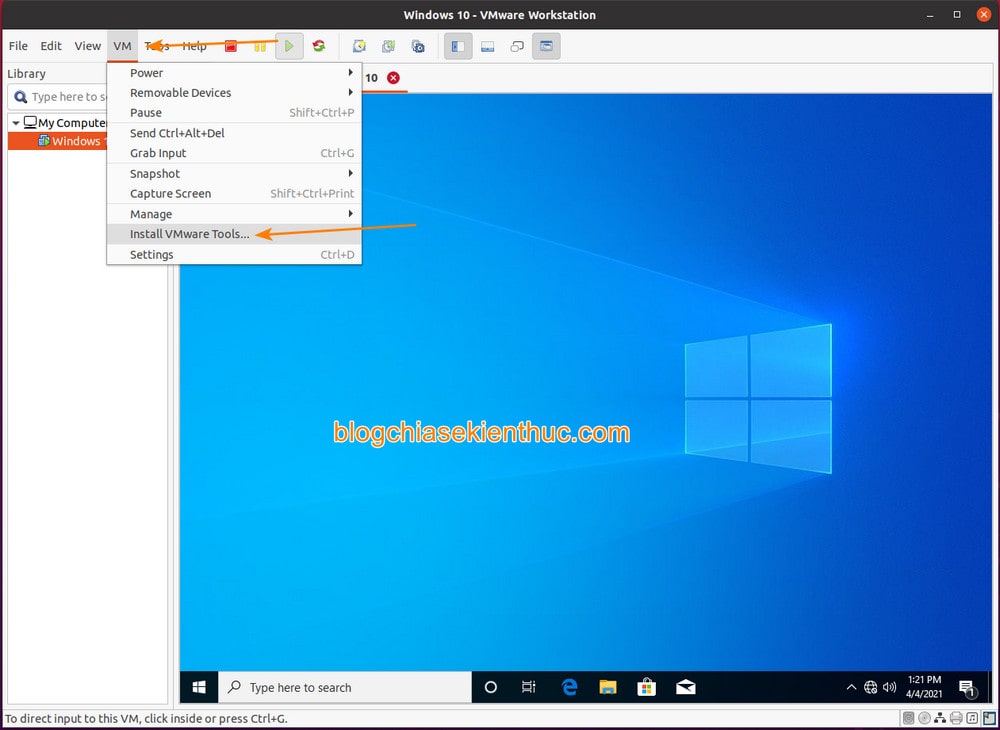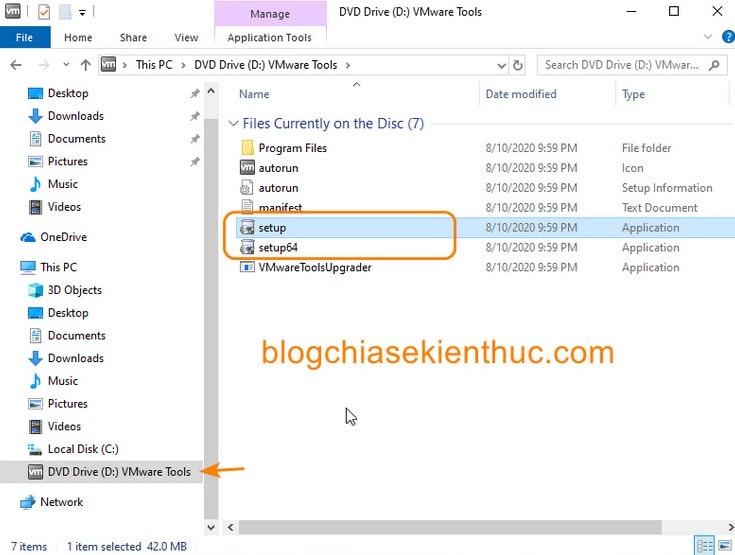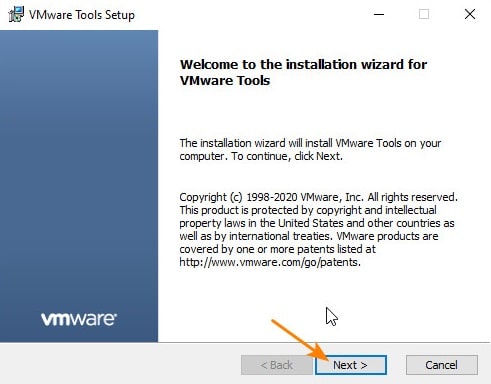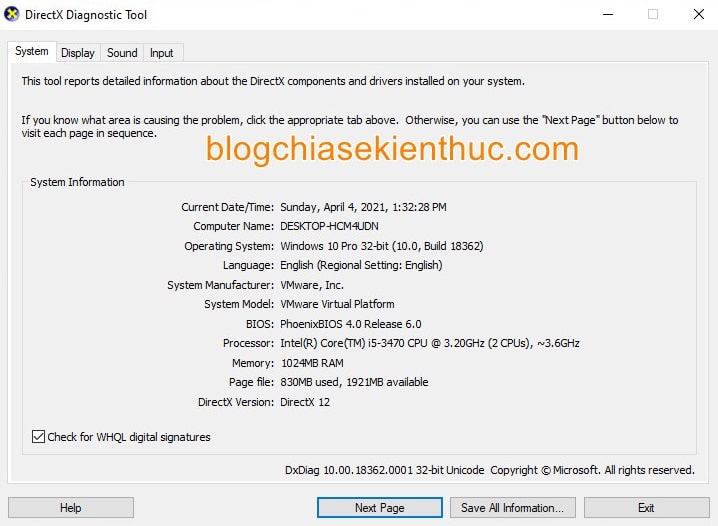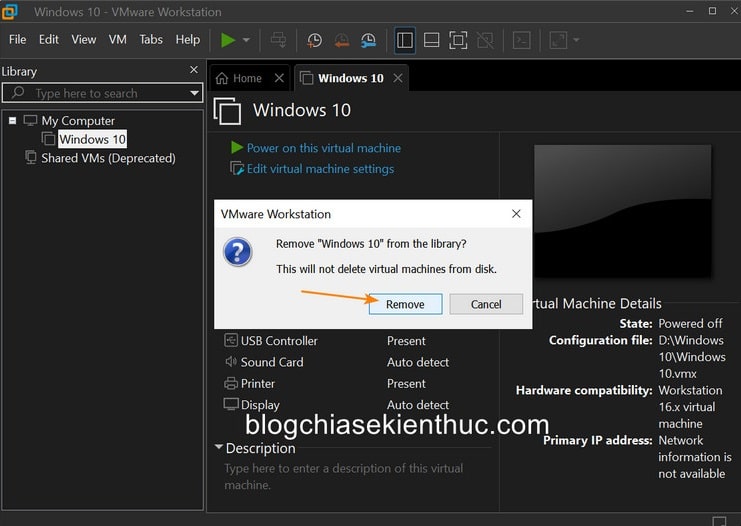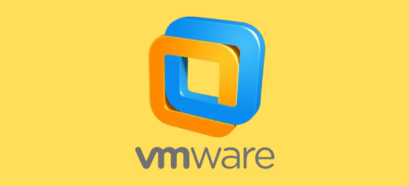VMWare Workstation là một cái tên đã quá quen thuộc đối với những người thường xuyên phải làm việc với máy tính, đặc biệt là máy tính ảo.
Cùng với VirtualBox, đây chính là một trong hai phần mềm ảo hóa tốt nhất hiện nay mà bạn có thể tìm thấy trên cả 3 nền tảng hệ điều hành là Windows, macOS và Linux.
VMWare cung cấp cho người dùng cả 2 phiên bản miễn phí và trả phí. Bản miễn phí có tên là VMWare Workstation Player, còn phiên bản trả phí là VMWare Workstation Pro.
Nhưng khi đã sử dụng VMWare thì mình thấy đa số mọi người sẽ sử dụng bản PRO, chứ nếu dùng bản miễn phí thì thường người ta sẽ chọn luôn phần mềm VirtualBox miễn phí 100%.
Cũng bởi một phần là vì VMWare Workstation Pro quản lý bản quyền khá lỏng lẻo, nên key kích hoạt tràn ngập trên Internet 🙂
Còn nếu như bạn không muốn dùng key lậu, và bạn chỉ muốn thử chức năng thì cũng OK, VMware cho phép bạn dùng thử 30 ngày, mình nghĩ từng đó là quá đủ để bạn có thể thoải mái test hệ điều hành, vọc vạch các kiểu rồi.

Ở trong bài trước mình đã hướng dẫn cho các bạn cách tạo máy ảo Windows 10 bằng VirtualBox trên Ubuntu rồi.
Và để tiếp tục về series những bài viết liên quan đến máy ảo thì trong hôm nay mình sẽ hướng dẫn luôn cho các bạn cách tạo máy ảo Windows 10 bằng VMWare Workstation PRO trên Ubuntu nhé !
Mục Lục Nội Dung
#1. Cần chuẩn bị những gì?
Việc tạo máy ảo Windows 10 bằng VMWare Workstation trên Ubuntu cũng không khác nhiều so với trên macOS và Windows.
1. Bạn vẫn cần phải chuẩn bị sẵn file iSO của phiên bản Windows 10 mà bạn muốn cài, ở đây mình sử dụng Windows 10 ver 1903 phiên bản 32-bit.
Nếu bạn chưa biết cách tải file ISO của Windows ở đâu cho an toàn thì hãy xem bài viết hướng dẫn tải bộ cài Windows nguyên gốc của Admin trên blog nha. Sau khi đã chuẩn bị mọi thứ xong xuôi rồi thì giờ chúng ta bắt đầu thôi nào.
2. Cài phần mềm VMware trên Ubuntu (nếu bạn chưa làm bước này thì click vào liên kết bên cạnh để làm trước đã nhé)
#2. Các bước tạo máy ảo Windows 10 bằng VMWare Workstation trên Ubuntu
+ Bước 1 : Mở phần mềm VMWare Workstation trên Ubuntu lên, bạn sẽ thấy giao diện chính tương tự như hình bên dưới.
Giờ hãy click vào biểu tượng Create a New Virtual Machine, hoặc nhanh hơn là sử dụng tổ hợp phím Ctrl + N quen thuộc để bắt đầu tạo một máy ảo mới.
+ Bước 2 : Cửa sổ New Virtual Machine Wizard xuất hiện yêu cầu bạn lựa chọn cách để cấu hình máy ảo mới này.
Giữ nguyên dòng Typycal (recommend) => rồi bấm Next qua bước tiếp theo. Chọn phần Custom khi bạn muốn có các thiết lập chuyên sâu về kiểu ổ đĩa ảo, tính tương thích ngược với các phiên bản cũ hơn của VMWare,…
+ Bước 3 : Bước tiếp là chọn cài đặt hệ điều hành cho máy ảo này, cái này tí nữa chúng ta sẽ tự làm sau. Bạn hãy chọn dòng I will install the operating system later => rồi bấm Next.
Không chọn
Use ISO imagenha các bạn, vì khi bạn bỏISOWindows 10 vào VMWare Workstation sẽ bắt bạn nhập key kích hoạt bản quyền thì mới cài cho cài tiếp.Còn cái mục đầu tiên,
Use a physical drive– cài hệ điều hành từ đĩa cứng chắc giờ chả ai dùng nữa nhỉ 😀
+ Bước 4 : Vì ở trên ta chưa chọn đường dẫn đến file ISO nên VMWare Workstation không biết bạn muốn cài hệ điều hành gì, chính vì thế bây giờ là lúc để bạn làm điều đó.
Do chúng ta đang cài Windows 10 nên loại hệ điều hành giữ nguyên là Microsoft Windows, tiếp đến chọn phiên bản ở ô Version.
Trong trường hợp này mình cài Windows 10 32-bit nên sẽ chọn là Windows 10, bạn nào cài Windows 10 64-bit thì phải chọn lại thành Windows 10 x64 nhé.
+ Bước 5 : Đặt tên và chọn nơi lưu trên ổ cứng cho máy ảo của bạn, cái này thì đặt hay không cũng được, tùy bạn.
Nếu bạn tạo nhiều máy ảo Windows 10 thì nên đặt để dễ phân biệt, còn mình sẽ để mặc định => rồi bấm Next để tiếp tục.
+ Bước 6 : Tiếp đến là thiết lập mức dung lượng ổ cứng cho máy ảo Windows 10 này, với Windows 10 thì nên có 30GB dung lượng ổ cứng trở lên, mặc định VMWare Workstation sẽ chọn mức 60GB và định dạng ổ cứng là VMDK.
Nếu bạn thấy ưng thì hãy giữ nguyên => sau đó tích vào dòng Store virtual disk as a single file => rồi bấm Next.
NOTE: Nếu bạn không cần sử dụng đến quá nhiều dung lượng trên máy tính ảo thì bạn chỉ nên để là 30GB để tiết kiệm dung lượng ổ cứng nhé.
+ Bước 7 : Làm xong, bạn sẽ được xem lại những thiết lập về cấu hình của máy ảo Windows 10 như hình bên dưới.
Đừng vội bấm Finish mà thay vào đó, bạn hãy click vào nút Customize Hardware…, chúng ta sẽ còn vài thứ phải thiết lập lại trước khi bật máy sử dụng.
+ Bước 8 : Chúng ta cần phải nạp file iSO cài đặt Windows 10 vào máy ảo thì mới có thể boot một cách suôn sẻ và không gặp lỗi.
Thực hiện: Ở cửa sổ Virtual Machine Settings này, bạn hãy chuyển sang phần New CD/DVD (SATA) => chọn tiếp dòng Use ISO Image: => rồi bấm vào nút Browse… để chọn đến file ISO Windows 10 mà bạn đã chuẩn bị sẵn trước đấy.
Chọn đường dẫn đến file ISO đã chuẩn bị sẵn => rồi bấm Open để chọn nữa là xong.
+ Bước 9 : Ngoài ra, bạn có thể chuyển sang phần Memory để thiết lập lại mức RAM phù hợp cho máy ảo này.
Dung lượng 1 GB sẽ là lượng RAM mặc định mà VMWare Workstation chọn cho Windows 10 32-bit, nếu máy tính của bạn có lượng RAM dư dả thì cứ nâng lên mức tối đa để tránh tính trạng giật lag trong quá tình làm việc với máy ảo nhé.
Ví dụ máy tính của bạn có 6-8GB thì bạn nên thiết lập khoảng 2GB cho máy tính ảo. Còn nhiều RAM thật hơn thì có thể thiết lập cao hơn.
+ Bước 10 : Bạn chuyển qua phần Display, ở đây chúng ta có các thiết lập về hiển thị như độ phân giải, thay đổi dung lượng VRAM cho card màn hình và đặc biệt là tính năng Accelerate 3D graphics - Tăng tốc 3D.
Bật tính năng này sẽ giúp cho các hiệu ứng hình ảnh trên màn hình trở nên mượt mà hơn. Xong xuôi thì bấm nút Close => rồi bấm tiếp Finish để kết thúc quá trình cấu hình máy ảo Windows 10 trên VMWare Workstation.
+ Bước 11 : Sẽ có thêm một cửa sổ xuất hiện thông báo cho bạn biết quá trình tạo máy ảo đã hoàn tất kèm các hướng dẫn về thêm file ISO cài hệ điều hành và cách cài đặt VMWare Tools.
Nhưng việc gì phải xem cái hướng dẫn bằng tiếng Anh kia khi bạn đang đọc bài hướng dẫn này nhỉ 😀 Vâng, một số bạn không biết Tiếng Anh sẽ nghĩ vậy 🙂
Bạn hãy tích vào dòng Don’t show this page again trước khi bấm nút Close để bảng này không hiện lại mỗi khi bạn tạo một máy ảo mới.
+ Bước 12 : Đến đấy thì coi như bạn đã hoàn thành 90% quá trình tạo máy ảo Windows 10 bằng VMWare Workstation trên Ubuntu rồi.
Màn hình này sẽ cho bạn xem qua các thiết lập của máy ảo này, trạng thái, vị trí lưu trên ổ cứng,… Ô vuông màu đen bên phải chính là hình ảnh thu nhỏ của máy ảo (màn hình Preview) nếu đang ở trong trạng thái hoạt động.
Việc còn lại bây giờ đó là cài đặt Windows 10 và cài Driver cho máy ảo nữa là xong, nếu sẵn sàng rồi thì bạn click vào dòng Start up this guest operating system để bắt đầu ngay thôi !
+ Bước 13 : Bạn hãy chờ một lúc cho máy ảo khởi động và màn hình cài đặt quen thuộc của Windows 10 lại xuất hiện.
Có lẽ mình xin phép bỏ qua các bước cài đặt Windows 10 vì chắc bạn cũng không lạ gì nữa và trên blog cũng đã có hướng dẫn rồi: Hướng dẫn cách cài đặt Windows 10 (32bit và 64bit) chi tiết nhất
+ Bước 14 : Sau hơn 30 phút chật vật cài Windows 10 vì lỡ dại bỏ máy ảo này vào ổ HDD chậm như rùa bò thì mình cũng đã hoàn tất và vào được màn hình chính.
Tuy nhiên, máy ảo giờ vẫn còn rất lag vì chưa có những Driver cần thiết cho nó, những driver này không thể tìm và tải ở trên mạng được.
Cũng giống như VirtualBox, VMWare Workstation cũng có một bộ Driver dành cho máy ảo gọi là VMWare Tools.
Cài đặt VMWare Tools sẽ giúp khắc phục lỗi giật lag màn hình và cho phép copy paste dữ liệu giữa máy ảo và máy thật, rất tiện lợi.
Để cài đặt VMWare Tools, bạn bấm tổ hợp Ctrl + Alt để thoát khỏi máy ảo => sau đó chọn VM => Install VMWare Tools.
+ Bước 15 : Các bước còn lại cơ bản giống như khi cài VirtualBox Guest Additions, trước tiên hãy mở File Explorer (Windows + E) lên => và truy cập ổ đĩa ảo DVD Drive (D:) : VMWare Tools vừa được mount ra, bạn sẽ thấy những file như hình bên dưới.
+ Bước 16 : Mình dùng Windows 10 32-bit nên sẽ chạy file setup.exe để bắt đầu quá trình cài đặt VMWare Tools, bạn nào dùng Windows 64-bit thì có thể dùng một trong hai file setup này để cài, cái nào cũng được.
Cửa sổ VMWare Tools Setup hiện lên, bạn cứ nhấn Next từ đầu tới cuối là được. Vì quá trình cài đặt cực kỳ dễ, không có gì phức tạp nên mình không hướng dẫn nữa nha.
+ Bước 17 : Cài đặt xong xuôi bạn cũng phải khởi động lại máy thì các driver này mới có thể phát huy tác dụng. Và đây là kết quả, Windows 10 của mình bây giờ đã có thể hoạt động trơn tru y như máy tính thật.
+ Bước 18 : Sau này, nếu không còn sử dụng đến máy ảo này nữa, bạn có click chuột phải lên tên của nó ở trong danh sách => rồi chọn Remove để tiễn em nó về với chúa 😀
=> Sau đó bấm Yes trong cửa sổ như hình bên dưới để xác nhận xóa.
Tuy nhiên, việc này chỉ xóa nó khỏi VMWare chứ chưa xóa hẳn khỏi ổ cứng nên nếu cần xóa máy ảo để giải phóng dung lượng ổ cứng thì bạn phải vào thư mục chứa nó rồi xóa khỏi ổ cứng mới được nha.
Cũng tương tự như cách sử dụng máy ảo VMware trên hệ điều hành Windows, bạn cũng có thể tham khảo những thủ thuật khi sử dụng máy ảo VMware tại đây:
#3. Lời kết
Okay, như vậy là mình đã vừa hướng dẫn xong cho các bạn chi tiết cách tạo máy ảo VMWare trên Ubuntu (chạy hệ điều hành Windows 10) rồi ha.
Sau khi thực hiện cả 2 thì mình thấy tạo máy ảo bằng VMWare Workstation dễ hơn VirtualBox và dùng cũng mượt mà hơn dù cấu hình thấp hơn. Khá là lạ so với khi sử dụng trên Windows 🙂
Mình cũng không biết tại sao lại như vậy, nhưng đó là lý do khiến mình tin tưởng sử dụng VMware Workstation thay Virtualbox cho công việc. Nếu thấy bài viết này hay đừng quên chia sẻ để ủng hộ blog nhé. Chúc các bạn thực hiện thành công !
CTV: Nguyễn Thanh Tùng – Blogchiasekienthuc.com
 Blog Chia Sẻ Kiến Thức Máy tính – Công nghệ & Cuộc sống
Blog Chia Sẻ Kiến Thức Máy tính – Công nghệ & Cuộc sống