macOS (trước đây là OS X) vốn là hệ điều hành được Apple phát hành riêng cho các máy tính Macbook, iMac và Mac Mini của hãng. macOS luôn được đánh giá là một hệ điều hành đẹp và lộng lẫy nhất từ trước tới nay, hơn nữa nó được tối ưu rất tốt cho công việc.
Nhưng vì đồ của Apple thường có mức giá cao hơn rất nhiều so với các đối thủ cạnh tranh nên nhiều người không có cơ hội để trải nghiệm cái đẹp đó.
Vậy nên nhiều người đã tìm đến Hackintosh !
Mặc dù Hackintosh là một giải pháp không tệ nhưng nó không dành cho tất cả mọi người, chỉ những ai dám chấp nhận may rủi, mất thời gian tìm hiểu và “may mắn” có phần cứng tương thích thì mới cài đặt được.
Nhưng các bạn cũng đừng lo vì ở trong bài viết này mình sẽ hướng dẫn các bạn cách cài đặt macOS 12 Monterey trên máy ảo VMWare Workstation, hay nói cách khác là tạo máy tính ảo macOS trên hệ điều hành Windows để có thể trải nghiệm macOS ngay trên hệ điều hành Windows nhé !
MỚI CẬP NHẬT:
Bài viết này dành cho anh em đang sử dụng phần mềm VirtualBox: Cài macOS trên Virtualbox (máy ảo đang chạy trên Windows)
Mục Lục Nội Dung
I. Cần chuẩn bị những gì?
Việc cài đặt một hệ điều hành như Windows hay Linux trên VMWare Workstation không có gì khó khăn cả, nhưng để cài được macOS lại là một câu chuyện khác.
Nó không khó nhưng cũng không dễ chút nào và yêu cầu sự nhẫn nại giống như khi bạn chơi Hackintosh vậy. Để mọi việc được suôn sẻ hơn thì bạn cần chuẩn bị cho mình những thứ sau:
- Phần mềm VMWare Workstation 16 : Đây là một phần mềm trả phí nhưng bạn được phép sử dụng nó miễn phí 30 ngày đầu tiên, chừng đó là quá đủ để trải nghiệm và vọc vạch macOS rồi. Còn không thì tìm key trên mạng, nhiều lắm 🙂
- macOS Unlocker for VMWare (aka VMWare Unlocker): Mặc định VMWare Workstation không hỗ trợ hệ điều hành macOS của Apple, nhờ có công cụ VMWare Unlocker này mà chúng ta mới có thể cài đặt được macOS trên VMWare Workstation.
- macOS 12 Monterey ISO: (hoặc tại đây). Rõ ràng rồi, chúng ta cũng cần phải có bộ cài dạng ISO của macOS thì mới lên VMWare Workstation được. File ISO mình chuẩn bị được tải trực tiếp từ máy chủ của Apple và chưa hề qua chỉnh sửa nên bạn cứ yên tâm sử dụng. Bạn cũng có thể lấy file ISO ở khác trên mạng cũng được nhưng mình sẽ không hỗ trợ những trường hợp đó nếu gặp lỗi.
- VMWare Tool for macOS / Link dự phòng (aka darwin.iso): Công cụ quan trọng giúp fix lỗi độ phân giải, giật lag và hỗ trợ kéo thả file giữa máy thật và máy ảo. Còn vì sao chúng ta lại phải tải thủ công thì bạn hãy đọc tiếp bài viết để biết lí do.
- Python: VMWare Unlocker ở trên là một công cụ được viết bằng Python nên bạn cần tối thiểu là phiên bản Python 2.7 để công cụ này có thế hoạt động.
- Internet Download Manager: File ISO của macOS Monterey có dung lượng lên tới 16GB nên bạn chắc chắn không thể dùng trình duyệt để tải – kể cả là Cốc Cốc đi nữa – mà phải dùng các phần mềm download chuyên dụng như Internet Download Manager. Mình đã dùng thử rất nhiều phần mềm khác tương tự nhưng IDM vẫn là sự lựa chọn số 1. Và những trường hợp tải bằng trình duyệt xong về cài lỗi mình cũng xin phép không hỗ trợ nhé !
- Chuẩn bị một phân vùng ổ cứng trống tối thiểu khoảng 80GB (ổ cứng đang chứa dữ liệu cũng được nha bạn, không ảnh hưởng gì cả): Xem cách chia ổ cứng không mất dữ liệu nếu bạn chưa biết nhé !
II. Cài đặt VMWare Workstation và VMWare Unlocker trên Windows 10 và Windows 11
Bài viết này mình sử dụng phiên bản VMWare Workstation Pro 16 và macOS 12. Với các phiên bản khác thì các bạn cũng làm tương tự nhé !
+ Bước 1: Phần tải và cài đặt VMWare Workstation Pro 16 chắc mình không cần hướng dẫn nữa nhỉ, bạn chỉ việc tải về, mở lên sau đó Next từ đầu đến cuối là xong rồi.
+ Bước 2: Tiếp theo, bạn truy cập vào repo của VMWare Unlocker mà mình đã nhắc tới trong phần chuẩn bị ở trên, bạn sẽ thấy giao diện như hình dưới.
Tuy nhiên đây mới chỉ là source code thôi, để tải về bản có thể sử dụng được bạn bấm vào dòng Unlocker 3.0.3 ở trong phần Release.
+ Bước 3: Cuối cùng, bấm vào dòng unlocker.zip để tải VMWare Unlocker. Mặc dù phiên bản 3.0.3 này được viết cho VMWare Workstation 15 trở xuống nhưng bạn hoàn toàn có thể sử dụng nó bình thường trên các phiên bản mới hơn sau này như VMWare Workstation 16.
+ Bước 4: Tải xong, bạn giải nén ra thư mục bất kỳ thì sẽ được những file như hình bên dưới.
Tiếp theo, bạn click chuột phải lên file win-install.cmd => rồi chọn Run as administrator để bắt đầu quá trình unlock hệ điều hành macOS trên VMWare Workstation.
Quá trình này sẽ diễn ra hoàn toàn tự động và bạn không phải làm gì cả. Tuy nhiên tới đoạn tải VMWare Tools (Getting VMWare Tools….) cho macOS bạn chắc chắn sẽ gặp lỗi Couldn’t find tools - File not found.
Thì hiện tại là do server download file VMWare Tools gặp lỗi nên không thể tải nên mình đã chuẩn bị sẵn VMWare Tools ở trên rồi, bạn có thể yên tâm bỏ qua lỗi này nha.
III. Tạo và thiết lập máy ảo VMWare Workstation cho macOS
Bước 1: Mở VMWare Workstation lên, sau đó bấm Create a New Virtual Machine hoặc tổ hợp Ctrl + N để bắt đầu quá trình tạo máy ảo mới.
Bước 2: Kiểu thiết lập để mặc định là Typical => rồi bấm Next để qua bước tiếp theo.
Bước 3: Phần chọn hệ điều hành này, chúng ta phải chọn I will install the operating system later chứ không dùng tùy chọn Installer disc image file (iso) vì VMWare Workstation mặc định không hỗ trợ macOS.
Cho nên khi bạn bỏ file ISO macOS Monterey vào nó sẽ không thể nhận ra đây là hệ điều hành gì. Bạn có thể thử để xem những điều mình nói có đúng hay không.
Bước 4: Lựa chọn hệ điều hành, phần Guest operating system => chọn Apple Mac OS X còn Version trong trường hợp này là macOS 12. Sau đó bấm Next để qua bước tiếp theo.
Bước 5: Phần đặt tên máy ảo này, nếu bạn đã có hoặc có ý định tạo nhiều máy ảo macOS khác nhau thì nên đặt tên để dễ phân biệt, quản lý. Còn không thì cứ để mặc định rồi bấm Next qua bước tiếp theo.
Bước 6: Cuối cùng là chọn dung lượng ổ cứng, cái này thì tùy bạn thôi. Mình cũng không làm gì nhiều nên 80GB là quá đủ rồi. Còn nếu bạn cần nhiều hơn, hãy nhập dung lượng bạn muốn vào ô Maximum disc size (GB) => sau đó bấm Next để qua bước kế.
Bước 7: Đến đấy, bạn sẽ được xem lại phần cấu hình của máy ảo mà bạn vừa thiết lập ở trên. Nhưng bạn đừng vội Finish ngay mà hãy bấm vào nút Customize Hardware… để chúng ta thiết lập thêm vài thứ khác nữa.
Bước 8: Với macOS thì bạn nên cho nó ít nhất là 8GB RAM để hệ điều hành này có thể hoạt động được trơn tru và mượt mà nhất, còn không thì 4GB vẫn sẽ đủ dùng ở mức trải nghiệm (nhưng hơi lag).
Tất nhiên chúng ta vẫn phải dựa theo cấu hình của máy tính thật để chia cho phù hợp nữa, ở đây máy mình có 16GB RAM nên mình sẽ chia cho máy ảo macOS 8GB RAM là vừa đẹp.
Bước 9: Tiếp theo, bạn chuyển sang phần New CD/DVD (SATA) mặc định đang để là Auto-detect, bạn hãy chọn lại thành Use ISO image file => sau đó bấm Browse… để chọn sử dụng file ISO chứa hệ điều hành muốn cài đặt.
Ở bước này bạn hãy chọn tới file macOS 12 Monterey ISO (macOS_Monterey_by_blogchiasekienthuc_com.iso khi tải về) đã tải về trong phần chuẩn bị ở đầu bài viết này => sau đó bấm Close để hoàn tất.
Bước 10: Sau đó bạn sẽ được đưa trở lại cửa sổ Ready to Create Virtual Machine này, giờ hãy bấm Finish để hoàn thành quá trình thiết lập máy ảo macOS mới trên VMWare Workstation.
Bước 11: Tới màn hình này rồi nhưng công việc của chúng ta vẫn chưa xong đâu nha các bạn. Giờ hãy click chuột phải vào tên của máy ảo macOS 12 ở phần My Computer ở bên trái => rồi chọn Open VM directory để mở thư mục của máy ảo này trên ổ cứng.
Hoặc bạn cũng có thể truy cập thẳng vào đường dẫn C:\Users\<username>\Documents\Virtual Machines\macOS 12 bằng Windows Explorer cũng được.
Bước 12: Hãy mở và chỉnh sửa file macOS 12.vmx bằng một Text Editor bất kỳ, đơn giản nhất là chọn Notepad như hình dưới. Ở đây mình có Sublime Text nên mình dùng luôn nó cho tiện.
Bước 13: Kéo xuống dưới cùng và thêm vào dòng smc.version = “0” sau đó lưu lại.
Vậy là bước thiết lập cuối cùng cũng đã hoàn tất, bây giờ chúng ta sẽ đi tới bước cài đặt hệ điều hành macOS 12 Monterey lên ổ cứng.
IV. Cài đặt hệ điều hành macOS 12 Monterey lên máy tính ảo
+ Bước 1: Quay trở lại với VMWare Workstation, giờ bạn hãy chọn dòng Power on this virtual machine hoặc dùng tổ hợp phím Ctrl + B để khởi động máy ảo macOS 12 Monterey.
+ Bước 2: Chờ một xíu cho hệ điều hành khởi động tới màn hình chọn ngôn ngữ, chắc chắn là English rồi. Nếu bạn muốn Tiếng Việt thì kéo xuống dưới cùng để chọn sau đó bấm vào dấu mũi tên ở góc dưới nha các bạn.
+ Bước 3: Tiếp đến ấn chọn Disk Utility => rồi bấm Continue để tiến hành định dạng ổ cứng cho phù hợp với macOS.
+ Bước 4: Bấm chọn ổ VMWare Virtual SATA Hard Drive Media => rồi chọn Erase để định dạng lại ổ cứng.
+ Bước 5: Giữ nguyên các thiết lập mặc định (APFS/GUID Partition MAP) => rồi bấm Erase để xác nhận, bạn có thể đổi tên ổ cứng trong ô Name nếu muốn.
+ Bước 6: Định dạng ổ cứng hoàn tất, bạn chọn Done => sau đó bấm tổ hợp phím Windows + Q để thoát Disk Utility.
+ Bước 7: Giờ chọn vào Install macOS Monterey => rồi bấm Continue để bắt đầu quá trình cài đặt macOS Monterey lên ổ cứng.
+ Bước 8: Chọn ổ cứng bạn đã vừa định dạng lúc nãy rồi bấm Continue để bắt đầu cài đặt.
Tới đây, bạn sẽ phải chờ từ 30-40 phút để quá trình cài đặt được hoàn tất vì macOS Monterey là một hệ điều hành có dung lượng khá lớn.
Chờ cho tới khi màn hình Select a Country or Region xuất hiện thì coi như quá trình cài đặt macOS 12 Monterey trên VMWare Workstation đã hoàn thành 90% rồi.
+ Bước 9: Phần thiết lập này mình sẽ không hướng dẫn nữa vì phiên bản macOS nào cũng như nhau và nó cũng rất đơn giản nữa.
Nếu không biết làm thì bạn có thể tham khảo bài viết hướng dẫn cài Hackintosh bằng Opencore trước đó hoặc tìm kiếm trên Google / Youtube nhé !
+ Bước 10: Tới bước này thì quá trình cài đặt macOS 12 Monterey đã hoàn tất rồi. Tuy nhiên máy ảo của chúng ta vẫn đang cực kỳ giật lag và gần như không thể sử dụng được do đang thiếu VMWare Tools.
Để làm được điều này, trước tiên bạn hãy click chuột phải vào file Install macOS Monterey trên màn hình chính => và chọn Eject “Install macOS Monterey”.
+ Bước 11: Bây giờ hãy bấm vào VM trên thanh công cụ rồi chọn tiếp Removable Devices => chọn CD/DVD (SATA) => Settings để phần cài đặt các thiết bị ngoại vi của VMWare Workstation.
Bấm Browse… và chọn tới file VMWare Tools hay chính là darwin.iso đã tải ở phần chuẩn bị đầu bài viết sau đó bấm OK để xác nhận.
Ngay lập tức, cửa sổ VMWare Tools sẽ xuất hiện như hình bên dưới. Hãy chọn Install VMWare Tools để cài đặt công cụ này.
Cách cài đặt thì vô cùng đơn giản, chỉ việc bấm Continue từ đầu đến cuối là xong rồi.
+ Bước 12: Sau khi cài đặt xong bạn sẽ nhận được thông báo rằng VMWare Tools không thể hoạt động do chưa được cấp quyền.
Để khắc phục, hãy truy cập vào System Preferences => Security & Privacy => sau đó bấm nút Allow ở dòng System software from developer “VMWare, Inc” is blocked from loading. là xong.
Giờ hãy khởi động lại máy ảo để quá trình cài đặt được hoàn tất, nhớ là phải khởi động lại bằng cách chọn vào menu quả táo => rồi chọn Restart.
Và đây chính là thành quả mà chúng ta có được sau cùng, tuy không được trọn vẹn như Hackintosh hay real Mac nhưng cũng là quá đủ để khám phá hệ điều hành đến từ Apple rồi.
Còn nếu như bạn có ý định sử dụng nó để làm việc thì mình nghĩ là không nên mà hãy cân nhắc mua MacBook, iMac hoặc nếu kinh tế hạn hẹp bạn có thể chọn Hackintosh.
Hiện tại mình đã mở cửa Blog Chia Sẻ Kiến Thức Store ! – bán phần mềm trả phí với mức giá siêu rẻ – chỉ từ 180.000đ (bản quyền vĩnh viễn Windows 10/11, Office 365, 2021, 2016… và nhiều phần mềm bản quyền khác). Bảo hành full thời gian sử dụng nhé !
V. Lời kết
Như vậy là mình đã vừa hướng dẫn xong cho các bạn cách tạo máy tính ảo macOS trên máy tính Windows, giúp bạn có thể trải nghiệm hệ điều hành đến từ Apple ngay trên hệ điều Windows rồi nhé.
Mặc dù bài viết của mình khá dài nhưng khi làm thật thì rất nhanh thôi (nếu không tính thời gian cài đặt macOS lên ổ cứng). Nếu gặp bất cứ lỗi gì trong quá trình thực hiện hãy để lại bình luận ở phía dưới để mọi người cùng tham khảo và giúp đỡ nhé. Chúc các bạn thành công !
[MỚI CẬP NHẬT] Bạn đọc thêm bài viết này để tránh bị lỗi không khởi động được máy tính ảo nhé: Sửa lỗi máy ảo macOS Monterey bị kẹt ở màn hình khởi động
Đọc thêm:
- Hướng dẫn cách tạo USB cài macOS bằng lệnh trong Terminal
- Tạo máy tính ảo trên macOS với VMWare Fusion, chạy Windows
- Hướng dẫn cài đặt Hackintosh với OpenCore Bootloader [Full A-Z]
CTV: Nguyễn Thanh Tùng – Blogchiasekienthuc.com
 Blog Chia Sẻ Kiến Thức Máy tính – Công nghệ & Cuộc sống
Blog Chia Sẻ Kiến Thức Máy tính – Công nghệ & Cuộc sống
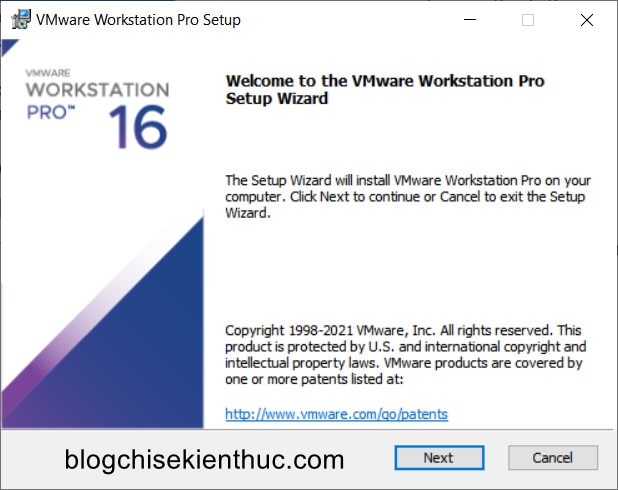
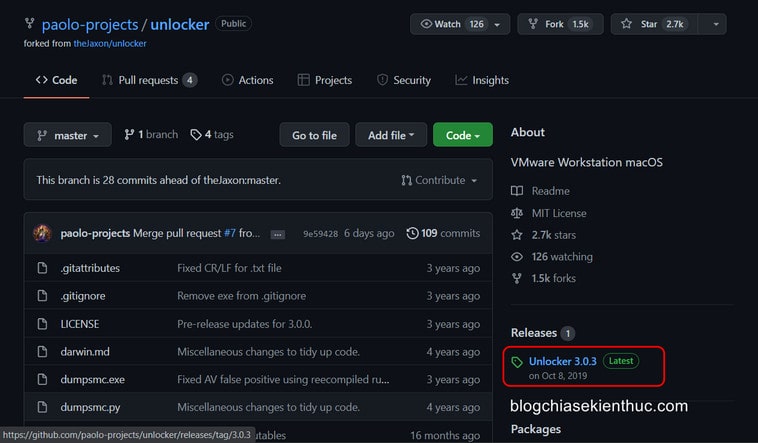
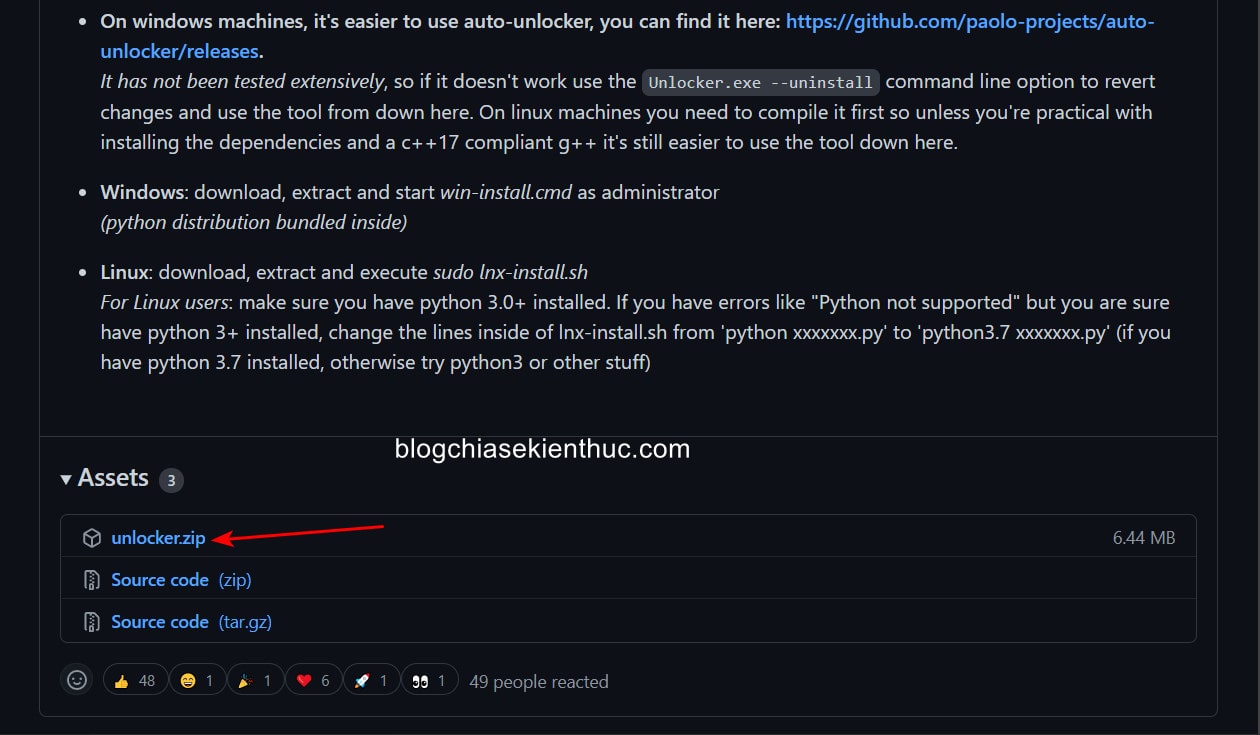
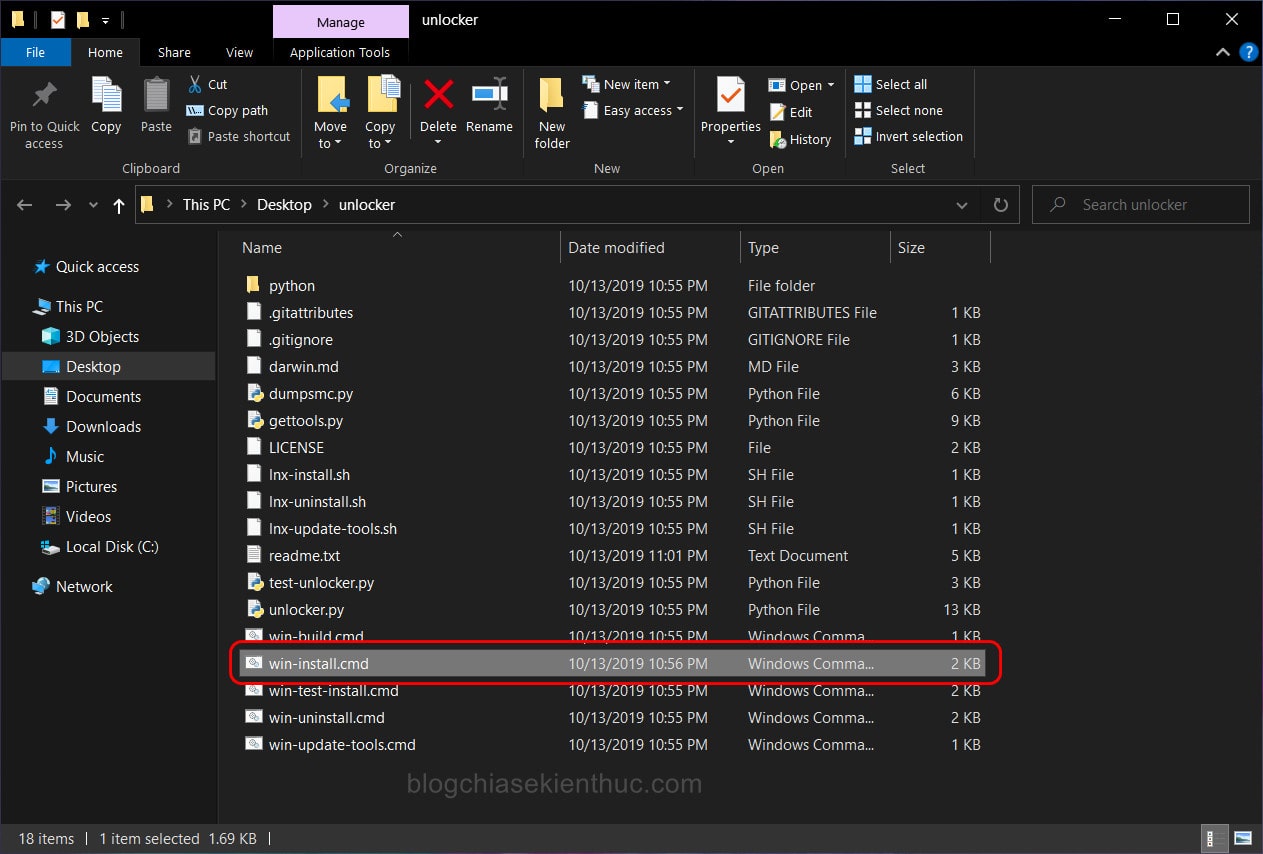
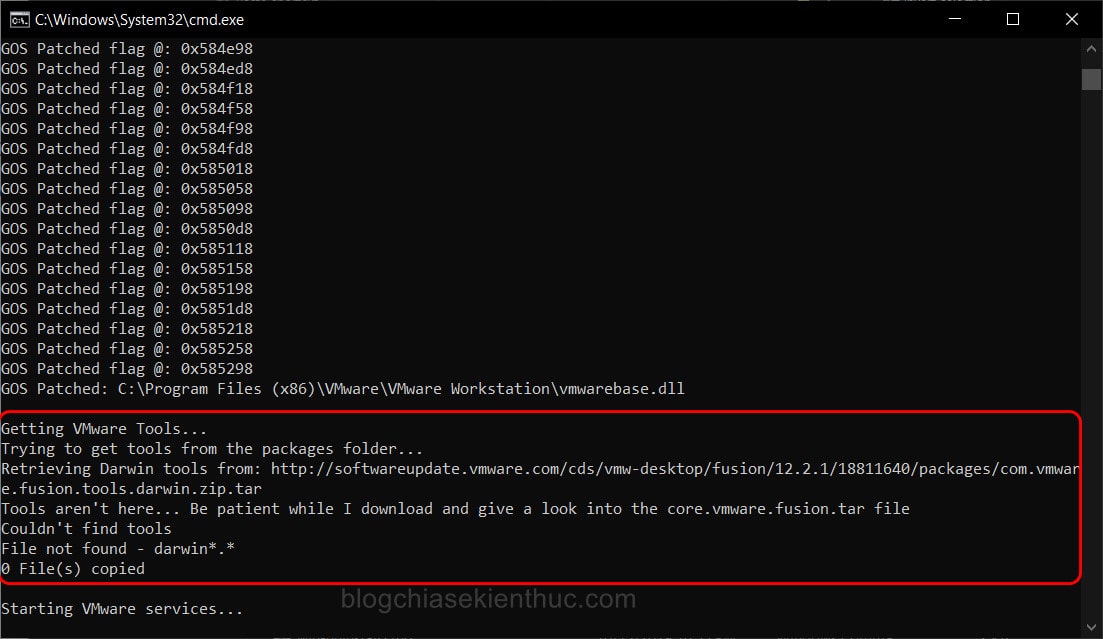
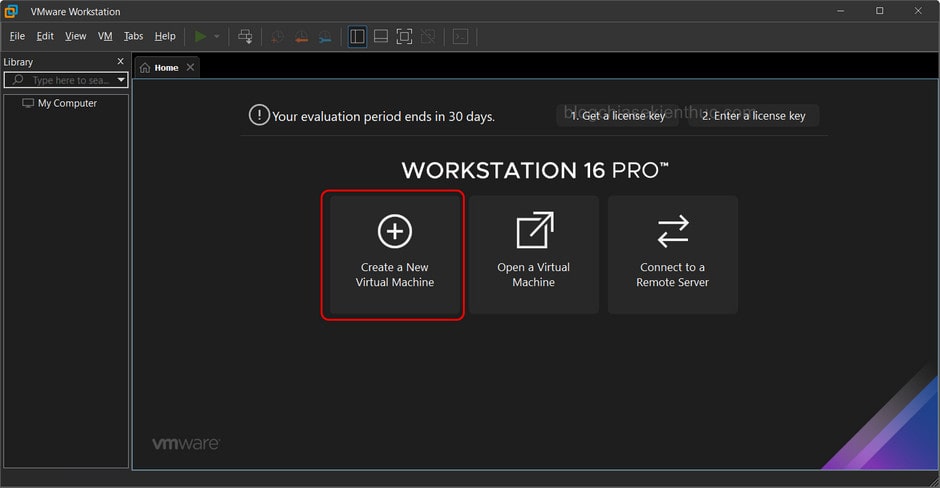

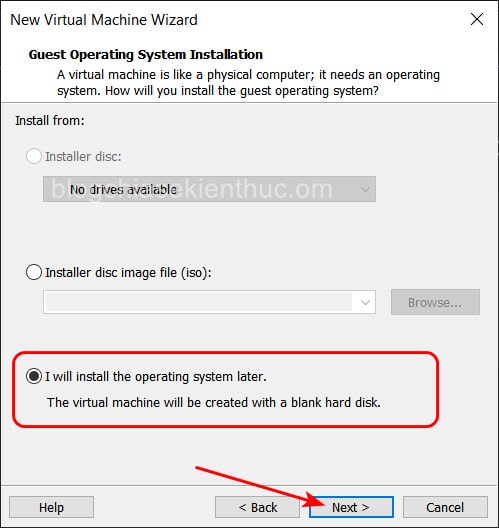
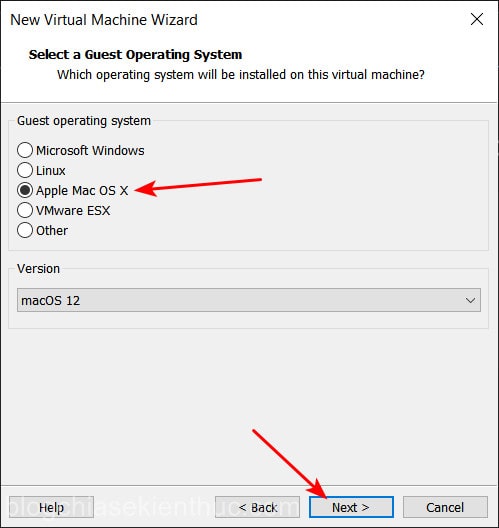
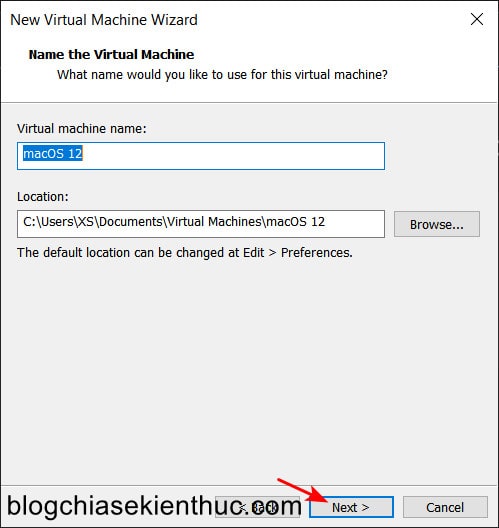
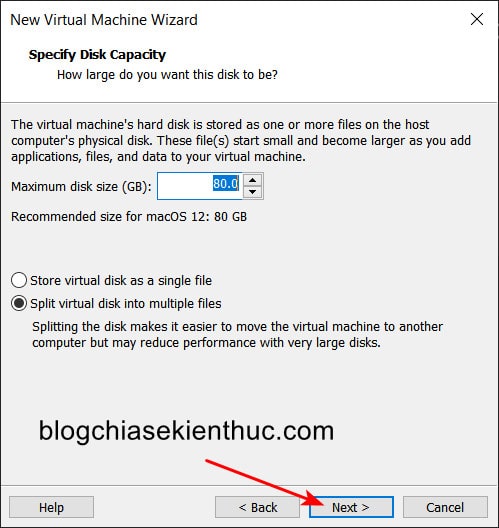
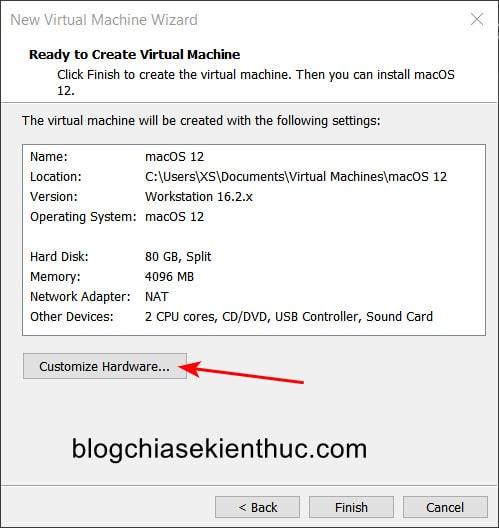
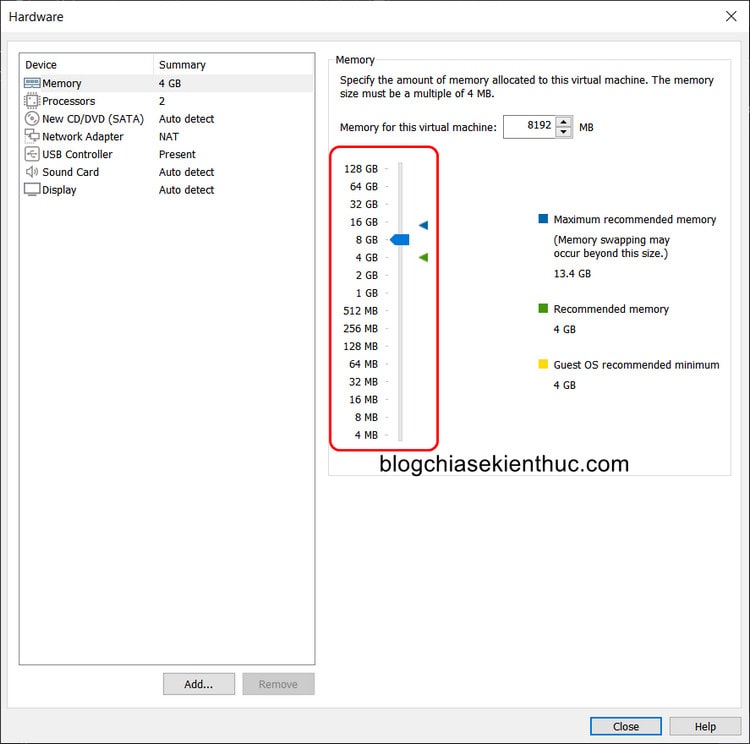
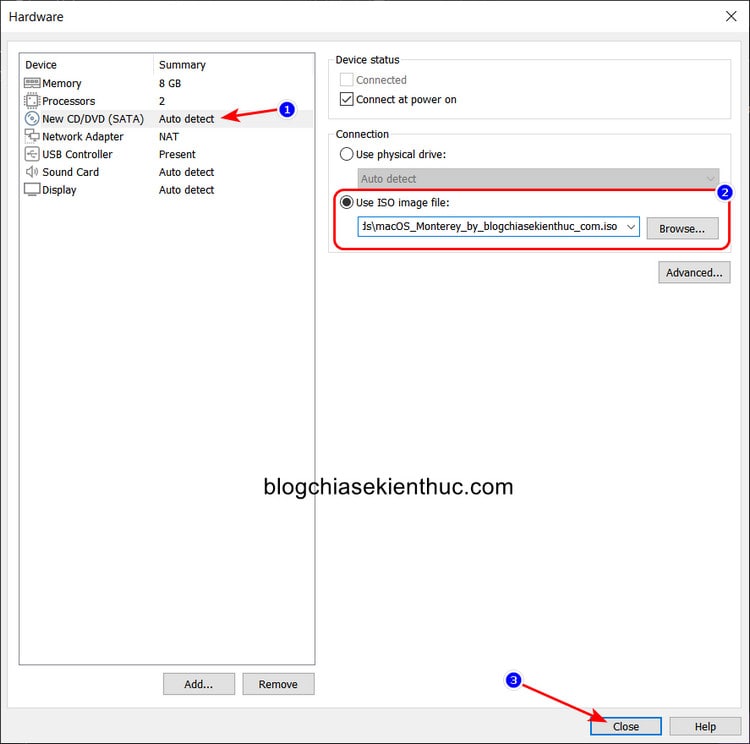
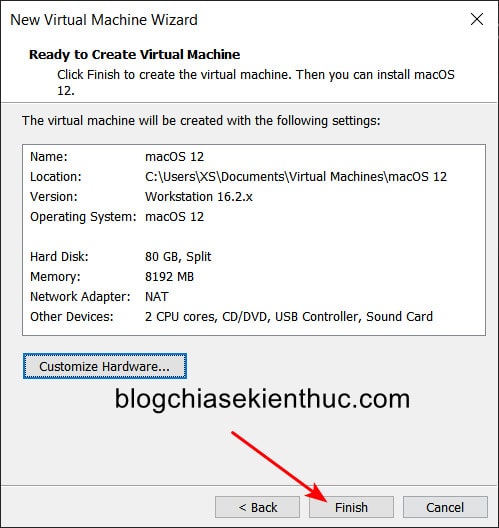
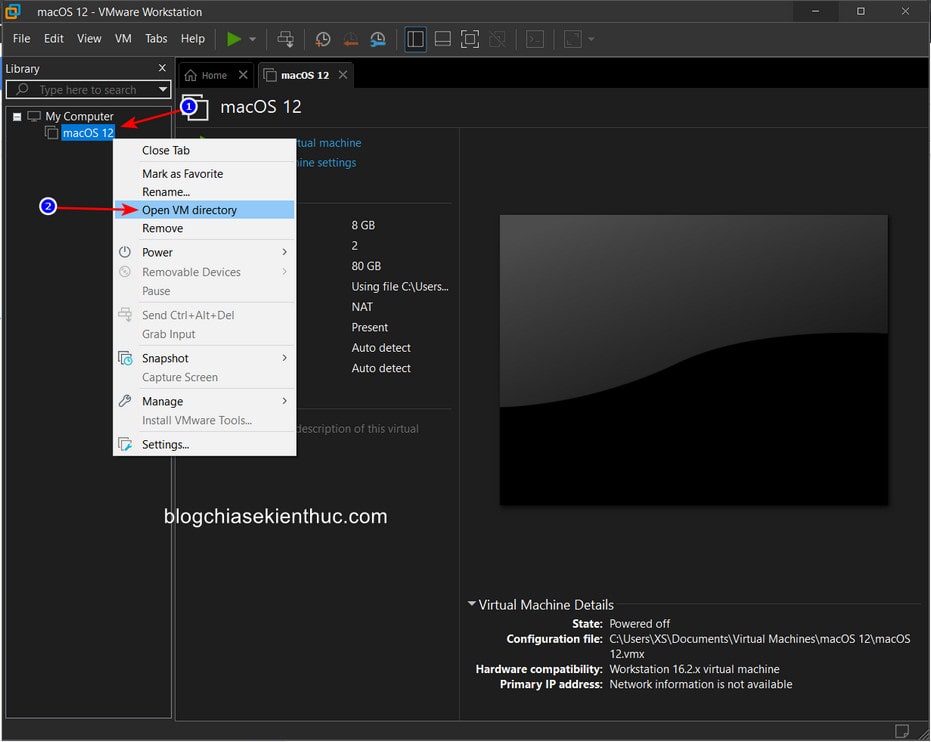
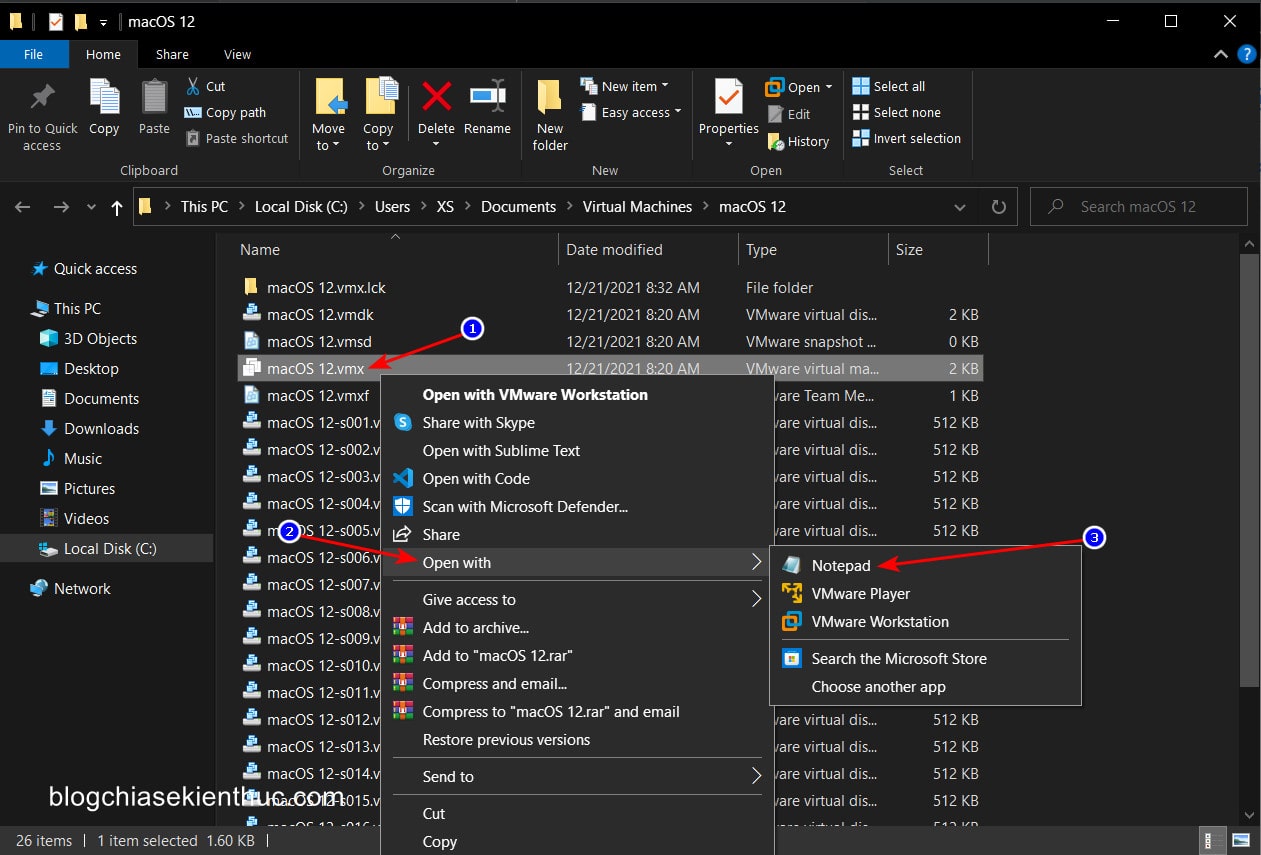
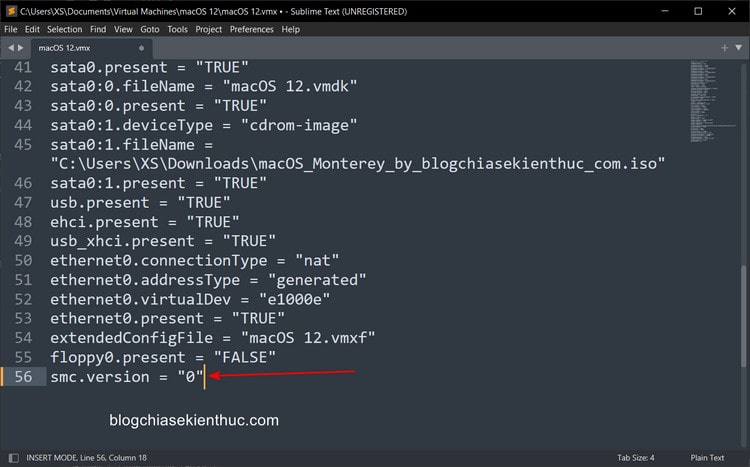

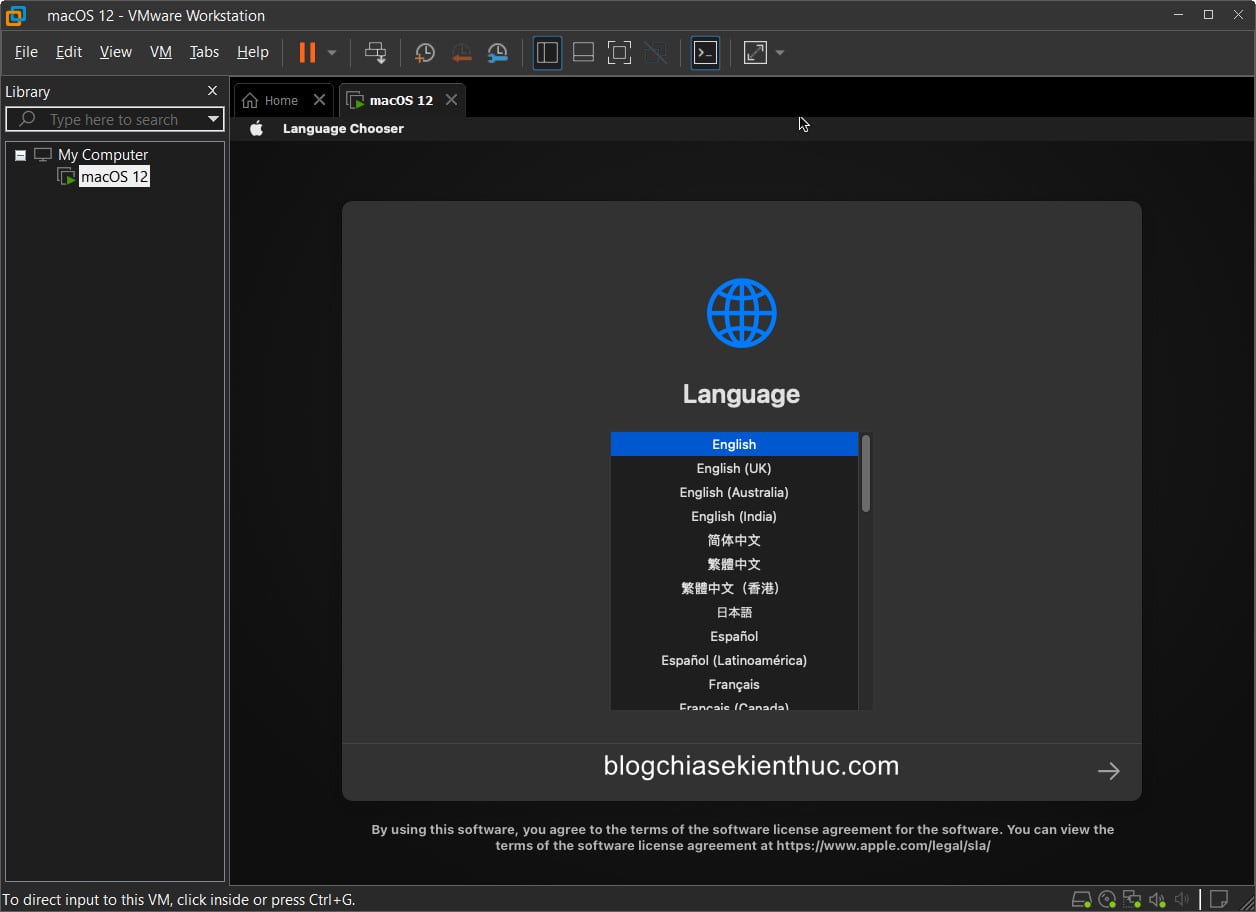
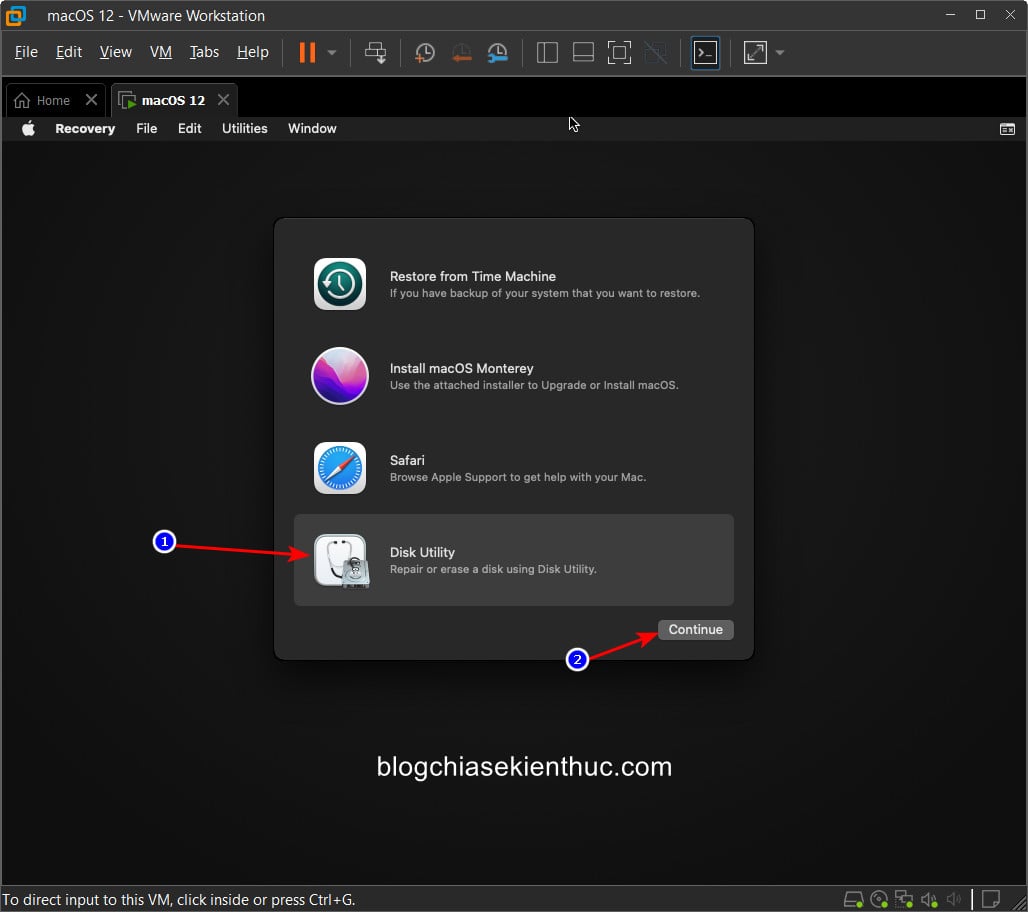
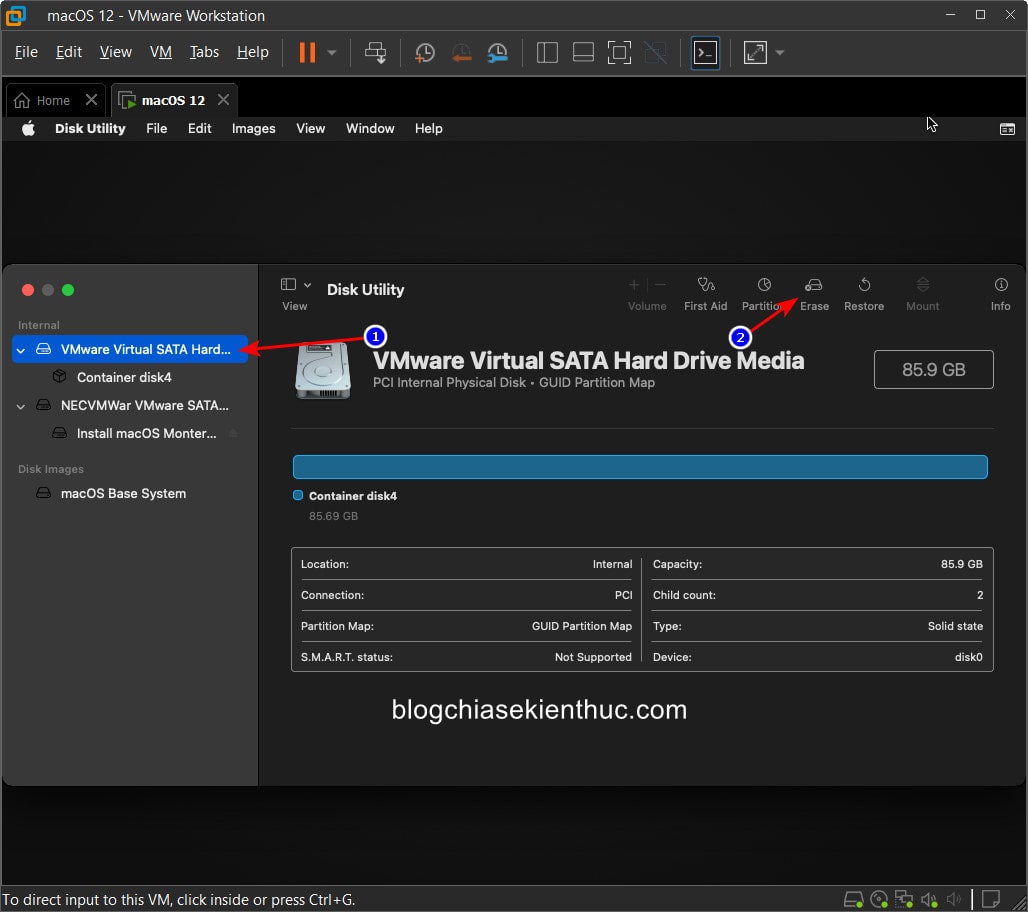
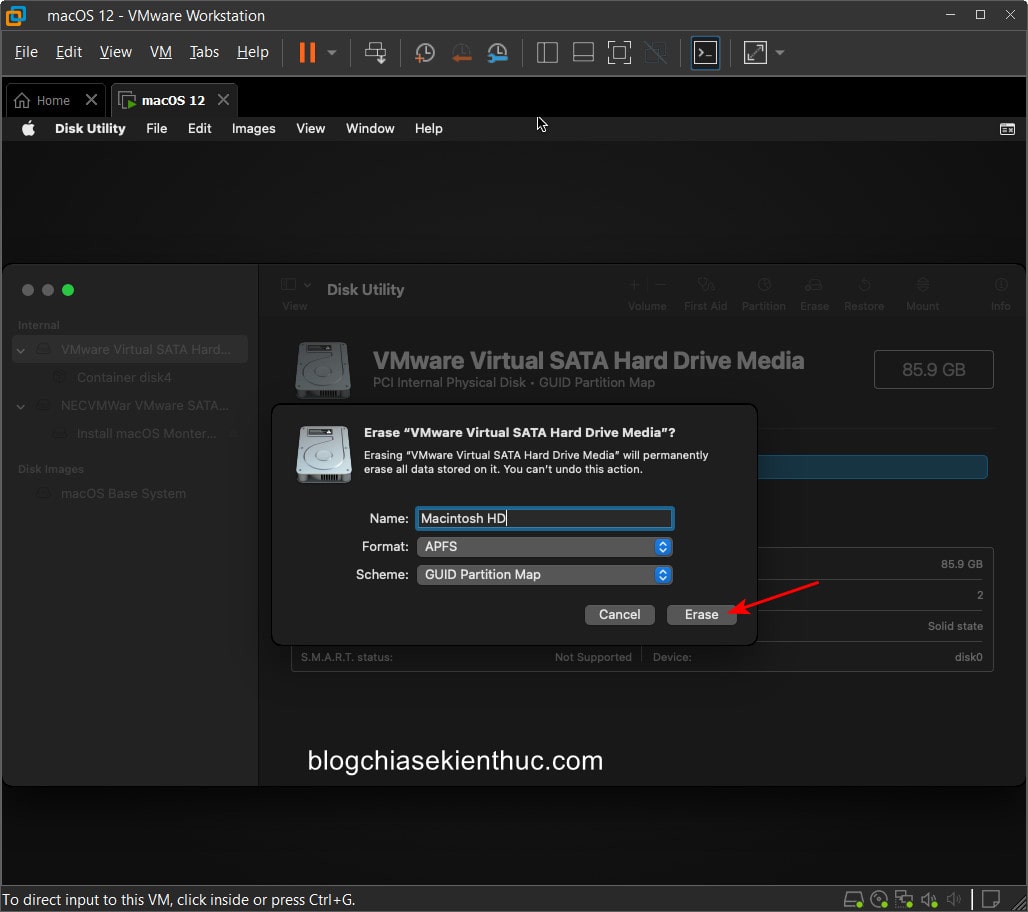
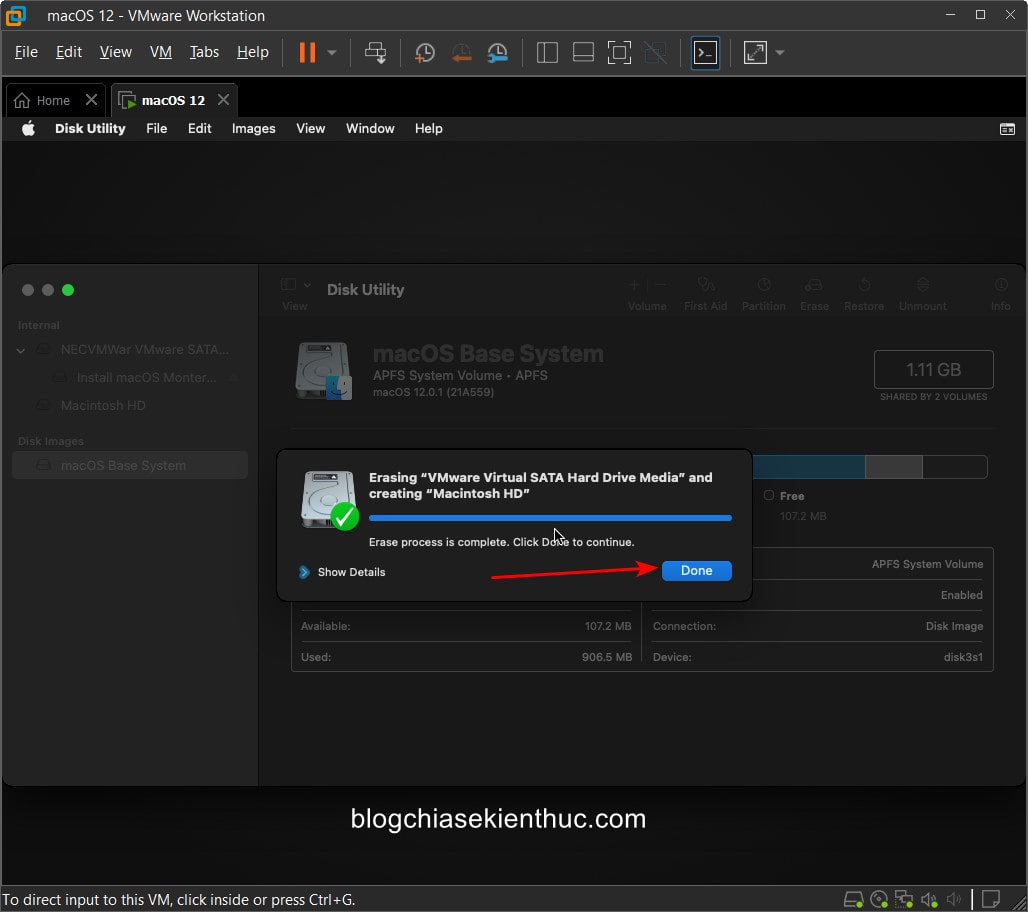
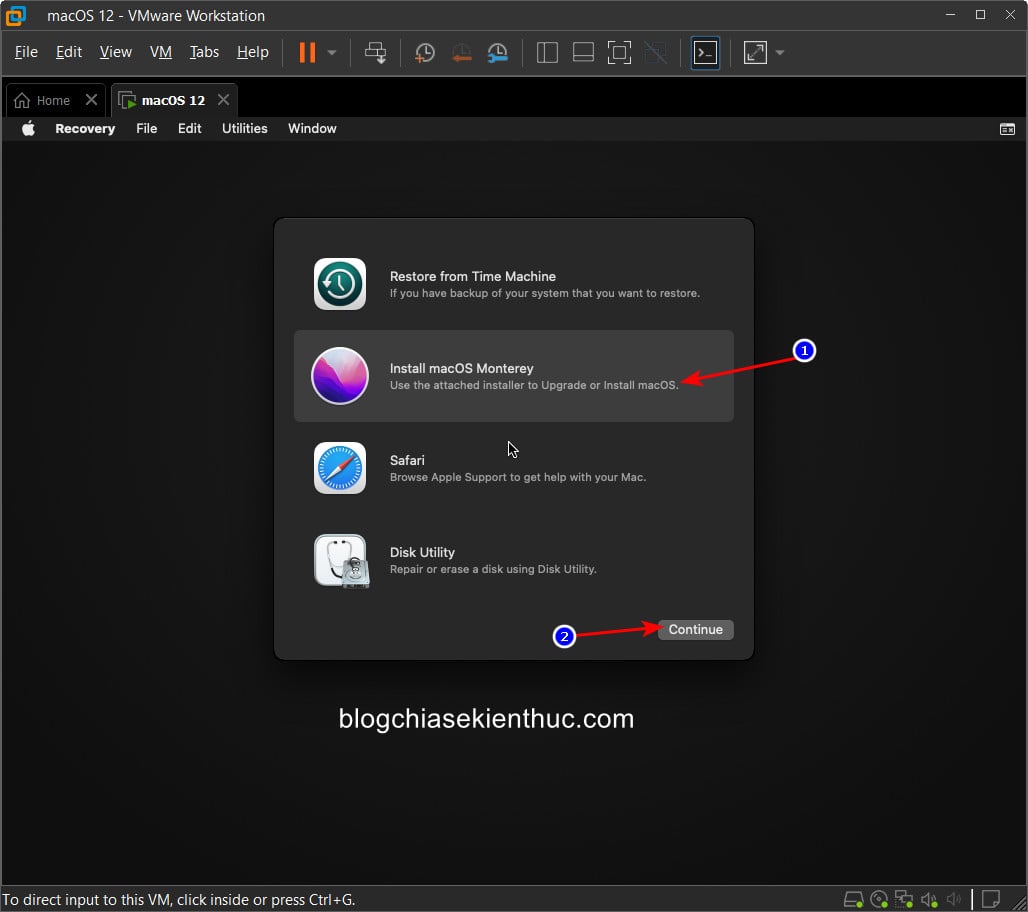
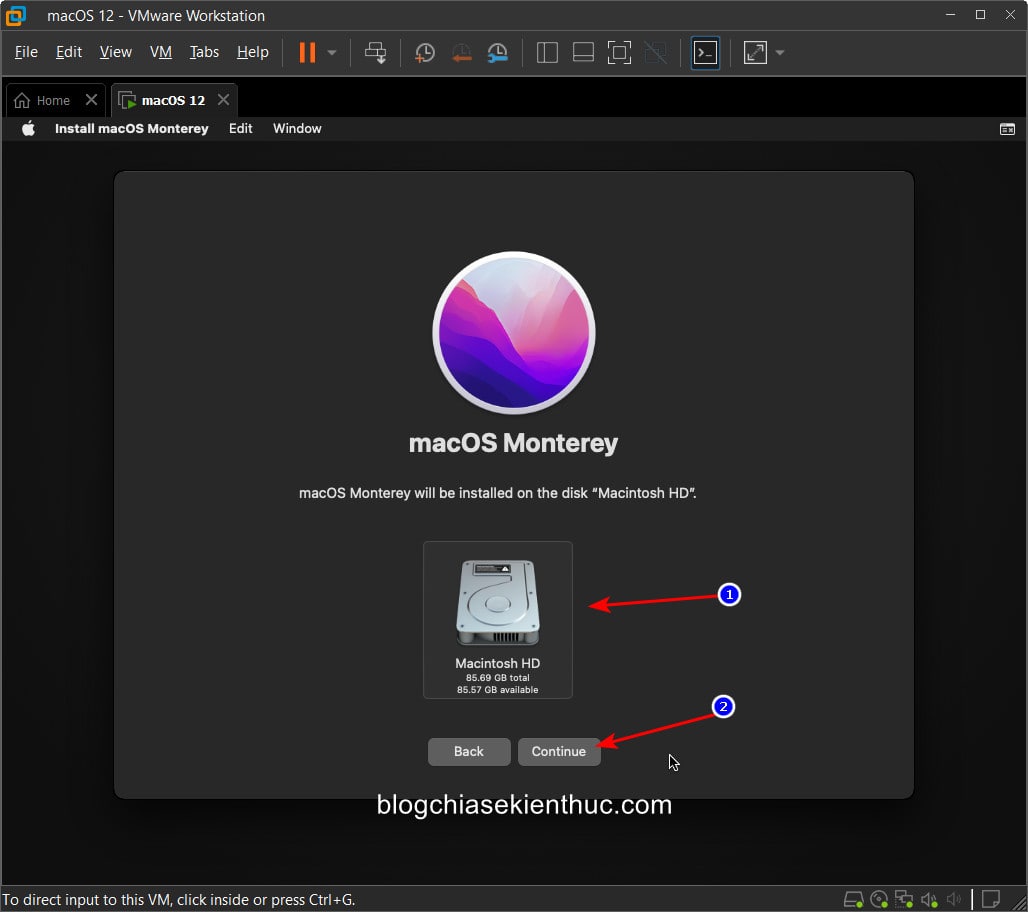
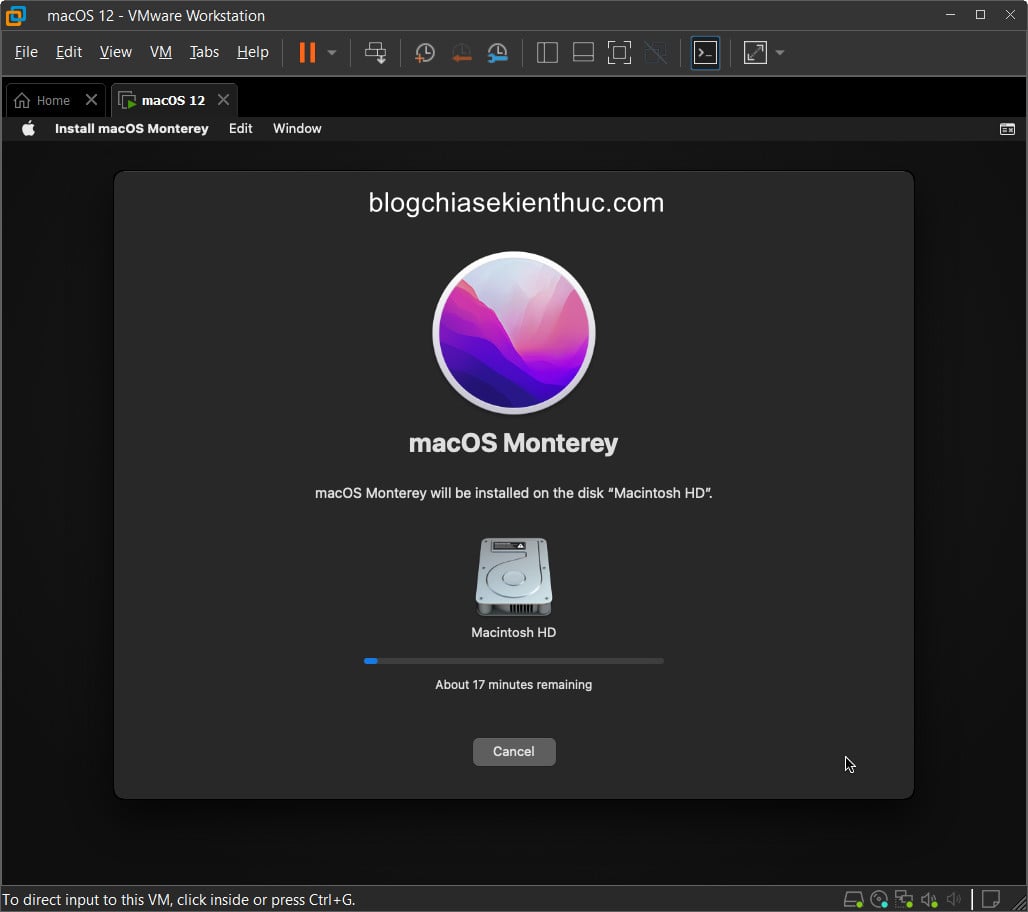

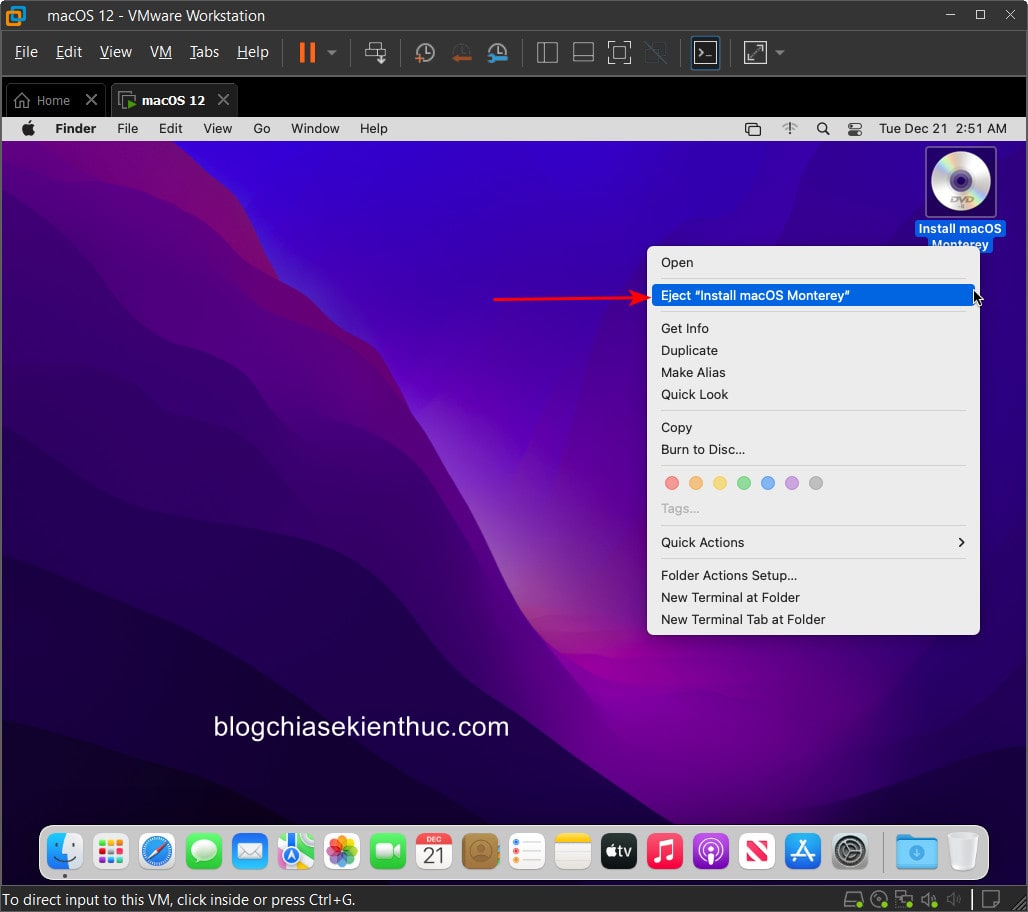
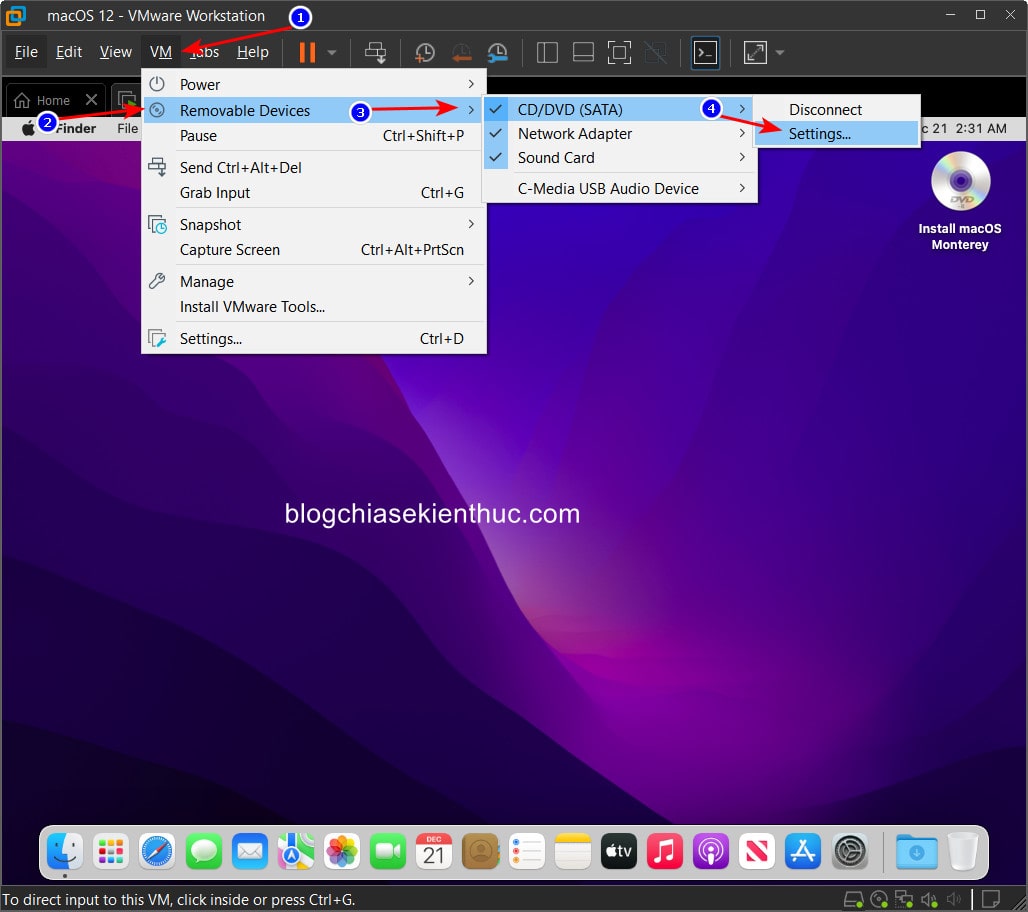
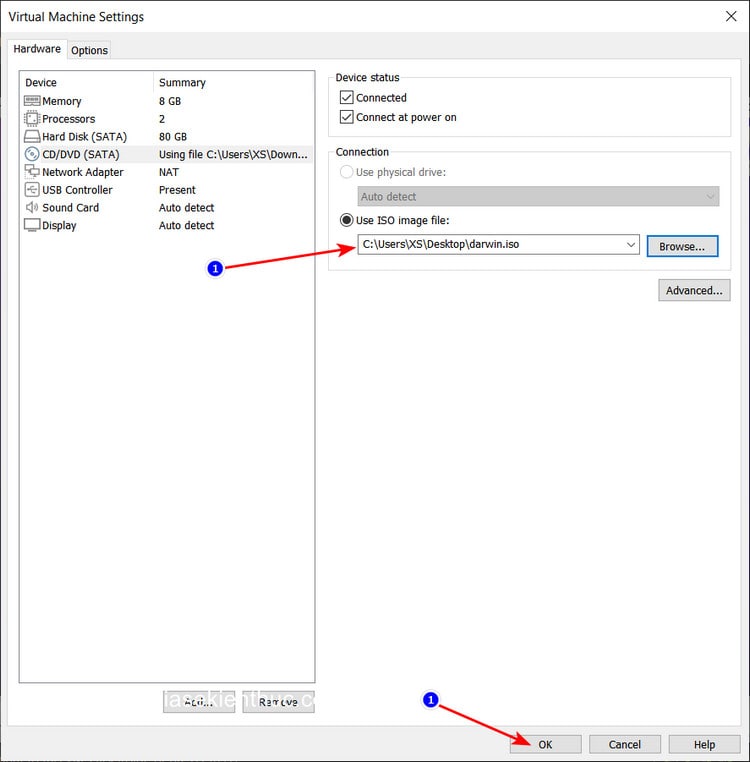
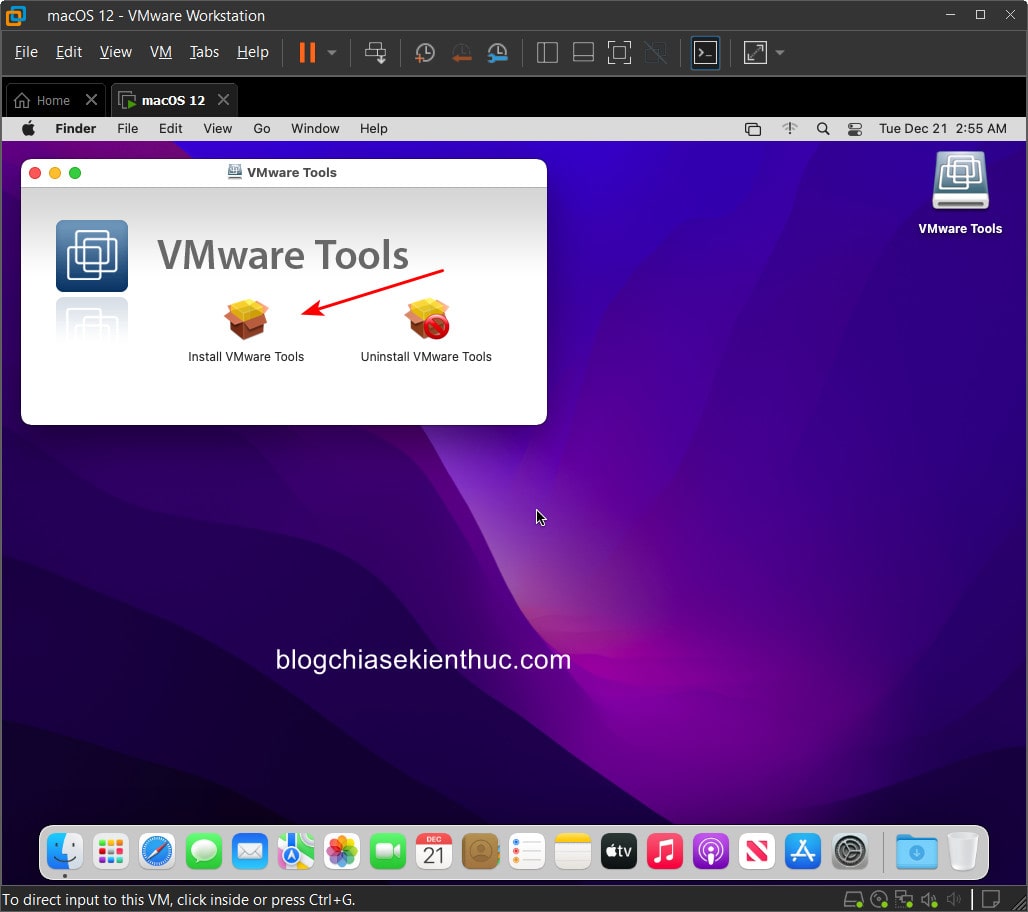

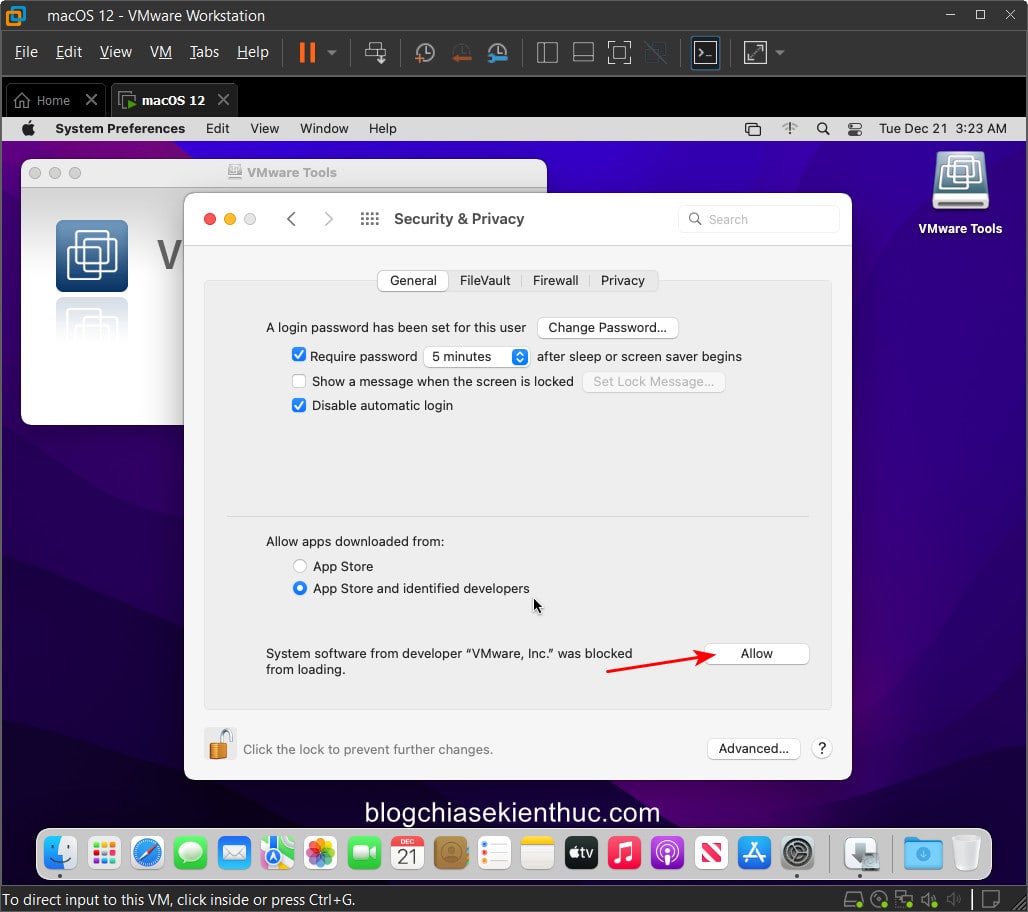
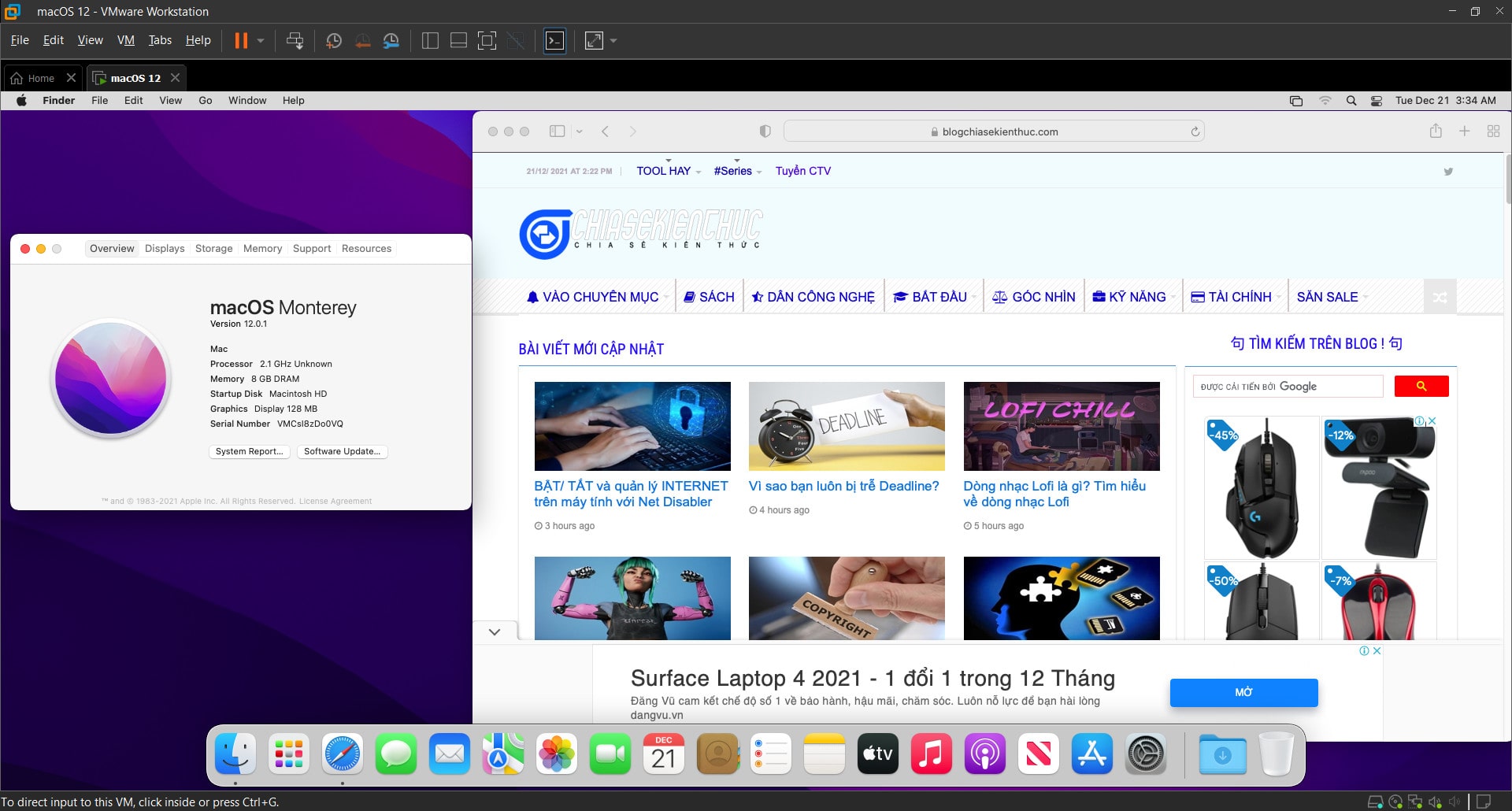







Mình cài xong không chỉnh được phân giải là bị gì nhỉ. xử lý như thế nào ạ
Mình cũng không chỉnh được độ phân giải của màn hình, chỉ được 1 lúc rồi lại như cũ. Có ai biết lỗi gì không và fix thế nào nhỉ?
Mình bị lỗi VCPU-1 ad ơi
Bạn tham khảo cách khắc phục này xem sao: Link
Mình bị lỗi: sau bước trở lại cửa sổ Ready to Create Virtual Machine, bấm Finish thì nó hiện thông báo:
“Unable to create a new virtual machine: File not found”.
Mặc dù đã chỉ đường dẫn tới file .iso đã tải
Mình phát hiện do PM bảo vệ chặn lại, unblock đã có thể cài đặt tiếp. Hiện đang tiếp tục cài
Mình đã cài đến bước này:
“Bấm Browse… và chọn tới file VMWare Tools hay chính là darwin.iso đã tải ở phần chuẩn bị đầu bài viết sau đó bấm OK để xác nhận.”
Nhưng đợi mãi không xuất hiện “cửa sổ VMWare Tools” để có thể install VMWave Tools
Giờ phải xử lý thế nào bạn?
Cài đặt OK chưa bạn?
Mình cài được rồi! Cảm ơn bạn !
Độ phân giải mình không thay đổi được thì phải làm thế nào?
Anh Kiên cho e hỏi. Bây giờ e muốn làm một bộ tool mà nó tự cài đặt các phần mềm khách nhau theo thứ tự. Thì cái đó mình gọi là gì a nhỉ ? Kiểu như là 1 phần mềm chạy dựa trên nền của các phần mềm có liên quan, nên mỗi lần cài đặt thì phải cài từng cái một cũng mất thời gian ngồi chờ bấm. Vậy nếu muốn làm 1 phần mềm để cài đặt những ứng dụng đó trong 1 lần duy nhất thì cái đó nó gọi là làm gì a nhỉ?
Hi ad! sao mình cài đến bươc power on mac thì nó xuất hiện lỗi “your computer restarted because of a problem” và nó restart liên tục.
Mong ad help T.T
Bạn kiểm tra xem các bước thiết lập có bị lỗi lầm gì không?
Lỗi khá là chung chung nên rất khó để hỗ trợ.
Anh ơi em cài hết rồi đến lần ấn power để chạy mà nó chỉ đứng yên ở táo các bước đầu em làm thành công hết riêng đến bước chạy lại bị đứng ở quả táo mà không chạy
đã làm thành công theo hướng dẫn 😀
bị dính ở quả táo ko vô đc
sao mình cài xong rồi mà không có vào được wifi ad ơi
sao mình cài xong rồi mà không có vào được wifi ad ơi :((
Bạn thử tham khảo cách sửa lỗi máy tính ảo không có mạng internet xem sao nhé.
Của mình nó bị ẩn vậy thì sao ad ơi, thử restart lại vẫn k được
https://upanh.org/image/UP7pak
chào các bác. sao mình cài montery 12 mà lúc nào cũng báo (đã xảy ra lỗi trong khi tải bản cập nhập) vậy ạ
đã tắt mạng và cài lại định dạng ngày giờ rôi.
Chào AD !!!
Em làm đúng các bước như trên, đến quá trình Power on this virtual machine thi gặp lỗi như sau :
This host supports AMD-V, but AMD-V is disabled.
AMD-V might be disabled if it has been disabled in the BIOS/firmware settings or the host has not been power-cycled since changing this setting.
(1) Verify that the BIOS/firmware settings enable AMD-V.
(2) Power-cycle the host if this BIOS/firmware setting has been changed.
(3) Power-cycle the host if you have not done so since installing VMware Workstation.
(4) Update the host’s BIOS/firmware to the latest version.
This host does not support “AMD RVI” hardware assisted MMU virtualization.
Module ‘CPUIDEarly’ power on failed.
Failed to start the virtual machine
Phần cứng pc của em :
Main B450M AORUS ELITE (rev. 1.x) ( https://www.gigabyte.com/vn/Motherboard/B450M-AORUS-ELITE-rev-1x#kf )
Cpu : Amd Ryzen 5 3500
Ram : 16gb
Card : Msi 1660s
Xin AD tìm nguyên nhân giúp
Chân Thành Cám Ơn AD !!!
Bạn kích hoạt ảo hóa trong BIOS/UEFI nhé.
Sau khi thực hiện Disk Utility xong thì Chọn Install Mac… không có phản hồi gì thì phải làm sao ad?
chào bác cho hỏi chút bước 4 chọn hệ điều hành ấy, của mình cài bản 16 và 17 đều ko thấy cái apple mac đâu cả vậy thì mình chọn trên orther dưới orther đựco ko ạ ?
e ở bước 4 ko có cái apple mac ox mặc dù đã cài cái unlock rồi, vậy thì chọn orther được ko ạ