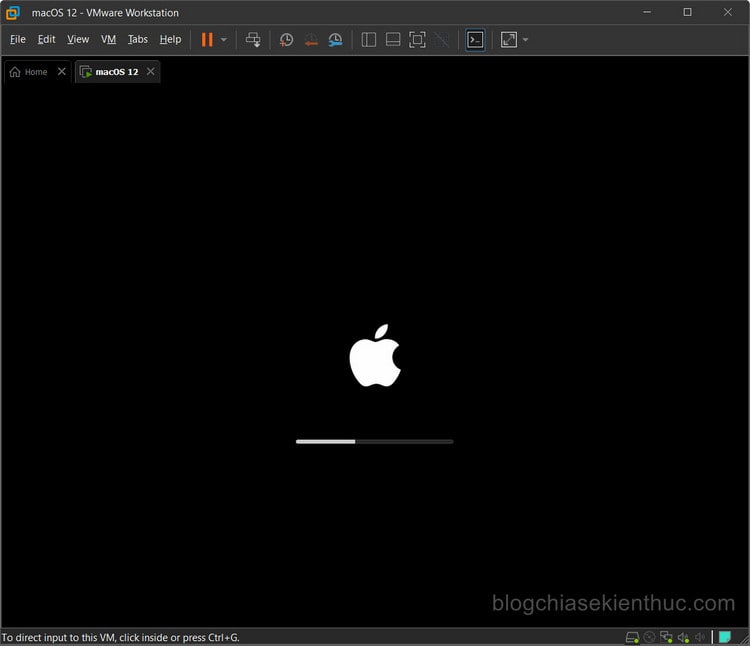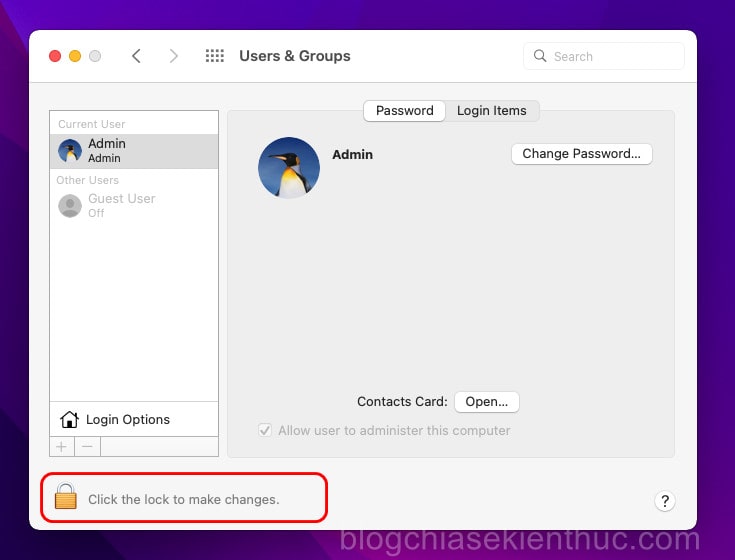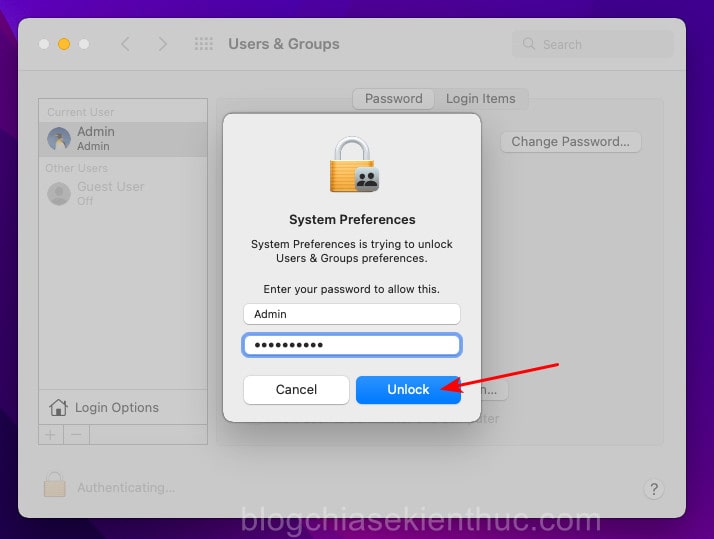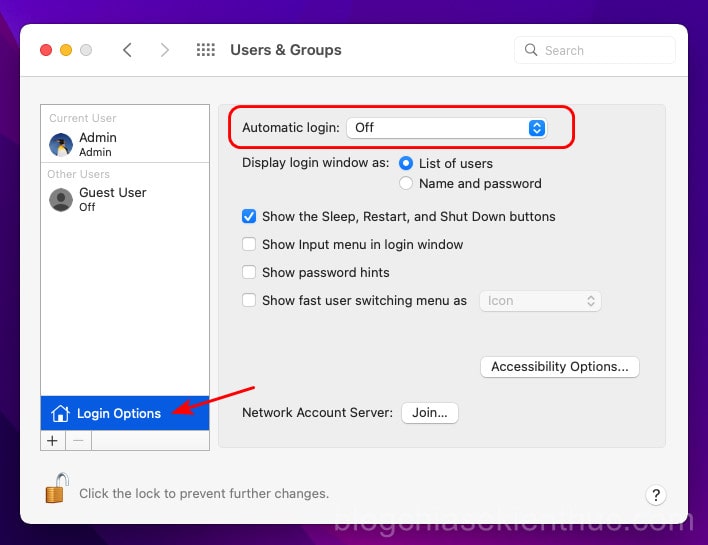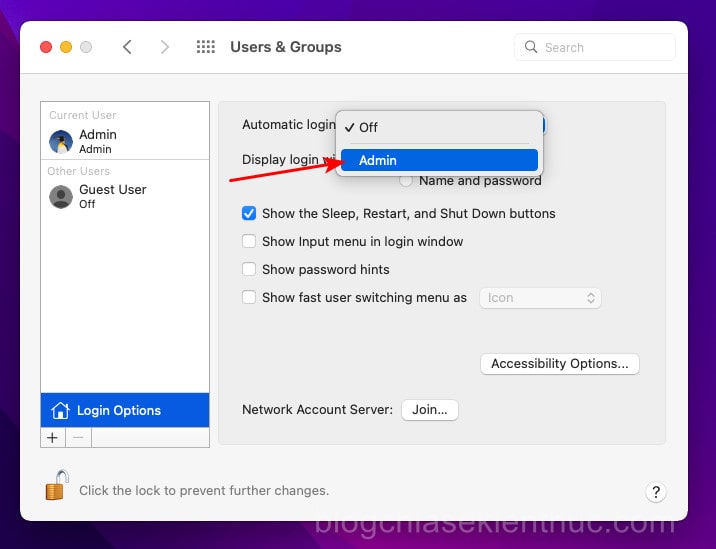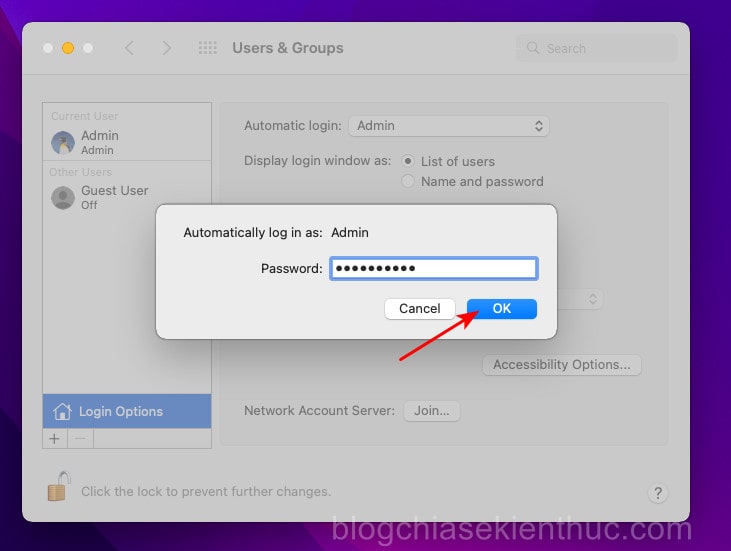Tiếp tục chuỗi bài viết về máy ảo macOS trên VMWare Workstation, ở bài viết trước mình đã hướng dẫn cho các bạn thực hiện việc cài đặt macOS 12 Monterey trên VMWare Workstation Pro 16 rồi.
Sau khoảng 40-50 phút cài đặt nếu nhân phẩm hơi kém thì rất có khả năng bạn sẽ gặp lỗi bị kẹt ở màn hình khởi động của macOS và sẽ kẹt ở đây mãi mãi :))
Đây là những điều mà bạn phải đánh đổi khi sử dụng macOS trên các thiết bị không được Apple hỗ trợ. Nhưng tất nhiên mình ở đây là để giúp các bạn giải quyết những lỗi đó thông qua bài hướng dẫn ngay bên dưới đây.
Khắc phục lỗi máy ảo macOS Monterey bị kẹt ở màn hình khởi động
Cụ thể thì lỗi này sẽ xuất hiện sau khi bạn đã hoàn tất cài đặt hệ điều hành và buộc phải khởi động lại để VMWare Tools có thể hoạt động được, cũng như khắc phục tình trạng giật lag và sai độ phân giải màn hình.
Ở lần khởi động sau đó, macOS Monterey sẽ bị kẹt vĩnh viễn ở màn hình loading táo như thế này. Nguyên nhân gây ra lỗi thì hiện tại mình vẫn chưa xác định được.
Tất nhiên, xác suất gặp lỗi này là không cao nếu bạn làm theo bài hướng dẫn của mình.
Nhưng nếu bạn không nằm trong số những người may mắn đó thì xin chia buồn, bạn sẽ có ngay một vé cài lại macOS 12 Monterey vì sẽ không có cách khắc phục nào ngoài cài lại hệ điều hành macOS !
Tuy không thể khắc phục được nhưng chúng ta hoàn toàn có thể ngăn chặn lỗi này xảy ra với một vài thủ thuật đơn giản ngay bên dưới đây.
Tất nhiên là thủ thuật này phải được thực hiện khi vừa cài đặt xong và đã vào được màn hình chính của macOS Monterey rồi nha, mọi thao tác sẽ hơi giật lag một chút nên bạn chịu khó tí. Vài phút giật lag còn hơn 50 phút ngồi cài lại macOS 😀
Thực hiện:
Bước 1: Đầu tiên, bạn truy cập vào cài đặt hệ thống System Preferences bằng cách click vào biểu tượng bánh răng trên thanh Dock của macOS.
Tương tự như Windows Search, Spotlight Search là công cụ có thể giúp bạn tìm kiếm và truy cập bất cứ thứ gì trên hệ điều hành macOS, System Preferences cũng không phải ngoại lệ.
=> Sau đó bấm chọn Users & Groups để mở phần thiết lập tài khoản người dùng và đăng nhập.
Bước 2: Ở đây sẽ hiển thị danh sách những người dùng đang có trên máy tính của bạn và một vài tùy chọn về đăng nhập. Nhưng trước hết bạn cần bấm vào biểu tượng ổ khóa cạnh dòng Click the lock to make changes mở khóa các cài đặt này.
Đây là việc bạn sẽ phải làm khi muốn thay đổi các cài đặt quan trọng của macOS và nó chỉ có hiệu lực trong một khoảng thời gian nhất định.
Bước 3: Nhập mật khẩu tài khoản của bạn rồi bấm Unlock để mở khóa. Lưu ý là tài khoản bạn đang sử dụng phải là tài khoản có quyền Administrator thì mới có thể làm được việc này.
Bước 4: Để ngăn chặn lỗi bị kẹt mở màn hình đăng nhập, chúng ta cần phải bật tính năng tự động đăng nhập của macOS.
Bấm vào dòng Login Options để mở các tùy chọn liên quan đến đăng nhập và bạn sẽ thấy ngay tùy chọn Automatic Login nằm ở đầu tiên. Mặc định nó đang để là Off, hãy bấm vào đó để tiếp tục.
Bước 5: Danh sách tài khoản người dùng hiện ra, bạn hãy chọn đúng tài khoản của mình đang sử dụng. Do tên người dùng mình để là Admin nên sẽ bấm chọn Admin chứ không bắt buộc phải chọn Admin mới được nha các bạn, bạn để tên người dùng là gì thì chọn đúng cái đó nhé !
Bước 6: Cuối cùng, nhập mật khẩu tài khoản để xác nhận rằng chính bạn đang là người làm việc này, vậy là xong rồi. Giờ bạn đã thể yên tâm khởi động lại máy ảo mà không sợ gặp lỗi mắc kẹt ở màn hình đăng nhập rồi đó !

Hiện tại mình đã mở cửa Blog Chia Sẻ Kiến Thức Store ! – bán phần mềm trả phí với mức giá siêu rẻ – chỉ từ 180.000đ (bản quyền vĩnh viễn Windows 10/11, Office 365, 2021, 2016… và nhiều phần mềm bản quyền khác). Bảo hành full thời gian sử dụng nhé !
Lời kết
Okay, mẹo ngăn chặn lỗi máy tính ảo macOS 12 Monterey trên VMWare bị kẹt ở màn hình khởi động chỉ đơn giản vậy thôi, nhưng mình đã áp dụng rất hiệu quả.
Tuy xác suất gặp phải lỗi này là không cao nhưng nếu gặp phải sẽ cực kỳ khó chịu, vậy nên bạn hãy thực hiện theo các bước trong bài viết này để ngăn điều đó xảy ra, người ta thường nói phòng bệnh vẫn hơn chữa bệnh mà 😀
Hy vọng là bài viết này sẽ có thể giúp ích cho được các bạn. Chúc các bạn thành công !
CTV: Nguyễn Thanh Tùng – Blogchiasekienthuc.com
 Blog Chia Sẻ Kiến Thức Máy tính – Công nghệ & Cuộc sống
Blog Chia Sẻ Kiến Thức Máy tính – Công nghệ & Cuộc sống