Việc xem địa chỉ IP trên máy tính Windows là khá đơn giản, và mình cũng đã có những bài viết rất chi tiết rồi.
Vậy còn trên máy tính Macbook thì sao? Liệu việc xem địa chỉ IP trên máy Mac có đơn giản như vậy?
Vâng trong bài viết này mình sẽ chia sẻ đến các bạn một vài cách đơn giản nhất. Giúp bạn xem địa chỉ IP trên Macbook của mình được nhanh nhất.
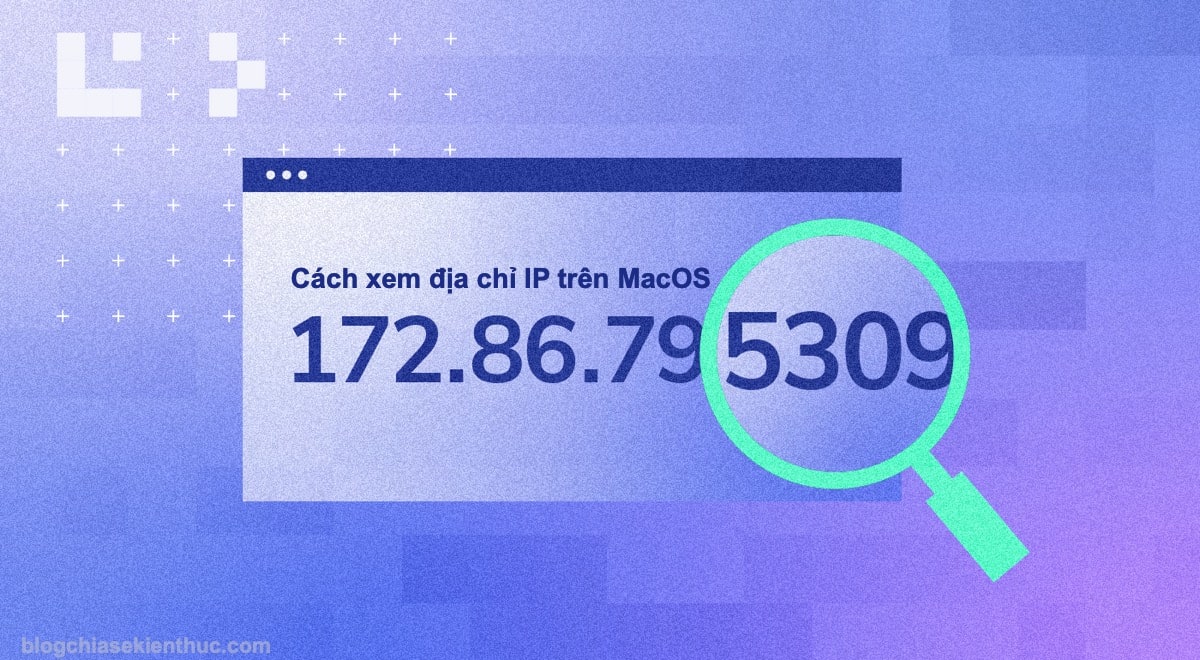
Nhắc lại 1 chút về địa chỉ IP…
Địa chỉ IP trên máy tính cũng giống như địa chỉ nhà của bạn vậy, nó cung cấp danh tính cho các thiết bị của bạn.
Các máy tính muốn truyền dữ liệu cho nhau thông qua mạng Internet thì cần phải biết chính xác địa chỉ IP của nhau.
Hơn nữa, vệc biết chính xác địa chỉ IP của máy tính sẽ cho phép bạn dễ dàng kết nối với các thiết bị ngoại vi khác như máy in, máy scan, camera an ninh hay kết nối 2 máy tính với nhau để chia sẻ dữ liệu chẳng hạn, rất tiện lợi.
Mục Lục Nội Dung
I. Cách kiểm tra địa chỉ IP Private trên MacOS
Có rất nhiều cách làm, nhưng bên dưới là những cách thông dụng nhất mà bạn có thể áp dụng.
#1. Dùng cài đặt hệ thống System Preferences
System Preferences chứa gần như mọi cài đặt hệ thống của MacOS, và dĩ nhiên là có cả phần cài đặt Mạng Internet.
Thực hiện: Bạn bấm vào biểu tượng quả táo ở thanh menubar => rồi chọn System Settings… để truy cập System Preferences.
Cửa sổ System Preferences xuất hiện, bạn hãy chuyển sang phần Wi-Fi. Nơi đây có thông tin về mạng Wifi đang kết nối, các mạng đã kết nối và các mạng có sẵn kèm vài cài đặt khác.
Giờ hãy bấm vào nút Details… ở mạng Wifi đang kết nối để xem địa chỉ IPv4 Private của máy.
Và đây, địa chỉ IPv4 riêng (IPv4 Private) của thiết bị bạn đang sử dụng sẽ xuất hiện ở phần IP address cùng với địa chỉ IP của bộ định tuyến ở Router.
Địa chỉ IP Private sẽ có dải địa chỉ IP khá giống với IP của Router, dạng 192.168.1.x hoặc tương tự (chỉ khác nhau ở x).
Ngoài ra, ở đây còn có một số cài đặt về Wifi như tự động kết nối Wifi, quên mạng này, bật tắt chế độ ẩn IP,… mà đôi lúc bạn sẽ cần dùng tới.
/*đọc thêm*/
Trên MacOS Monterey và các phiên bản cũ hơn thì bạn hãy vào System Preferences => Network.
Ở phần WiFi, bạn sẽ thấy dòng Wifi is connected to Firework and has the IP address 10.0.1.8 giống như hình ảnh bên dưới đây. Thì đó chỉ là địa chỉ IP Private của bạn.
/*hết phần đọc thêm*/
Control Center (Trung tâm điều khiển) là tính năng mới được Apple thêm vào từ bản cập nhật MacOS 11 Big Sur, cho phép người dùng dễ dàng hơn trong việc kiểm soát máy Mac của mình, người dùng iPhone và iPad thì chắc chắn không còn lạ gì với nó nữa rồi.
Thực hiện: Bạn hãy mở Control Center từ thanh menu của Mac, bạn giữ phím Option⌥ (phím Alt trên bàn phím Windows) => sau đó click vào mục Wifi đang kết nối.
Những thông tin chi tiết về mạng WiFi mà bạn đang kết nối như sẽ xuất hiện:
- Dòng IP Address: 192.168.1.10 chính là địa chỉ IP Private
- Router: 192.168.1.1 là địa chỉ IP của bộ định tuyến.
Đây còn có một số tuỳ chọn như theo dõi kết nối WiFi (Enable Wi-Fi Logging), tạo báo cáo chẩn đoán mạng Wifi (Create Diagnostic Report…) và xem báo cáo chẩn đoán mạng (Open Wireless Diagnostic…), khá hữu ích.
Tương tự, bạn có thể bấm giữ phím Option⌥ rồi click vào biểu tượng WiFi trên thanh menu của MacOS, kết quả cho ra cũng tương tự như trên.
#3. Sử dụng Terminal
Bạn hãy mở ứng dụng Terminal lên, gõ vào lệnh ipconfig getifaddr en0 rồi bấm phím return.
Để mở Terminal thì bạn hãy dùng tổ hợp phím Command + Space mở Search Spotlight => rồi nhập Terminal => nhấn Enter
Địa chỉ IP Private của bạn sẽ xuất hiện ngay bên dưới câu lệnh vừa nhập.
Nếu lệnh trên không có tác dụng thì bạn hãy thử lệnh này ifconfig |grep inet
Trong các dòng kết quả mà Terminal trả về, địa chỉ IP private của bạn sẽ nằm ở dòng inet 192.168.1.10 netmask 0xffffff00 broadcast 192.168.1.255 (phần mình đóng khung).
Lệnh này khác với lệnh trên ở chỗ nó sẽ cung cấp cho chúng ta nhiều thông tin chi tiết hơn mà thôi, còn bạn thích dùng cái nào cũng được.
II. Cách kiểm tra địa chỉ IP Public trên MacOS
Để xem Public IP thì mình cũng chia sẻ với các bạn 3 cách như sau:
#1. Xem địa chỉ IP public bằng Google
Cách đơn giản nhất là bạn có thể truy cập vào Google sau đó nhập từ khoá “ip adress”, “what is my ip” hoặc từ nào đó có ý nghĩa tương tự rồi tìm kiếm.
Ngay lập tức Google sẽ trả về kết quả như hình bên dưới thì đó chính là địa chỉ IPv4 Public của bạn.
#2. Xem địa chỉ IP Public bằng Terminal
Quay trở lại với Terminal, lần này mình sẽ sử dụng một lệnh curl đơn giản để kiểm tra địa chỉ IPv4 Public của máy.
Cho bạn nào chưa biết thì curl là viết tắt của “Client URL” – một công cụ dùng để kiểm tra kết nối tới máy chủ và hay được dùng để truyền tải dữ liệu.
Ở trên các hệ điều hành nhân Unix như MacOS, Ubuntu, Linux Mint, Debian,… thì tới 99% là curl đã được cài sẵn rồi.
Bạn có thể dùng lệnh curl --version để kiểm tra thông tin chi tiết về phiên bản curl trên máy tính của mình.
Giờ bạn hãy gõ vào lệnh curl ifconfig.me rồi bấm Enter.
Lúc này Terminal sẽ trả về một địa chỉ IP (cái mình khoanh tím) và đó chính là địa chỉ IPv4 Public của bạn. Rất chi là đơn giản luôn.

Hiện tại mình đã mở cửa Blog Chia Sẻ Kiến Thức Store ! – bán phần mềm trả phí với mức giá siêu rẻ – chỉ từ 180.000đ (bản quyền vĩnh viễn Windows 10/11, Office 365, 2021, 2016… và nhiều phần mềm bản quyền khác). Bảo hành full thời gian sử dụng nhé !
#3. Sử dụng các trang web kiểm tra địa chỉ IP: IP2Location, WhatismyIP, CheckIP,…
Trên mạng hiện nay có rất nhiều trang web hỗ trợ việc này, bạn chỉ cần search Google với từ khoá “my ip” hoặc “what is my ip” thì sẽ có một loạt kết quả hiện ra cho bạn lựa chọn, khá nhiều.
Mình thường dùng 2 trang là ip2location.com và whatismyipaddress.com để kiểm tra địa chỉ IP khi cần, những trang web này cung cấp đầy đủ các thông tin về mạng Internet mà bạn đang sử dụng.
Cá nhân mình khuyến khích các bạn sử dụng cách này hoặc cách đầu tiên vì nó đơn giản, dễ sử dụng và nhanh chóng.
Còn cách dùng lệnh trong Terminal thậm chí là đơn giản và nhanh chóng hơn nhưng đa số người dùng phổ thông sẽ ngại khi nghe phải gõ lệnh Terminal.
Bạn có thể tham khảo thêm nhiều cách khác trong bài viết này: https://shop.blogchiasekienthuc.com/cach-kiem-tra-ip-va-quoc-gia-sau-khi-fake-ip/
III. Lời kết
Okay, trên đây là những cách đơn giản nhất để xem địa chỉ IP trên Macbook.
Ở bài hướng dẫn tiếp theo mình sẽ hướng dẫn cho các bạn cách để có setup Terminal bằng iTerm2 giống “developer” như của mình nha. Hy vọng bài viết này có thể giúp ích cho các bạn. Chúc các bạn thành công !
CTV: Nguyễn Thanh Tùng – Blogchiasekienthuc.com
Edit by Kiên Nguyễn
 Blog Chia Sẻ Kiến Thức Máy tính – Công nghệ & Cuộc sống
Blog Chia Sẻ Kiến Thức Máy tính – Công nghệ & Cuộc sống
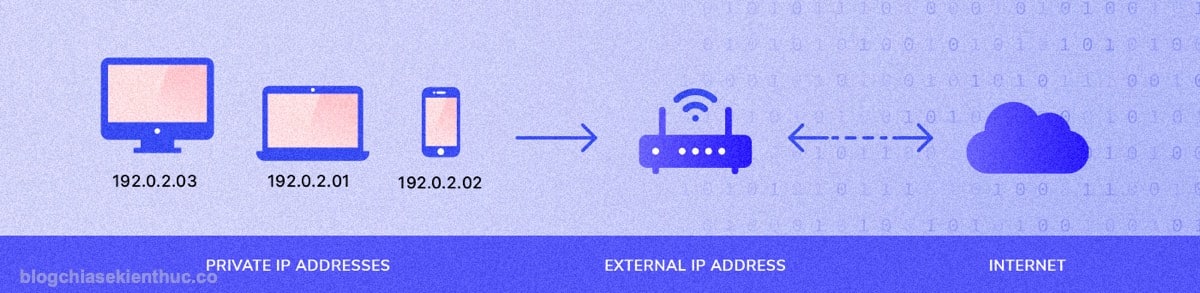
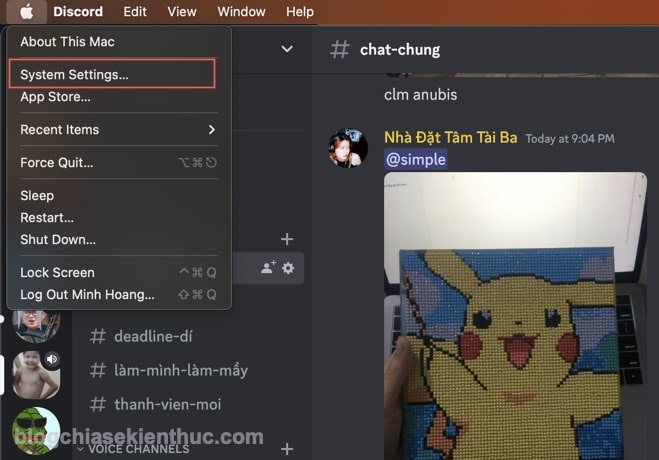
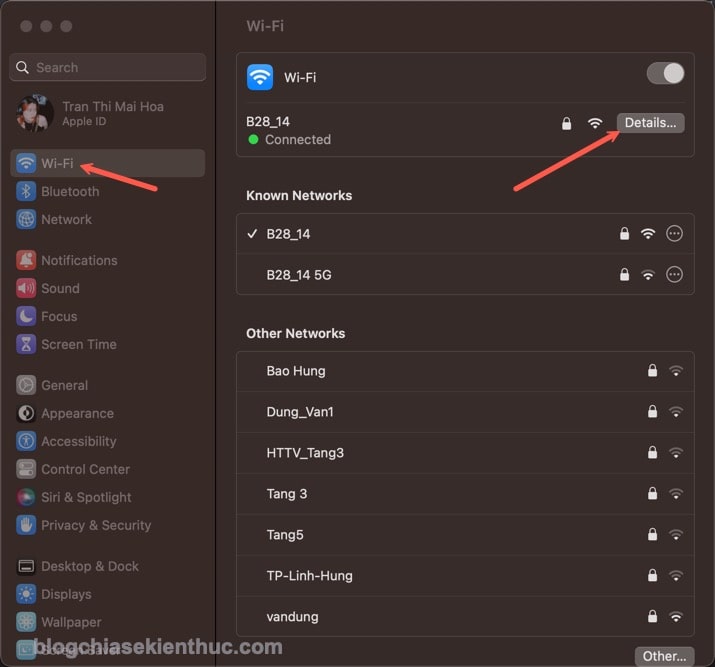
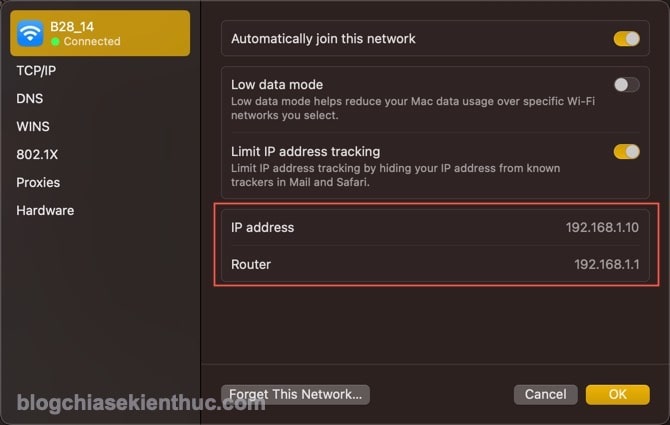

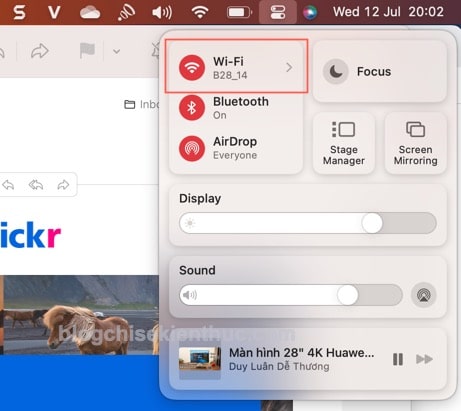
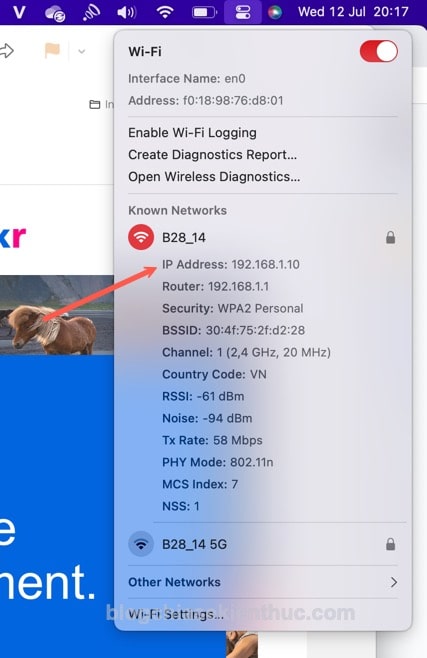

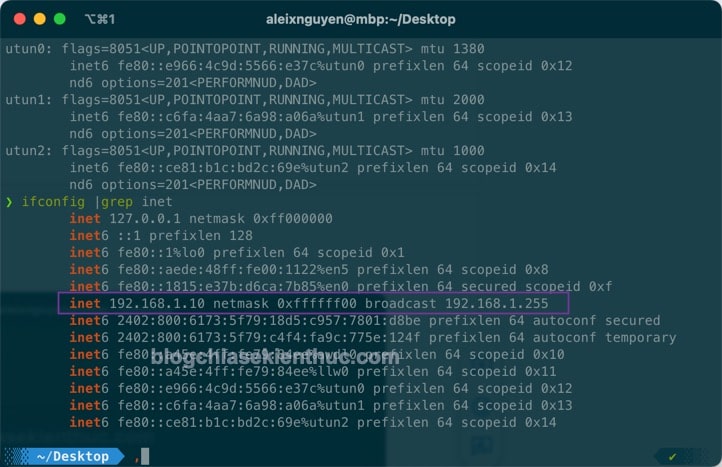
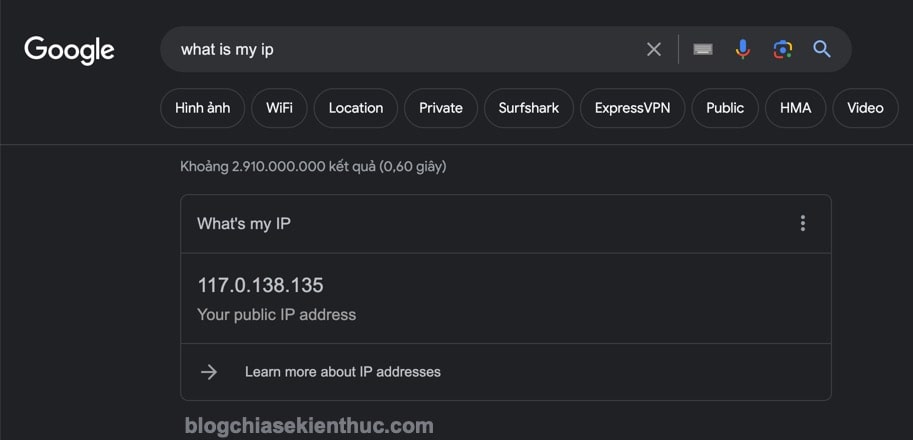
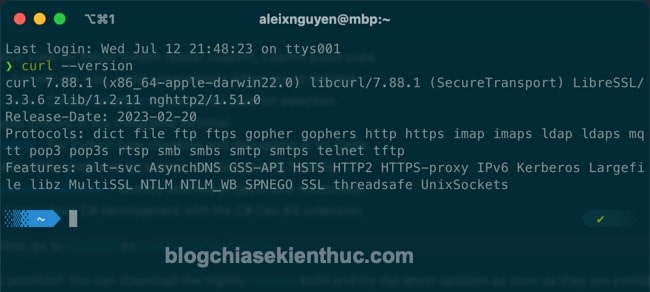
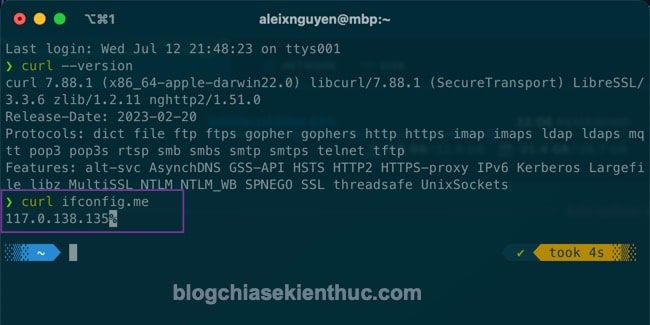
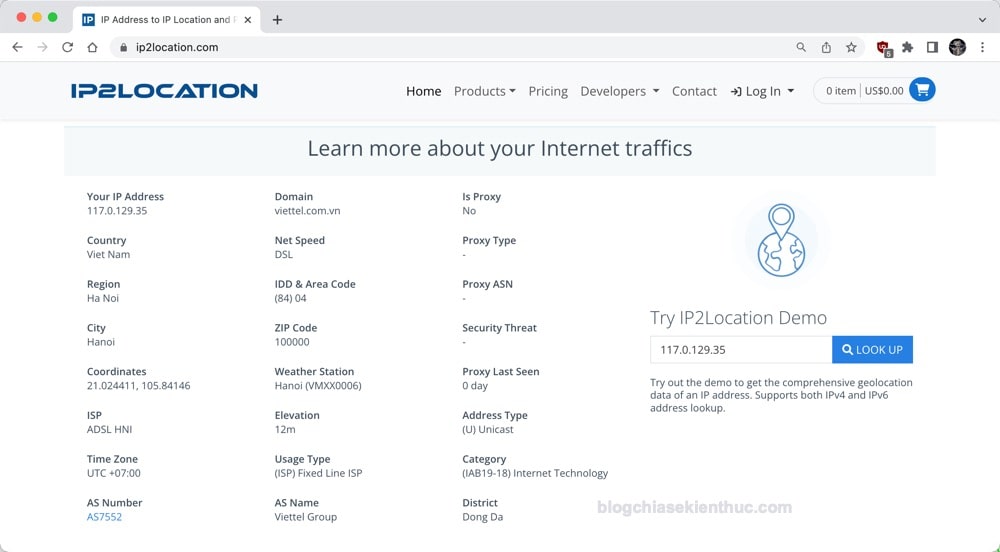


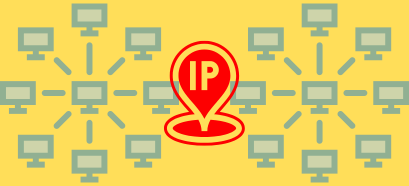

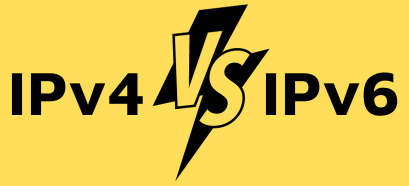

BÀI CHIA sẻ rất bổ ích và hay