Trong bài viết hôm trước thì mình đã định nghĩa cho các bạn hiểu rõ hơn về khái niệm của địa chỉ IP rồi, và nếu như bạn chưa đọc qua bài viết đó thì có thể xem lại tại đây nhé.
Còn trong bài viết này mình chỉ tập trung vào vấn đề xác định địa chỉ IP trên máy tính của bạn mà thôi.
Nhưng trước tiên bạn cần phải hiểu là địa chỉ IP thì chúng ta có 2 loại đó là Private IP (địa chỉ IP riêng) và Public IP (địa chỉ IP) công khai.
Mục Lục Nội Dung
I. Private IP là gì?
Địa chỉ IP riêng (IP Private) là địa chỉ được cấp khi các máy tính, điện thoại,… kết nối với bộ định tuyến.
Chỉ những thiết bị cùng mạng mới có thể liên lạc với nhau qua địa chỉ IP này và dĩ nhiên địa chỉ IP này không có khả năng kết nối vào mạng Internet.
Thường thì địa chỉ IP riêng tư này được sử dụng rất nhiều và thường xuyên trong mạng LAN, mạng nội bộ trong các cơ quan, trường học… không cần phải kết nối internet cũng được.
Và tất nhiên là dải địa chỉ IP này chúng ta có thể tự thiết lập và sử dụng một cách tự do và không có quốc gia hay cơ quan nào quản lý cả.
Trừ khi là quản trị viên trong cơ quan hay tổ chức đó muốn kiểm soát, nói chung là nó gói gọn trong một phạm vi nhỏ.
II. Public IP là gì?
Địa chỉ IP công cộng (IP Public) là địa chỉ được chỉ định bởi ISP (Internet Service Provider – Nhà cung cấp dịch vụ Internet), cho phép các thiết bị có thể kết nối với mạng Internet, truy cập các trang web và các thiết bị khác.
Địa chỉ IP công cộng này giúp các nhà cung cấp mạng, quản lý internet có thể kiểm soát được người dùng máy tính (có kết nối internet).
Và muốn có địa chỉ IP này thì bạn phải đăng ký với nhà cung cấp mạng thì mới có được, mỗi đầu mạng sẽ có một địa chỉ IP công cộng duy nhất.
Thông qua địa chỉ IP này thì người quản lý có thể nhận dạng thiết bị mạng trên hệ thống toàn cầu.
Nói dễ hiểu hơn như thế này, ví dụ bạn sử dụng chung một mạng Wifi với mấy người nữa trong cùng một chung cư thì máy tính của bạn và mấy người dùng chung một bộ phát wifi đó sẽ có chung một địa chỉ IP công cộng.
Tips:
Hướng dẫn Fake địa chỉ IP từ A đến Z – Cách Fake IP nhanh
III. Làm thế nào để xác định được IP Public (IP công cộng)?
Nếu như máy tính của bạn đang kết nối internet thì bạn có thể xem địa chỉ IP của máy tính một cách cực kỳ nhanh chóng và chi tiết.
Bạn có thể truy cập vào một số trang web ví dụ như whatismyipaddress.com hay www.whatismyip.com để xem nhé.
Ví dụ mình sẽ truy cập vào trang whatismyipaddress.com xem sao nhé.
IV. Làm thế nào để xem địa chỉ Private IP (thường dùng)?
Đối với người sử dụng máy tính phổ thông thì chúng ta chỉ cần quan tâm đến IP riêng tức là Private IP thôi, vì trong quá trình sử dụng máy tính thì chắc chắn sẽ rất nhiều việc liên quan đến địa chỉ IP này.
Và sau đây mình sẽ hướng dẫn chi tiết cho các bạn cách xác định địa chỉ IP của máy tính sử dụng Windows XP, 7, 8, 8.1, 10 và Windows 11.
Cách 1: Xem qua cửa sổ CMD (khuyến khích)
+ Bước 1: Bạn hãy nhấn tổ hợp phím Windows + R để mở hộp thoại Run (Windows + R) => và nhập vào lệnh cmd => và nhấn Enter.
+ Bước 2: Tiếp theo bạn hãy nhập lệnh ipconfig/all vào cửa sổ giao diện cmd như hình bên dưới, sau đó nhấn Enter để thực hiện:
+ Bước 3: Lúc này một danh sách địa chỉ IP sẽ được liệt ở giao diện tiếp theo.
Nếu như bạn đang sử dụng mạng Wifi thì hãy để ý tới phần Wireless LAN adapter Wi-Fi và địa chỉ IP của bạn sẽ là dòng IPv4 nhé.
Trường hợp bạn đang sử dụng mạng dây (ADSL) thì hãy để ý tới phần Ethernet adapter Ethernet và địa chỉ IP cũng nằm ở dòng IPv4.
Cách 2: Cách xem địa chỉ IP thủ công
Cách này cũng rất dễ thôi, đây cách dự phòng để sử dụng trong trường hợp chẳng may bạn quên mất lệnh xem địa chỉ IP ở trên 😛
Thực hiện:
+ Bước 1: Nhấn chuột phải vào biểu tượng mạng ở dưới thanh Taskbar (gần đồng hồ hệ thống) và chọn Open Network and Sharing Center => chọn Change adapter settings.
Hoặc thực hiện như sau cho chuyên nghiệp: Nhấn tổ hợp phím
Windows + Rđể mở hộp thoại Run và nhập vào lệnhncpa.cpl=> và nhấn Enter.
+ Bước 2: Tiếp theo, nhấn chuột phải vào thiết bị mạng mà bạn đang kết nối, ví dụ ở đây mình đang kết nối bằng Wifi nhé. Sau đó chọn Status.
+ Bước 3: Ở cửa ổ tiếp theo bạn nhấn vào Details... để xem địa chỉ IP của máy tính, địa chỉ IP chính là dòng IPv4 Address nhé.
Done ! rất đơn giản như vậy thôi.
Ngoài ra để xem tất cả các IP trong mạng LAN đang dụng bạn hãy mở hộp thoài RUN (Windows + R) => gõ cmd => nhấn Enter => tại giao diện cửa sổ cmd bạn nhập tiếp lệnh arp -a và nhấn Enter để xem chi tiết.
NOTE:
2 cách bên trên thì bạn có thể áp dụng cho mọi phiên bản Windows, từ Windows XP cho đến Windows 11 mới nhất hiện nay.
Còn bây giờ mình sẽ giới thiệu thêm cho bạn cách để xem địa chỉ IP trên Windows 10 và Windows 11 nhé.
Cách xem địa chỉ IP trên Windows 10
Bạn nhấn vào icon Wi-Fi dưới thanh Taskbar => sau đó nhấn vào mạng Wi-Fi mà máy tính đang kết nối đến => và chọn Properties.
Okay, ngây lập tức các thông tin liên quan đến mạng WiFi sẽ xuất hiện, trong đó có cả địa chỉ IP mà chúng ta muốn xem nữa.

Hiện tại mình đã mở cửa Blog Chia Sẻ Kiến Thức Store ! – bán phần mềm trả phí với mức giá siêu rẻ – chỉ từ 180.000đ (bản quyền vĩnh viễn Windows 10/11, Office 365, 2021, 2016… và nhiều phần mềm bản quyền khác). Bảo hành full thời gian sử dụng nhé !
Cách xem địa chỉ IP trên Windows 11
Để xem địa chỉ IP trên Windows 11 thì bạn nhấn tổ hợp phím Windows + I để mở Setting.
=> Sau đó chọn Network & internet => tại đây bạn có thể nhấn vào Properties để truy cập nhanh vào mạng mà bạn đang kết nối đến.
Truy cập nhanh vào phần Network & internet tại đây: Mở Network & Internet
Lúc này bạn kéo xuống thì có thể xem được rất nhiều thông tin liên quang đến mạng Internet, ví dụ như địa chỉ MAC, địa chỉ IPv4 (cái mà chúng ta đang quan tâm), IPv6, tốc độ mạng, kiểu kết nối….
V. Lời kết
OK! như vậy là mình đã hướng dẫn rất chi tiết cho các bạn cách xem địa chỉ IP của máy tính rồi nhé.
Và qua bài viết này thì mình tin chắc là ai cũng có thể xem được dễ dàng và phân biệt được đâu là Private IP và đâu là Public IP đúng không 😛
Hi vọng bài viết hữu ích với bạn, chúc các bạn thành công!
Đọc thêm: Cách đổi địa chỉ IP máy tính (cách sử dụng IP động và tĩnh) đơn giản nhất
Kiên Nguyễn – Blogchiasekienthuc.com
 Blog Chia Sẻ Kiến Thức Máy tính – Công nghệ & Cuộc sống
Blog Chia Sẻ Kiến Thức Máy tính – Công nghệ & Cuộc sống
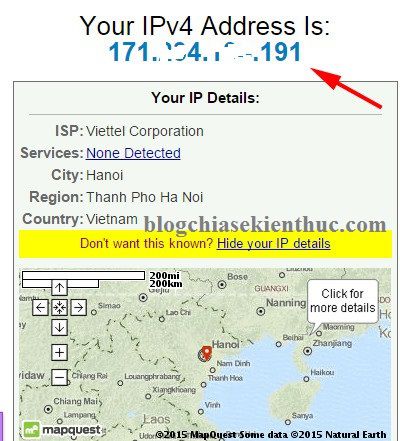

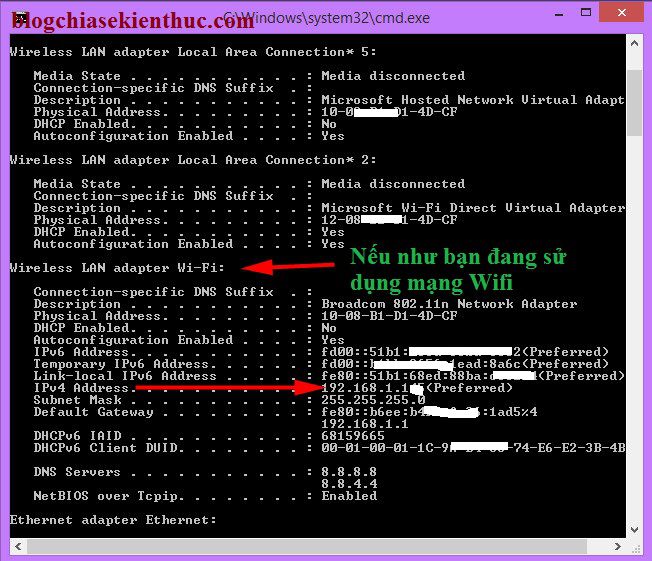

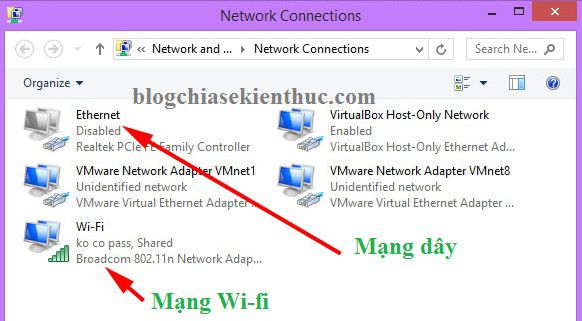
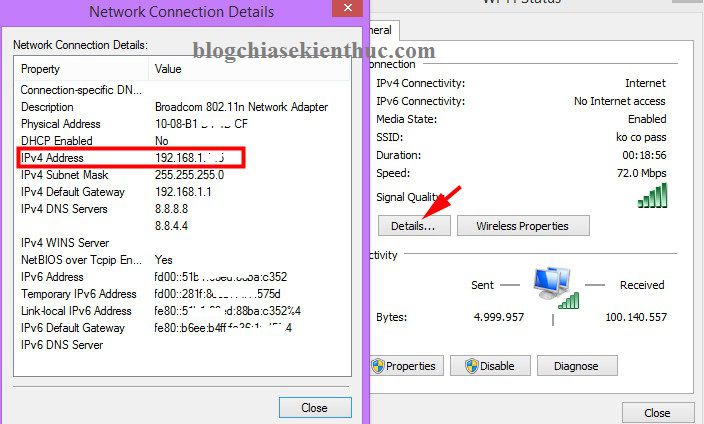
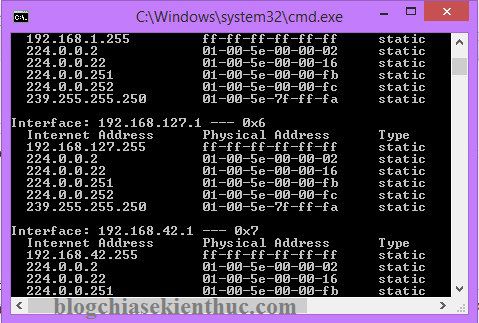
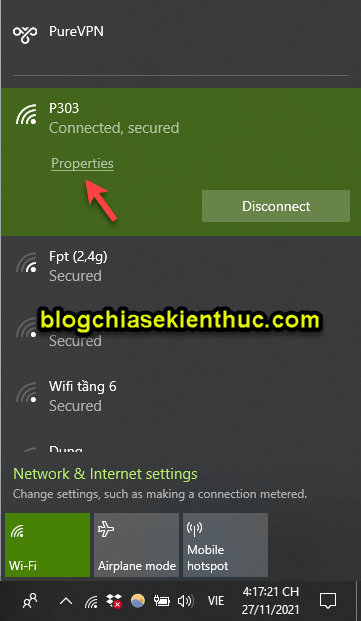
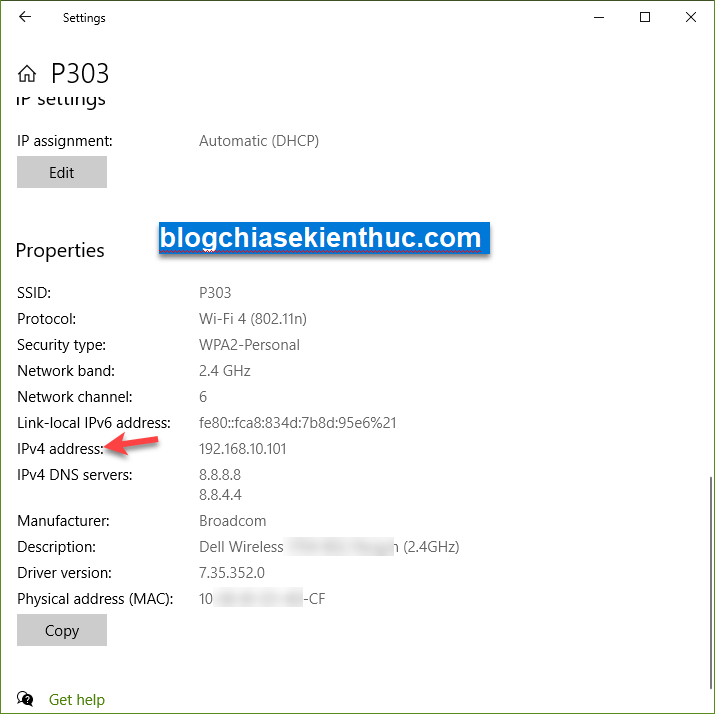
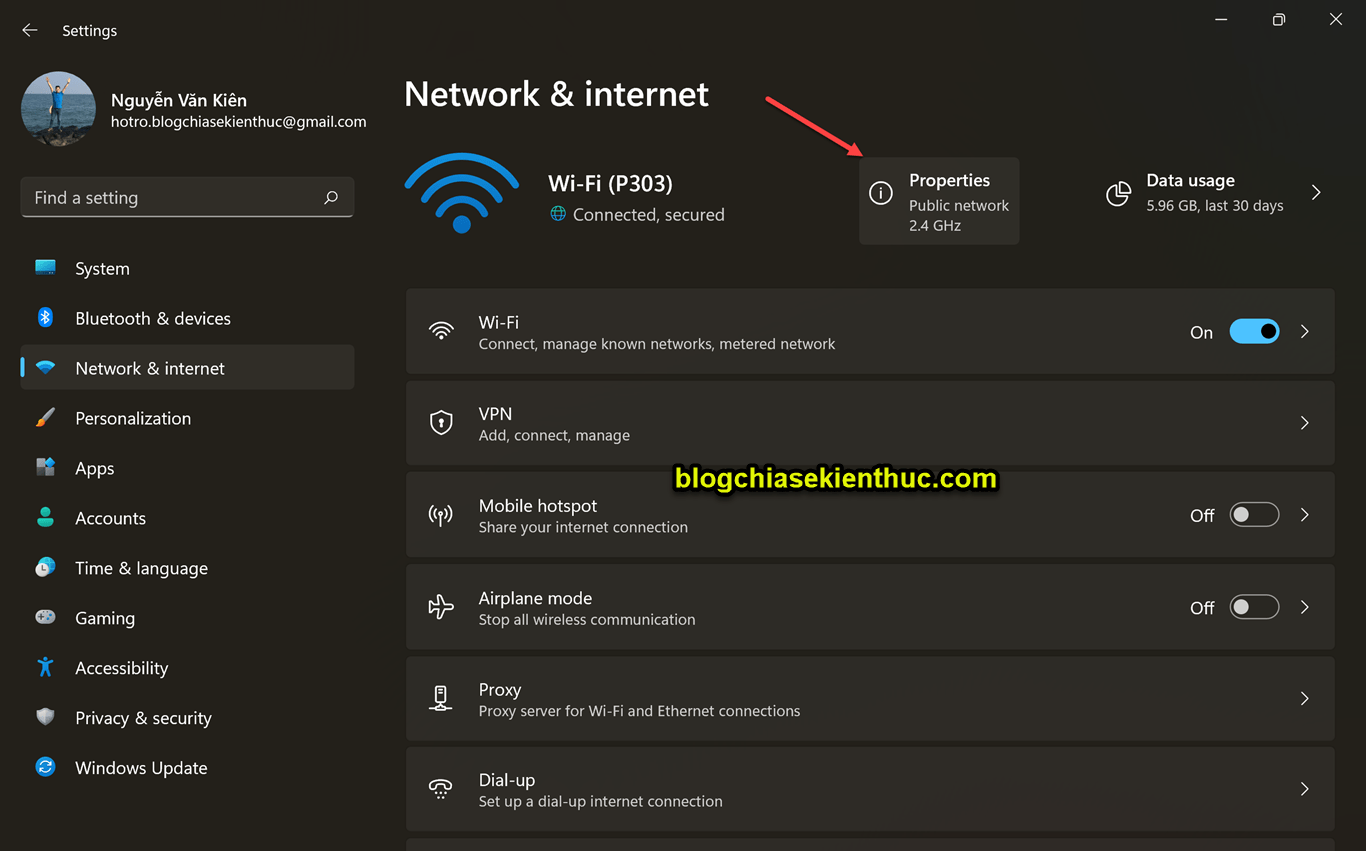
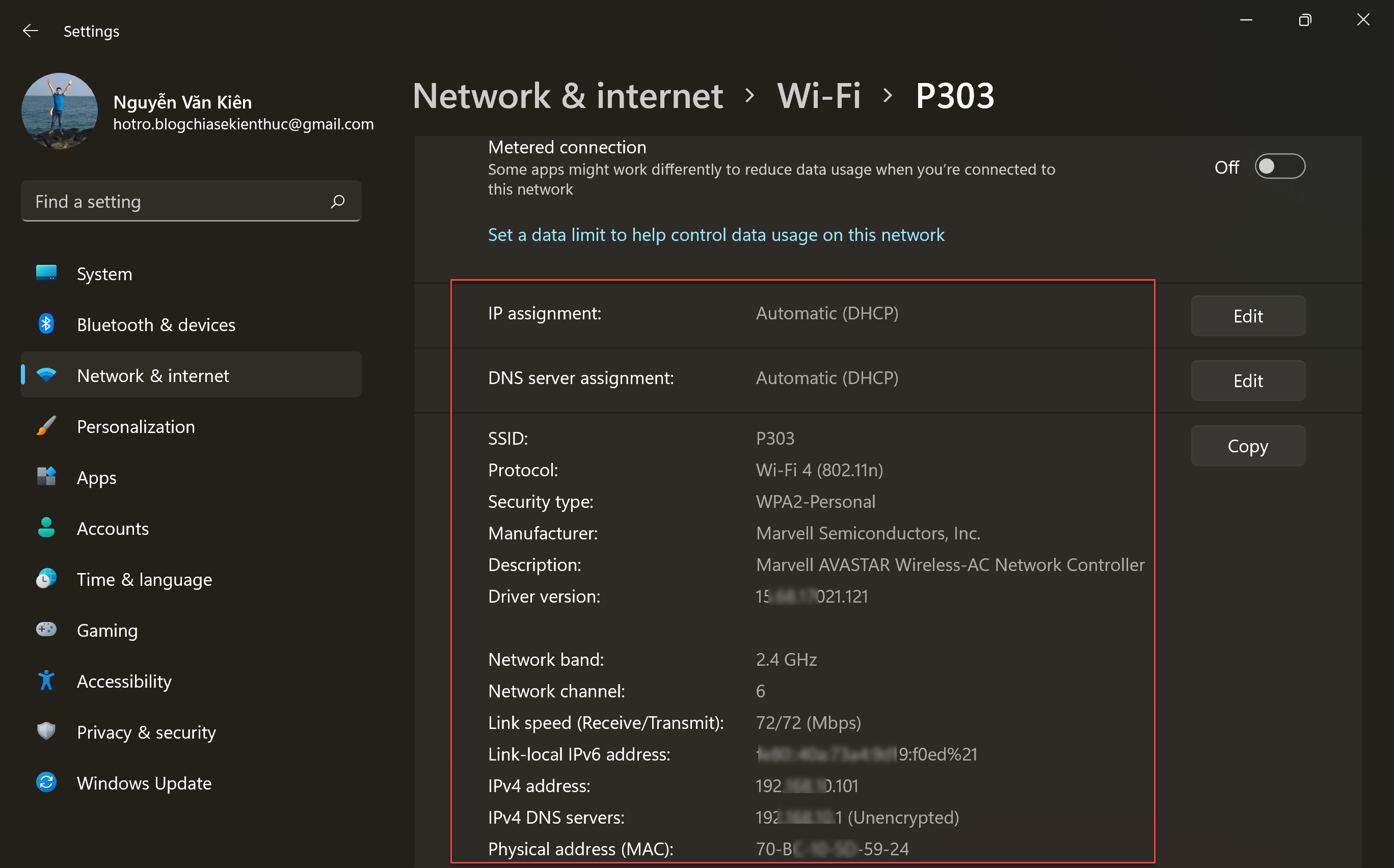







mong bạn chia sẻ cách kết nối giữa máy tính và máy fotocoppy đa năng, và từ máy tính ta in ra bằng máy fotocoppy
thank you