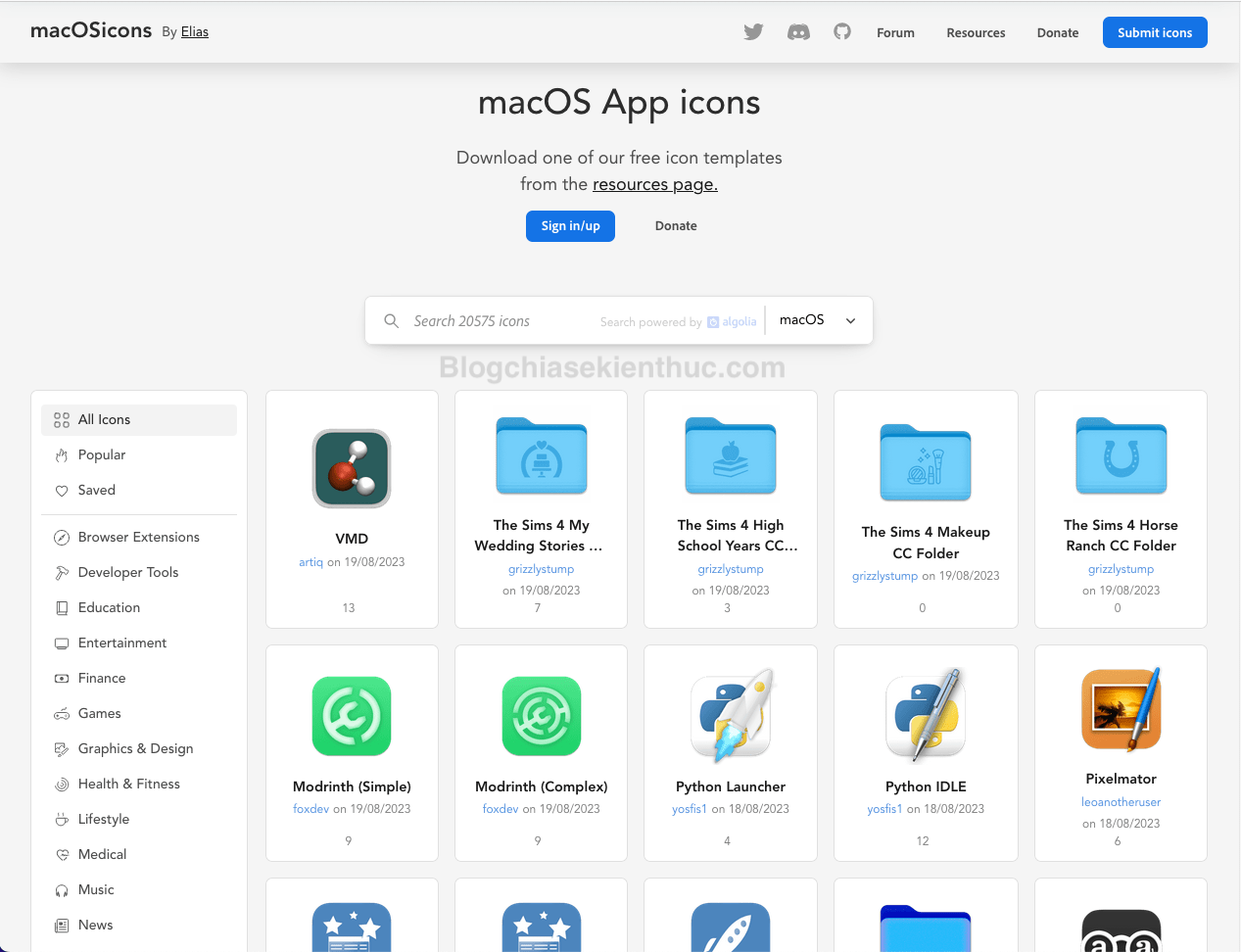Làm thế nào để thay đổi icons trên Macbook (MacOS)?
Vâng, hệ điều hành MacOS đã hỗ trợ thay đổi icon của ứng dụng, thư mục, ổ cứng, folder,… từ rất lâu rồi nhưng mình tin là vẫn còn khá ít bạn biết đến tính năng thú vị này.
![]()
Lý do thay đổi icons?
- Đơn giản là thích 🙂 bạn đã thấy quá chán với icon gốc.
- Từ phiên bản MacOS Big Sur, Apple đã thiết kế lại hoàn toàn giao diện MacOS, các icon được làm thành hình vuông bo cong giống như iOS. Nhưng một vài ứng dụng vẫn chưa cập nhật theo thiết kế mới, điều này khiến cho nó không đồng nhất…
Mục Lục Nội Dung
Cách thay đổi icons trên MacOS
NOTE:
+) Bạn có thể đổi icon của bất kỳ ứng dụng nào, bất kể ứng dụng hệ thống hay tải ngoài.
+) Một vài ứng dụng có thể sẽ yêu cầu nhập mật khẩu để thực hiện.
+ Bước 1. Mở Finder lên rồi tìm đến ứng dụng mà bạn muốn đổi => nhấn chuột phải chọn Get info hay ở Tiếng Việt là “Lấy thông tin”.
Như ở đây mình sẽ thử với ứng dụng Spotify ha:
+ Bước 2: Chuẩn bị icon muốn thay thế. Bạn có thể lấy bất cứ bức ảnh nào.
Hoặc bạn cũng có thể lấy từ một vài trang web cung cấp icon cho ứng dụng, thư mục, ổ cứng,.. cho Mac miễn phí, ví dụ như: https://macosicons.com và www.iconarchive.com
+ Bước 3: Dùng công cụ Search của trang, tìm ứng dụng mà bạn muốn.
+ Bước 4: Kéo icon từ trang web và thả vào icon nhỏ của cửa sổ Get info vừa nãy.
Nếu không kéo thả được thì bạn có thể nhấn vào icon trên trang web, nó sẽ tự tải về.
Sau đó bạn copy file vừa tải => rồi vào cửa sổ nhấn vào icon nhỏ phía trên => nhấn tổ hợp phím Cmd + V hoặc Edit => Paste.
+ Bước 5: Vậy là xong, bạn đã đổi thành công icon ứng dụng. Giờ đây các icon ứng dụng trông thống nhất với MacOS hơn nhiều.
//*Đọc thêm*//
Với ổ cứng và thư mục, bạn cũng làm tương tự như cách thay đổi icon ứng dụng ở trên. Bạn sử dụng tính năng Get info xong kéo ảnh muốn đổi vào.
Lưu ý: Nếu không có quyền đọc/ghi của ứng dụng, thư mục hay ổ cứng (như ổ NTFS) thì sẽ không thể đổi được icon các bạn ha.
#2. Cách khôi phục lại icon mặc định trên MacOS
Rất đơn giản thôi, bạn chỉ cần nhấn vào icon nhỏ của cửa sổ Get info => sau đó nhấn phím Return/Delete
Hoặc nhấn Edit => Cut là sẽ trở về ban đầu.

Hiện tại mình đã mở cửa Blog Chia Sẻ Kiến Thức Store ! – bán phần mềm trả phí với mức giá siêu rẻ – chỉ từ 180.000đ (bản quyền vĩnh viễn Windows 10/11, Office 365, 2021, 2016… và nhiều phần mềm bản quyền khác). Bảo hành full thời gian sử dụng nhé !
#3. Lời kết
Như vậy là qua bài viết này thì mình đã hướng dẫn xong cho bạn cách thay đổi icon ứng dụng, thư mục, ổ cứng,.. trên Mac rồi ha.
Nếu thấy bài viết này hay thì đừng quên chia sẻ cho mọi người cùng biết và đánh giá 5 sao cho mình nhé >.<
Đọc thêm:
- Cách hẹn giờ bật/tắt máy trên Macbook (MacOS)
- 4 cách tắt ứng dụng đang bị treo trên macOS hiệu quả nhất
- 2 cách thay đổi icon phân vùng ổ cứng trên Windows 7/ 10/ 11
- Cách đổi icon thùng rác máy tính thành con “mèo há mồm”
- Thay đổi icon, biểu tượng của Folder, shortcut.. trên màn hình máy tính
CTV: Trung Kiên – Blogchiasekienthuc.com
Edit by Kiên Nguyễn
 Blog Chia Sẻ Kiến Thức Máy tính – Công nghệ & Cuộc sống
Blog Chia Sẻ Kiến Thức Máy tính – Công nghệ & Cuộc sống