Nếu bạn là người thường xuyên phải làm việc với máy tính sử dụng hệ điều hành Windows thì chắc chắn bạn không còn lạ lẫm gì với mấy cái icon của phân vùng ổ cứng C:, D:, E:,…. rồi đúng không, thậm chí là phát chán với nó rồi ý !
Mặc dù Microsoft đã thay đổi cái icon này qua từng phiên bản, nhưng thực sự thì nhìn nó nhiều cũng chán và nó chẳng khác nhau là mấy. Nếu bạn đang cảm thấy như thế thì trong bài viết này mình sẽ chia sẻ với các bạn 2 cách thay đổi icon phân vùng ổ cứng một cách cực kì đơn giản.
Nếu bạn thấy thích thú thì hãy áp dụng cho chiếc máy tính thân yêu của mình nhé 😀
Đọc thêm:
- Hướng dẫn thay đổi con trỏ chuột trên máy tính Win 7/ 8/ 10/ 11
- Cách cá nhân hóa máy tính Win 7/8/10/11 không cần sử dụng phần mềm
Mục Lục Nội Dung
I. Cách đơn giản để thay đổi icon phân vùng ổ cứng trên Windows
Đọc ở phần đầu bài viết mà bạn vẫn chưa biết mình đang nói về cái gì, icon phân vùng ổ cứng là cái gì thì đây, bạn có thể xem trong hình bên dưới. Nó sẽ là cái icon hình ổ đĩa trước tên ổ cứng và dung lượng trong File Manager.
Trong khuân khổ bài viết này mình sẽ giới thiệu cho các bạn hai cách để thay đổi cái icon này, một cách không cần phần mềm, và cách thứ hai là sử dụng phần mềm của bên thứ 3. Hai cách này đơn giản như nhau, bạn có thể làm theo cách này cũng được cả,
Okay, giờ bắt đầu cách 1 nhé các bạn 😀
Cách #1 : Thay đổi icon phân vùng ổ cứng (cách thủ công)
+ Bước 1: Chuẩn bị sẵn icon mà bạn muốn thay đổi cho ổ cứng, bạn copy và dán nó vào thư mục gốc của ổ đĩa mà bạn muốn thay đổi.
Ví dụ bạn muốn thay đổi icon cho ổ D: thì hãy copy v cái icon đó vào ổ D:\ luôn ha.
Lưu ý định dạng của file icon này phải ở dạng .ico nha, nếu ở dạng JPG, PNG,… thì bạn hãy dùng các công cụ để convert file ảnh sang định dạng .ICO để sử dụng.
- Bạn có thể đọc thêm bài viết này về cách làm: Cách chuyển đổi định dạng ảnh từ JPG, PNG sang ICO và ngược lại
- Kích thước của file ICO thì bạn nên để là 128 x 128 px nhé các bạn.
+ Bước 2: Có icon của ổ đĩa ở thư mục gốc rồi, tiếp theo bạn hãy mở công cụ Notepad ra. Bạn có thể mở bằng cách nhấn chuột phải vào màn hình Desktop => và chọn Text Document.
Hoặc là bạn mở hộp thoại Run ra (Windows + R) => sau đó gõ lệnh notepad => và nhấn Enter cho nhanh.
=> Tiếp theo bạn copy nội dung bên dưới vào file Notepad.
[autorun] ICON=Drive.ico
Sau đó chọn File => Save as nó với tên autorun.inf và nhớ là cũng lưu ở thư mục gốc của ổ cứng. Nhớ là phải có tên autorun.inf và lưu ở thư mục gốc (lưu ở phân vùng mà bạn muốn thay đổi icon) nhé các bạn!
+ Bước 3: Sau khi tạo xong file text bên trên, thì tại thư mục gốc của phân vùng ổ cứng mà bạn muốn thay đổi icon sẽ có thêm 2 file như hình dưới là OK. Giờ hãy khởi động lại máy để thay đổi có hiệu lực nhé.
Việc thay đổi icon cho các phân vùng khác cũng làm tương tự như thế thôi, bao nhiêu ổ thì bạn làm từng đấy lần. Còn nếu muốn khôi phục lại mặc định thì bạn chỉ cần xóa file autorun.inf và file Drive.ico đi, và khởi động lại máy là được.
Hiện tại mình đã mở cửa Blog Chia Sẻ Kiến Thức Store ! – bán phần mềm trả phí với mức giá siêu rẻ – chỉ từ 180.000đ (bản quyền vĩnh viễn Windows 10/11, Office 365, 2021, 2016… và nhiều phần mềm bản quyền khác). Bảo hành full thời gian sử dụng nhé !
Cách #2: Thay đổi biểu tượng ổ đĩa cứng trên Windows bằng phần mềm
Nếu bạn thấy cách làm trên hơi phức tạp thì bạn có thể lựa chọn cách sử dụng Drive Icon Changer – một phần mềm miễn phí cho phép người dùng thay đổi icon của ổ đĩa một cách nhanh chóng, tiện lợi, đơn giản và an toàn.
Thêm vào đó, công cụ này cũng cung cấp cho người dùng một số icon có sẵn cũng khá là đẹp. Nếu bạn muốn tự tạo ra các icon riêng thì đọc bài viết trong link liên kết mình đã chia sẻ ở phần 1 nhé các bạn.
Thực hiện:
+ Bước 1: Trước tiên bạn hãy tải phần mềm Drive Icon Changer : Link Mediafile / Link Google Drive
+ Bước 2: Sau khi tải về => các bạn giải nén file ZIP ra, bạn sẽ có 2 thư mục gồm Icons là thư mục chứa các icon có sẵn, và thư mục còn lai chứa tập tin *.exe của phần mềm.
+ Bước 3: Bạn truy cập thư mục Drive Icon Changer => chạy file .exe lên bằng quyền Administrator.
Ở cửa sổ giao diện phần mềm => bạn hãy làm như sau:
- Select your Drive: Chọn ổ đĩa mà bạn muốn thay đổi icon
- Select your desired Icon: Bạn bấm vào icon hình kính lúp màu đỏ để truy cập đường dẫn chứa file .ico đã chuẩn bị => rồi bấm
Open=> Cuối cùng kích vàoSaveđể lưu thiết lập này lại.
+ Bước 4: Như vậy là Ok rồi đó các bạn à, sau khi làm xong bạn cũng phải khởi động lại máy tính một lần thì thay đổi mới có hiệu lực.
Và đây là kết quả cuối cùng các, mình đã thay đổi hết và thấy khá ưng 😀
II. Lời kết
Như vậy là mình vừa chia sẻ xong với các bạn 2 cách đơn giản nhất để thay đổi icon phân vùng ổ cứng trên hệ điều hành Windows rồi nhé.
Một thủ thuật nhỏ để giúp đổi gió cho cái File Manager mặc định của Windows. Hy vọng là tips này sẽ có ích cho các bạn. Chúc các bạn thành công !
CTV: Nguyễn Thanh Tùng – Blogchiasekienthuc.com
 Blog Chia Sẻ Kiến Thức Máy tính – Công nghệ & Cuộc sống
Blog Chia Sẻ Kiến Thức Máy tính – Công nghệ & Cuộc sống

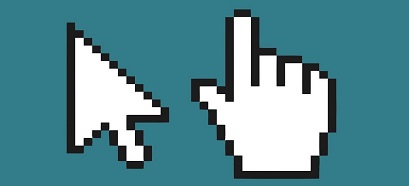

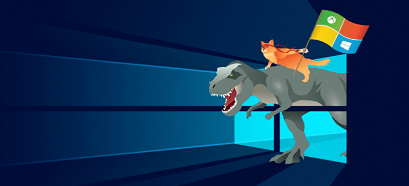

Cám ơn bạn về bài này.. mình đã làm theo và đổi được Icons của 1 vài phân vùng của HDD. Nhân đây cũng xin bạn chỉ dùm có cách nàomđổi được ICon của ổ DVD không?
Rất cám ơn