Trong bài viết trước thì mình đã hướng dẫn cho các bạn cách cá nhân hóa thông tin máy tính bằng phần mềm 7OEMPropertiesLogoEditor rất chi tiết rồi đúng không..
Và hôm nay cũng vẫn là chủ đề đó nhưng mình sẽ thực hiện bằng một cách khác, cách này cũng nhanh và đơn giản không kém 😀 đặc biệt là không cần phải sử dụng bất cứ một phần mềm thứ 3 nào khác.
Với phương pháp này chúng ta sẽ thực hiện chỉnh sửa lại Registry để thiết lập lại thông tin, cá nhân hóa thông tin Windows theo ý thích của bạn.
Mình cũng khẳng định luôn với các bạn là việc cá nhân hóa này sẽ không hề ảnh hưởng gì đến hiệu suất cũng như tốc độ của máy tính nhé, chính vì vậy, nếu thích thì bạn có thể làm theo một cách thỏa mái mà không cần phải lăn tăn gì cả.
Đọc thêm:
- [Troll] Thay đổi cấu hình máy tính trong 1 phút 00 giây 🙂
- Nghịch ngợm máy tính theo phong cách của bạn ^^!
- Làm thế nào để hiển thị đuôi file trên Windows XP/ 7/ 8/ 10
Mục Lục Nội Dung
#1. Hướng dẫn cá nhân hóa hệ điều hành Windows (Properties)
Okey, giờ thì chúng ta sẽ bắt đầu thực hiện nhé. Demo cho các bạn hình ảnh sau khi thực hiện xong !
Thực hiện:
+ Bước 1: Trước tiên, bạn hãy thực hiện backup lại Registry lại trước. Bước này để đảm bảo an toàn thôi, nếu như bạn có lỡ tay xóa nhầm khóa nào trong Registry thì chúng ta có thể khôi phục lại được nguyên gốc của nó.
+ Bước 2: Mở hộp thoại Run (Windows + R) => bạn hãy nhập vào với từ khóa regedit => nhấn Enter để thực hiện.
+ Bước 3: Cửa sổ Registry Editor hiện ra, bây giờ bạn hãy truy cập theo đường dẫn sau:
HKEY_LOCAL_MACHINE\SOFTWARE\Microsoft\Windows\CurrentVersion\OEMInformation
+ Bước 4: Tiếp theo bạn hãy nhấn chuột phải vào khóa OEMInformation => chọn New => chọn tiếp String Value => đặt tên khóa này là Logo
+ Bước 5: Thiết lập các thông tin cần thiết:
- Nháy đúp chuột vào khóa
Manufacturer: Tại đây mình sẽ nhập là Blog Chia Sẻ Kiến Thức - Nháy đúp chuột vào khóa
Model: Tại đây mình sẽ nhập là Kiên Nguyễn Blog - Nháy đúp chuột vào khóa
SupportPhone: Bạn có thể nhập số điện thoại của bạn vào, ở đây mình sẽ nhập là 19008198 😀 - Nháy đúp chuột vào khóa
SupportURL: Nếu như bạn có trang web thì nhập nó vào đây. - Nháy đúp chuột vào khóa
Logo: Bạn hãy thiết lập đường dẫn làc:\logo.bmp
Sau khi đã chỉnh sửa xong hết thông tin thì bạn hãy tắt cửa sổ này đi.
+ Bước 6: Giờ thì bạn hãy kiếm một hình ảnh mà bạn muốn thêm vào thông tin Windows.
=> Bạn hãy nhấn chuột phải vào hình ảnh đó và chọn Edit để thực hiện thay đổi kích thước hình ảnh, chuyển đổi đuôi cho hình ảnh.
Lúc này hình ảnh của bạn sẽ được mở bởi chương trình MS Paint => bạn nhấn tổ hợp phím Ctrl + W để chỉnh sửa lại kích thước hình ảnh, bạn hãy làm như hình bên dưới nhé. (kích thước hình ảnh bạn có thể để là 96×96 hoặc 100×100)
+ Bước 7: Thực hiện lưu hình ảnh với định dạng *.bmp, bạn làm như hướng dẫn trong hình bên dưới.
Bây giờ thì bạn hãy copy hình ảnh đó vào trong ổ C của máy tính là xong.
+ Bước 8: Kiểm tra kết quả thôi !
Bây giờ bạn hãy thử nhấn chuột phải vào Computer (This PC) => chọn Properties và xem kết quả nhé 😀
#2. Thay đổi thông tin của Computer name, Full Computer name và Computer description
Để thay đổi thông tin của 3 dòng này thì đơn giản lắm, các bạn có thể tạo ra một file *.reg hoặc file *.bat để thao tác nhanh.
Thực hiện:
Bạn mở Notepad ra => rồi Copy đoạn nội dung sau vào: (Thay TÊN MÁY TÍNH và MÔ TẢ CHO MÁY TÍNH bằng tên mà bạn muốn)
Windows Registry Editor Version 5.00
[HKEY_LOCAL_MACHINE\SYSTEM\CurrentControlSet\Control\ComputerName\ActiveComputerName] “ComputerName”=”TÊN MÁY TÍNH”
[HKEY_LOCAL_MACHINE\SYSTEM\CurrentControlSet\Control\ComputerName\ComputerName] “ComputerName”=”TÊN MÁY TÍNH”
[HKEY_LOCAL_MACHINE\SYSTEM\CurrentControlSet\Services\Tcpip\Parameters] “Hostname”=”TÊN MÁY TÍNH”
[HKEY_LOCAL_MACHINE\SYSTEM\CurrentControlSet\Services\Tcpip\Parameters] “NV Hostname”=”TÊN MÁY TÍNH”
[HKEY_LOCAL_MACHINE\SYSTEM\CurrentControlSet\Services\LanmanServer\Parameters] “srvcomment”=”MÔ TẢ CHO MÁY TÍNH“
=> Sau đó lưu lại với tên bất kỳ có định dạng .reg. Ví dụ như doitenmay.reg => muốn sử dụng thì bạn nháy đúp chuột và file này là xong => khởi động lại máy tính để xem kết quả.
Tương tự như vậy, nếu bạn muốn tạo file *.bat thì copy đoạn code sau vào Notepad và lưu lại với định dạng *.bat nhé
@echo off
reg add “HKEY_LOCAL_MACHINE\SYSTEM\CurrentControlSet\Control\ComputerName\ActiveComputerName” /v “ComputerName” /t REG_SZ /d “TÊN MÁY TÍNH” /f
reg add “HKEY_LOCAL_MACHINE\SYSTEM\CurrentControlSet\Control\ComputerName\ComputerName” /v “ComputerName” /t REG_SZ /d “TÊN MÁY TÍNH” /f
reg add “HKEY_LOCAL_MACHINE\SYSTEM\CurrentControlSet\Services\Tcpip\Parameters” /v “Hostname” /t REG_SZ /d “TÊN MÁY TÍNH” /f
reg add “HKEY_LOCAL_MACHINE\SYSTEM\CurrentControlSet\Services\Tcpip\Parameters” /v “NV Hostname” /t REG_SZ /d “TÊN MÁY TÍNH” /f
reg add “HKEY_LOCAL_MACHINE\SYSTEM\CurrentControlSet\services\LanmanServer\Parameters” /v srvcomment /t REG_SZ /d “MÔ TẢ CHO MÁY TÍNH” /f
pause
#3. Hướng dẫn thay đổi dòng chữ chủ sở hữu trong phần About Windows
Để xem thông tin phiên bản Windows mà bạn đang sử dụng thì cách đơn giản nhất là bạn mở hộp thoại Run (Windows + R) => nhập vào lệnh winver và nhấn Enter là xong => Kết quả sẽ tương tự như hình bên dưới:
Bây giờ làm thế nào để thay đổi dòng Windows User ?
Thực hiện:
Rất đơn giản thôi bạn mở Registry ra bằng cách mở hộp thoại Run (Windows + R) => nhập vào lệnh regedit => nhấn Enter => sau đó truy cập theo đường dẫn:
HKEY_LOCAL_MACHINE\SOFTWARE\Microsoft\Windows NT\CurrentVersion
Tiếp theo bạn hãy nhìn sang bên phải và tìm đến khóa có tên là RegisteredOwner => nháy đúp chuột vào dòng đó và đổi thành tên mà bạn muốn là xong. Bạn có thể làm lần lượt như hình bên dưới.
Vâng ! và đây là kết quả sau khi mình đã thực hiện thay đổi xong. Cũng khá thú vị đấy chứ nhỉ 🙂
#4. Lời kết
Như vậy chỉ với vài thao tác rất đơn giản thôi là bạn đã có thể cá nhân hóa máy tính chạy hệ điều hành Windows 7, 8, 8.1 và Windows 10 theo ý thích của bạn rồi đó. Rất dễ dàng đúng không, nhìn lại khá chuyên nghiệp nữa 🙂
Hi vọng bài viết sẽ hữu ích với bạn, chúc các bạn thành công !
Kiên Nguyễn – Blogchiasekienthuc.com
 Blog Chia Sẻ Kiến Thức Máy tính – Công nghệ & Cuộc sống
Blog Chia Sẻ Kiến Thức Máy tính – Công nghệ & Cuộc sống
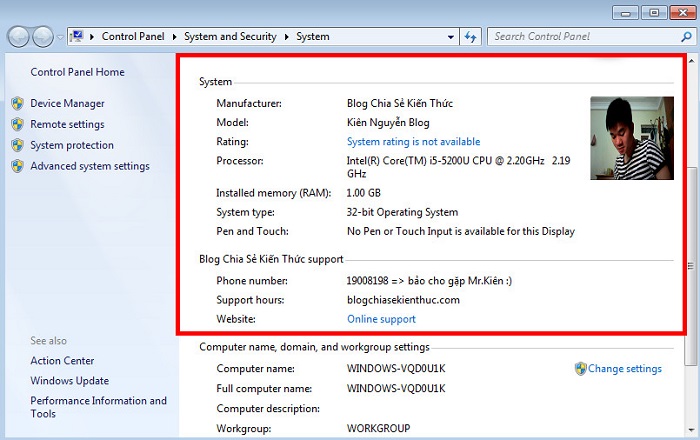
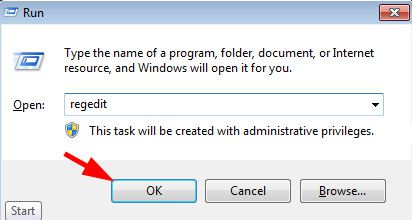
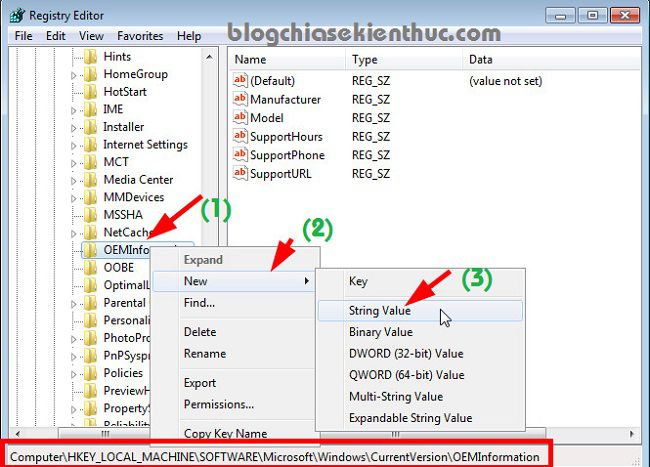
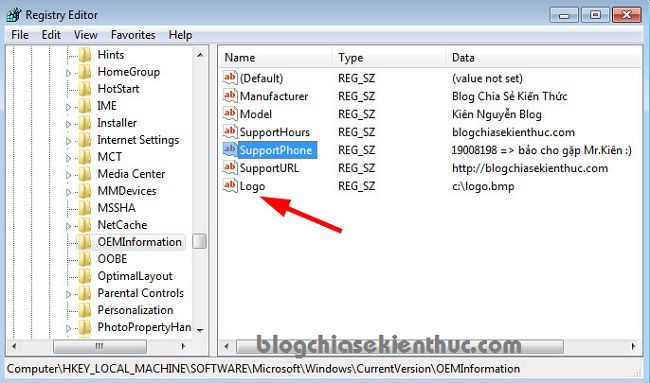
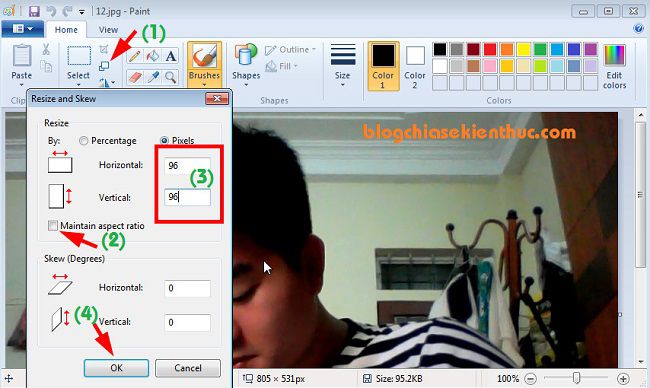
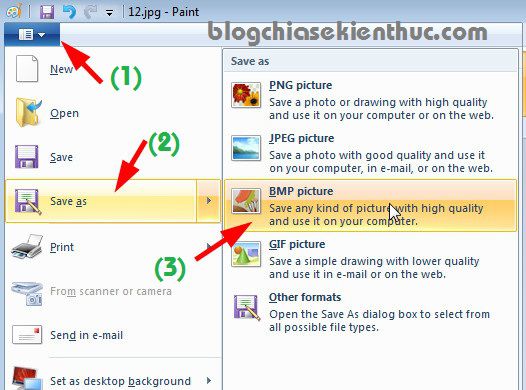
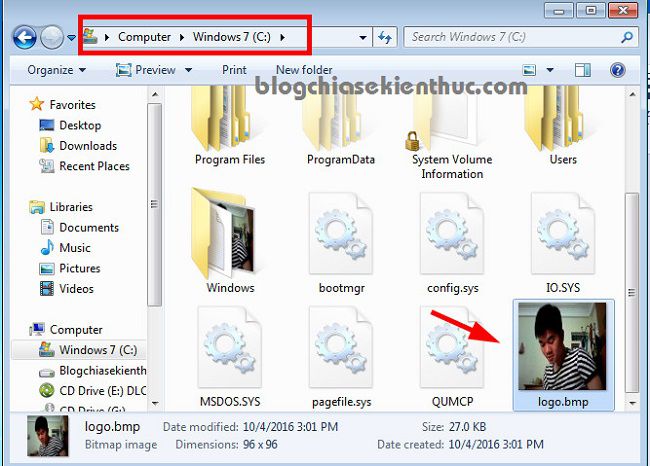
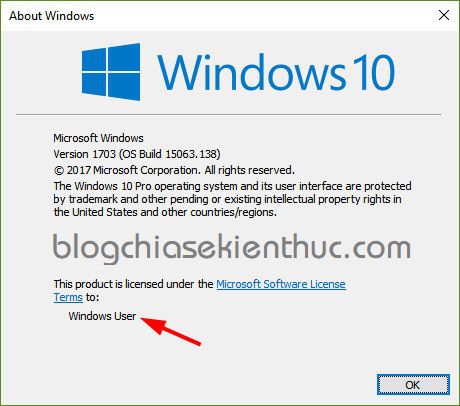
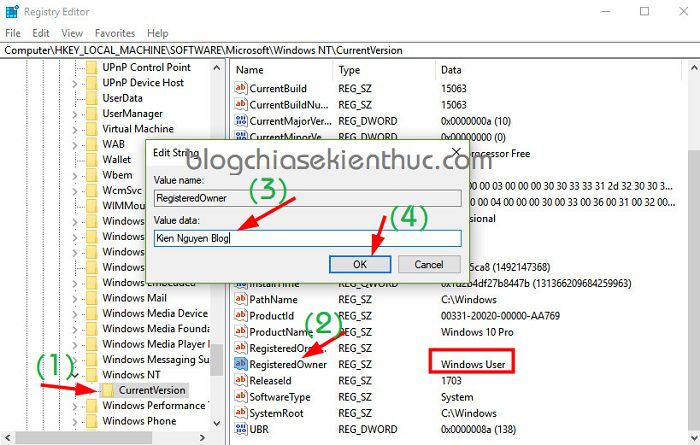
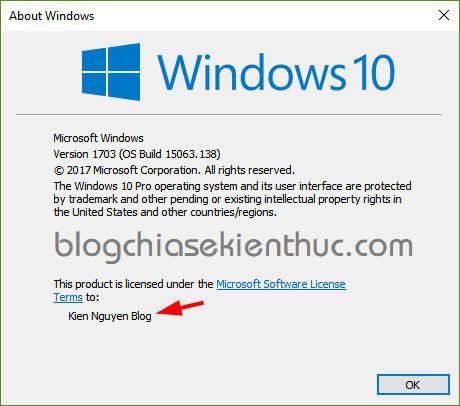







ad cho em hỏi bước 3 phần cá nhân hóa vs ạ???truy cập là sao vậy á???
mình muốn thay đổi chữ này thì sao ạ 😀
http://www.upsieutoc.com/image/q3nJ0q
Chữ AuTumn
để mình tìm hiểu thêm xem sao, giờ chưa biết 😀
Xác định admin page Blogchiasekienthuc.com mua máy tại Viettel :v
Viết cho vui thôi bạn 😀
Không có thì bạn có thể tự tạo theo mẫu đó nhé. Nhưng trước khi thực hiện thì bạn hãy backup lại registry trước đã nhé.
Ad cho mình hỏi là ở bước số 5 trong phần OEMInformation không có các mục nhỏ trong đó để thay đổi thông tin là sao nhỉ
Note lại để hôm nào thử
của mình ko có cái OEMInformation, bây giờ làm sao đây bạn
bạn tạo folder OEMInformation bằng cách chuột phải chọn new>key và điền tên OEMInformation
BẠn có thể tự tạo theo hình ảnh mình đã chụp trong bài, hoặc đơn giản hơn là sử dụng phần mềm như trong bài hướng dẫn này 😀 https://blogchiasekienthuc.com/thu-thuat-hay/thay-doi-cau-hinh-may-tinh.html
P/s: Mà sao lạ vậy nhỉ, cái đó thì hệ điều hành nào mà chả có
có thật thế không vậy trời
Chào anh Kiên! Khi em chọn disk cleanup ổ C chứa hệ điều hành, thì có file temporary files có dung lượng lớn đến 114GB trong khi ổ C của em dung lượng 156GB, em có nên xóa cái temporary files này ko anh! Em sợ ảnh hưởng đến hệ thống! (máy em cài nhiều phần mềm nặng như photoshop, autocad, maya, 3ds max,…). Mong anh Kiên giúp đỡ!
Em cám ơn anh!
chào bạn
temporary files là các file tạm thời trong quá trình làm việc và chẳng có tác dụng gì để sử dụng. Việc xóa temporary files là cần vì nó ngốn rất nhiều dung lượng 🙂
Tất cả những file trong phần Disk Cleanup bạn đều có thể xóa đi được nhé. File đó của bạn sao dung lượng khủng vậy @@
Em xóa xong thì lỗi luôn hệ điều hành, ko boot vào được nên đành phải dùng usb cài win restore lại hệ thống anh à!
Làm gì có chuyện đó bạn, vốn dĩ nó đã không có thông tin gì mà. chắc bạn xóa nhầm file gì thôi, bạn chỉ cần vào safe mode và khôi phục lại file registry đã lưu bên trên là xong mà.
Cá nhân hóa để làm gì vậy bạn, nó có lợi gì?
Để cho đẹp thôi bạn, chứ không có tác dụng gì cả 😀
anh ơi, muốn trở về như cũ thì xóa đi đúng không ak
Đúng rồi bạn, không muốn cá nhân hóa nữa thì vào xóa đi là xong thôi.
Anh ơi, máy em chạy win 10 mà vẫn áp dụng được nè
http://i.imgur.com/WSWABfi.png
[img]http://i.imgur.com/WSWABfi.png[/img]
Cái này áp dụng cho mọi hệ điều hành Windows mà Long 😀