Nếu là một độc giả trung thành của blogchiasekienthuc.com thì chắc hẳn bạn đã đọc qua rất nhiều bài viết hướng dẫn của mình liên quan đến Registry rồi đúng không ? Mình lấy ví dụ như bài viết này:
- Registry là gì? Hướng dẫn toàn tập về Regedit (✔)
- Sửa lỗi mất chức năng Open With ở menu chuột phải trên Win 7/8/10
- Cách cá nhân hóa máy tính Win 7/8/10 không cần sử dụng phần mềm
Mình lấy ví dụ như vậy thôi, còn rất nhiều bài viết liên quan đến chỉnh sửa Registry nữa. Và trong mỗi bài viết đó thì chắc chắn đều phải có một đường dẫn đến khóa Registry mà chúng ta cần chỉnh sửa rồi đúng không.
Nói chung việc truy cập theo đường dẫn để đến khóa mà chúng ta cần chỉnh sửa cũng rất dễ và mình nghĩ là ai cũng có thể làm được.
Tuy nhiên, một số đường dẫn đến khóa Registry rất dài và đôi khi làm chúng ta mất khá nhiều thời gian để có thể đến được.
Vâng ! và để giải quyết cho vấn đề này thì trong bài viết ngày hôm nay, mình sẽ chia sẻ với các bạn một thủ thuật nhỏ giúp bạn truy cập nhanh vào một đường dẫn bất kỳ trong Registry.
Bạn sẽ không cần phải căng mắt ra để tìm nữa 😀 – và có thể nói là chỉ với 1 click thôi là bạn đã có thể truy cập nhanh vào đường dẫn mà bạn muốn đến rồi.
Mục Lục Nội Dung
#1. Cách truy cập vào đường dẫn bất kỳ trong Registry với 1 click
+ Bước 1: Đầu tiên bạn hãy tải file *.vbs này về: Tải về máy
+ Bước 2: Giải nén file đó ra => được file nextregistry.vbs.
Nội dung file nextregistry.vbs là:
Dim objHTA
Dim cClipBoard
Dim WshShell
set objHTA=createobject(“htmlfile”)
cClipBoard=objHTA.parentwindow.clipboarddata.getdata(“text”)
Set WshShell = WScript.CreateObject(“WScript.Shell”)
WshShell.RegWrite “HKCU\Software\Microsoft\Windows\CurrentVersion\Applets\Regedit\LastKey”, cClipBoard, “REG_SZ”
WshShell.Run “regedit.exe -m”
Set objHTA = nothing
Set WshShell = nothing
Bạn có thể tự tạo ra file này bằng cách mở Notepad của Windows ra hoặc là sử dụng phần mềm Notepad ++ => copy đoạn code trên vào => nhấn Ctrl + Alt + S và lưu lại với tên-bất-kỳ.vbs là xong.
Hoặc ngại làm thì tải luôn file mà mình đã tạo sẵn bên trên về để sử dụng luôn thôi.
+ Bước 3: Sau khi đã có được file cần thiết rồi, bây giờ muốn sử dụng nó thì làm như thế nào đây ?
Mình lấy ví dụ bạn muốn truy cập vào đường dẫn này chẳng hạn:
HKEY_LOCAL_MACHINE\SOFTWARE\Microsoft\Windows\CurrentVersion\OEMInformation
Bạn hãy làm tiếp như sau:
Bôi đen đường dẫn cần truy cập bên trên => sau đó nhấn Ctrl + C để thực hiện Copy => Tiếp theo bạn nhấn chuột phải vào file nextregistry.vbs => chọn Open là xong.
Ngay lập tức cửa sổ Registry Editor sẽ hiện ra và tự động truy cập thẳng vào đường dẫn bên trên.
Đó, rất đơn giản và nhanh gọn đúng không 😀 Để mở các file khác thì bạn hãy làm tương tự như hướng dẫn bên trên thôi nhé.
#2. [UPDATE] Mở Registry Editor trên Windows 10 và Windows 11 siêu nhanh
Vâng, trên Windows 10 thì đã hỗ trợ cho việc mở đường dẫn Regedit nhanh mà bạn không cần phải sử dụng bất cứ công cụ hay thủ thuật gì cả.
Việc bạn cần làm là copy đường dẫn vào khung tìm kiếm có trên cửa sổ giao diện Registry Editor => và nhấn Enter là xong rồi, rất tiện 😀
Hiện tại mình đã mở cửa Blog Chia Sẻ Kiến Thức Store ! – bán phần mềm trả phí với mức giá siêu rẻ – chỉ từ 180.000đ (bản quyền vĩnh viễn Windows 10/11, Office 365, 2021, 2016… và nhiều phần mềm bản quyền khác). Bảo hành full thời gian sử dụng nhé !
#3. Lời kết
Như vậy chỉ với 1 mẹo nhỏ thôi là bạn đã có thể truy cập nhanh vào một đường dẫn bất kỳ trong Registry rồi nhé.
Một thủ thuật nhỏ nhưng nó cực kỳ hữu ích trong nhiều trường hợp đó, và mình nghĩ là nó khá hay và thú vị nên muốn chia sẻ lại với các bạn. Hi vọng bài viết sẽ hữu ích với bạn, chúc các bạn thành công !
Kiên Nguyễn – Blogchiasekienthuc.com
 Blog Chia Sẻ Kiến Thức Máy tính – Công nghệ & Cuộc sống
Blog Chia Sẻ Kiến Thức Máy tính – Công nghệ & Cuộc sống

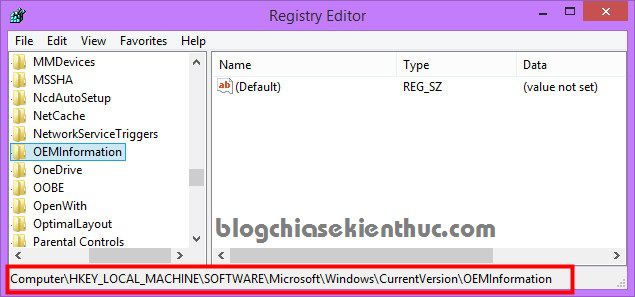


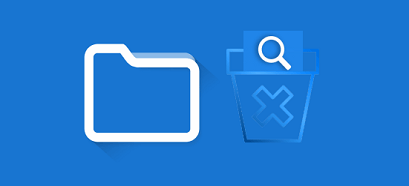
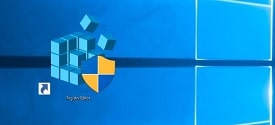





Đây là điều mình đang cần bấy lâu nay và giờ thì đã thấy. Thanks Kiên nhiều nhé 🙂
Vậy giờ cầu được ước thấy rồi nhé 😀
Em cũng thế, thank anh.
(Tìm cái đường dẫn cũng mệt hết hơi)
anh ơi cách này áp dụng cho mọi hệ điều hành đúng không anh
Đúng rồi bạn, mọi hệ điều hành đều làm được nhé.
bạn làm 1 bạn đầy đủ về EagleGet đi bạn bởi vì mình tải rồi về mà không dùng được
Cái phần mềm tăng tốc độ download đó à, mình có bài hướng dẫn rồi mà 😀 Hơn nữa phần mềm này dễ dùng mà, tải về là nó có thể tự bắt link thôi mà.
https://blogchiasekienthuc.com/phan-mem-mien-phi/download-eagleget.html
Chào anh. Em bị 1 lỗi những thế này: mỗi khi bật máy thì màn hình lại bị những thế này http://i.imgur.com/Ve48zV9.png và chuột thì lại bị ẩn đi. chuột vẫn còn và sử dụng được nhưng nó không hiển thị con trỏ (mũi tên) đâu cả. Và sau đó nếu khởi động lại máy thì lại trỏ về nhưng bình thường. Anh có thể giúp em sửa lỗi này không? Cám ơn anh.
Bạn tải về chạy thử file này xem:https://drive.google.com/open?id=0B_YPcaxE0i6ecDBHenBOZ2o3Mnc
Anh ơi vẫn bị lỗi mất chuột
Bản Windows của bạn có vấn đề rồi, nếu có thời gian thì bạn reset lại win hoặc cài lại win nhé:
Reset lại Win 10: https://blogchiasekienthuc.com/thu-thuat-may-tinh/cach-reset-windows-10.html
Cài lại Windows 10: https://blogchiasekienthuc.com/thu-thuat-may-tinh/cach-cai-windows-10-nhanh-nhat.html
Cám ơn anh nha 🙂
Bạn ơi mình copy đoạn code đó rồi save thành vbs xong, open thì bị lỗi như này
http://imgur.com/Yn44PPv
Bạn có cao kiến chi không?
BẠn copy có chính xác không vậy, lúc lưu lưu file phần Encoding bạn vẫn phải để là ANSI nhé.
Mình copy y vậy luôn bạn
http://imgur.com/a/U2XY3
Hôm trước mình dùng Notepad++ nên không để ý vụ ANSI, giờ thử bằng Notepad và encoding ANSI thì vẫn vậy 🙁
Thử lấy file của bạn về thì mở được. Dùng Notepad++ mở 2 file lên để so sánh thì y chang nhau, nhưng file của mình vẫn lỗi 🙁 Copy code trong file của bạn qua thì lại mở được >.< Không hiểu nổi.
Ô, ảo nhỉ :))
Kiểu như mấy anh dev code xong nó không chạy, quỳ lạy thì nó chạy :v
😀
Out of range
Ad ơi cho em hỏi là Em tải win 8-1 cài đặt gần xong thì máy bị lỗi vậy ạ
Máy tính của em giờ đen thui và không vào được safeboot
Tên máy là acer aspire x3995
Mong là admin giúp Em với ạ
Bạn Boot vào MEnu boot để cài lại win nhé. Nếu chưa biết thì bạn có thể xem quy trình cài win tại đây nhé: https://blogchiasekienthuc.com/thu-thuat-may-tinh/can-lam-gi-truoc-khi-ghost-hoac-cai-win.html