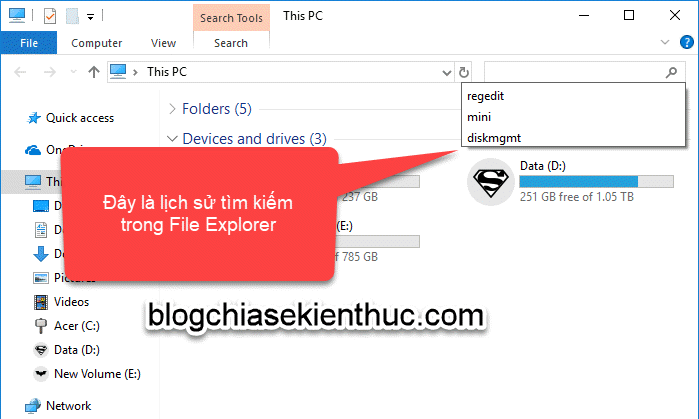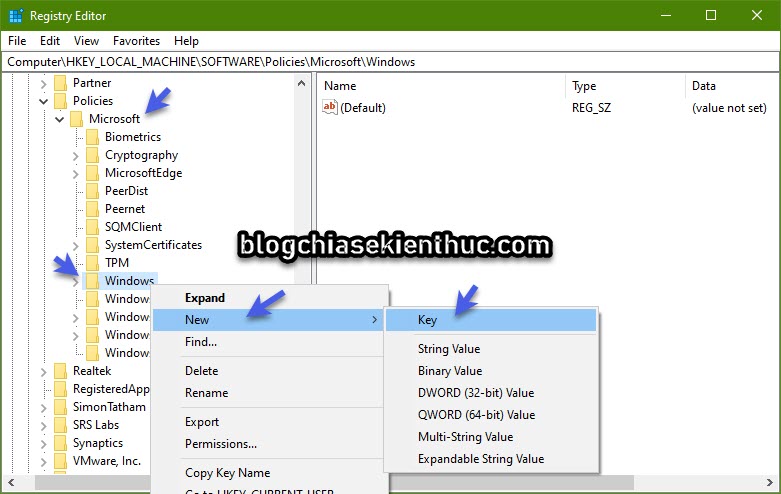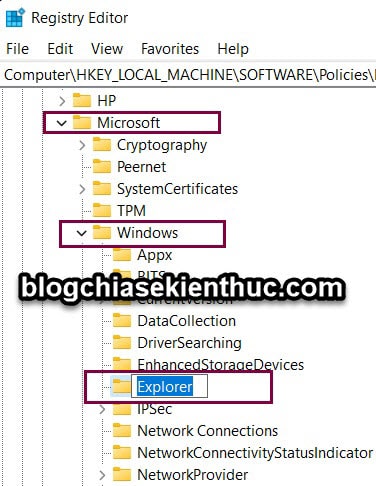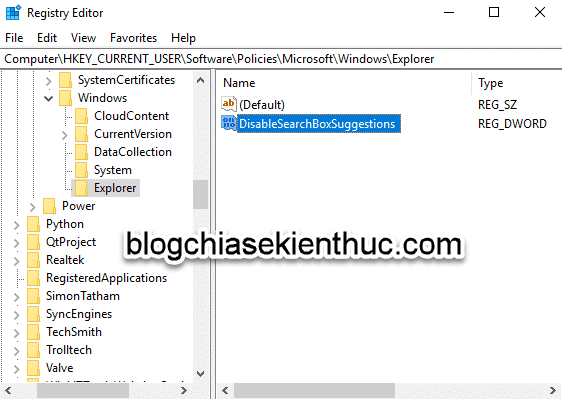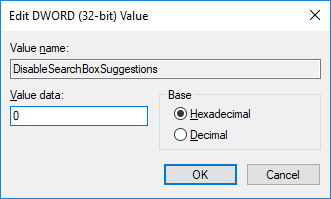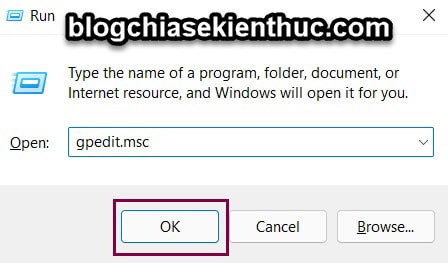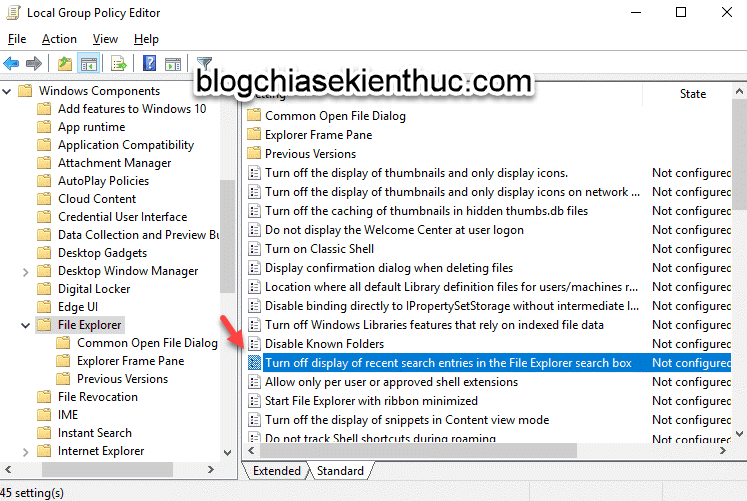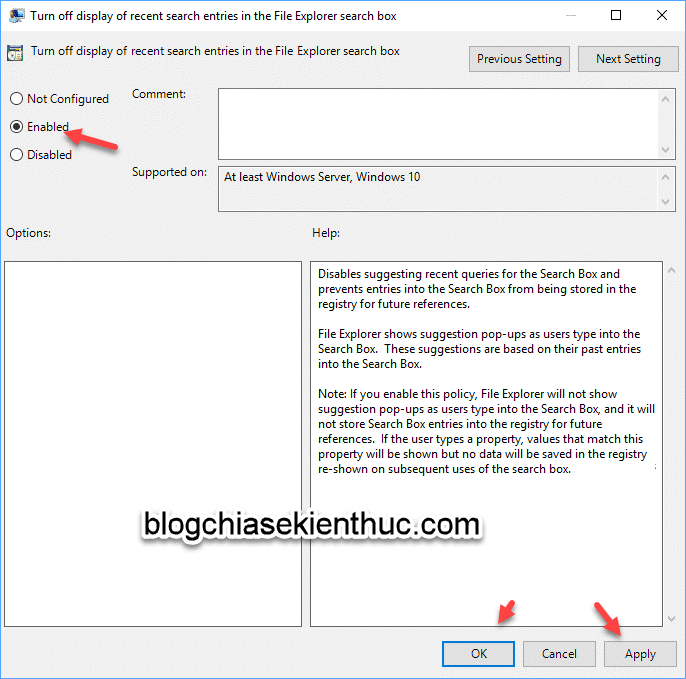Cũng như bao công cụ tìm kiếm khác, khi bạn tìm kiếm trong File Explorer (Win + E) của máy tính Windows thì hệ điều hành sẽ tự động lưu lại những từ khóa mà bạn đã tìm kiếm.
Điều này giúp bạn nhanh chóng nhập lại các từ khóa đã tìm mà không phải gõ lại từ đầu.
Tuy nhiên, đối với nhiều bạn thì đây cũng lại là một nhược điểm. Bởi nó không còn giữ được quyền riêng tư cá nhân khi bạn sử dụng chung máy tính với nhiều người.
Đơn giản bởi vì bạn tìm kiếm gì trên máy tính thì người khác sẽ biết hết, còn đâu là sự riêng tư nữa >.< !
Vậy nên, nếu muốn bạn vẫn có thể tắt lịch sử tìm kiếm của File Explorer trên máy tính Windows một cách dễ dàng.
Mục Lục Nội Dung
I. Hướng dẫn tắt lịch sử tìm kiếm trên máy tính Windows
Có 2 cách để thực hiện, đó là sử dụng Registry hoặc là Local Group Policy Editor. Bạn nên làm theo cách Local Group Policy Editor cho đơn giản.
#1. Sử dụng Registry Editor
Bạn nên backup lại Regedit Windows trước khi thực hiện cho an toàn nhé, phòng trường hợp bạn xóa nhầm hay thêm nhầm gì đó.
+ Bước 1: Bạn hãy mở hộp thoại Run lên (Windows + R) => nhập vào lệnh regedit => sau đó bấm OK để mở công cụ Registry Editor.
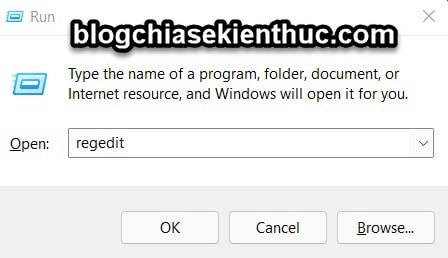
HKEY_LOCAL_MACHINE\SOFTWARE\Policies\Microsoft\Windows\Explorer
Đọc thêm: Thủ thuật mở nhanh một đường dẫn bất kỳ trong Registry – 1 Click
=/*đọc thêm*/=
+ Bước 2: Tiếp theo bạn nhấp chuột phải vào phần cửa sổ bên phải, hoặc nhấn chuột phải vào khóa Explorer => và nhấp vào New => chọn Dword (32-bit) Value..
Nhập tên là DisableSearchBoxSuggestions
Sau khi tạo giá trị DWORD (32-bit), bạn nhấp đúp chuột vào DisableSearchBoxSuggestions.
Nhập giá trị Value data là 1.
=> Sau đó nhấn vào OK.
Bây giờ, hãy khởi động lại máy tính của bạn để áp dụng lệnh tắt lịch sử tìm kiếm trên máy tính.
Ngược lại, nếu bạn muốn kích hoạt lại lịch sử tìm kiếm, bạn chỉ cần thay đổi giá trị từ 1 thành 0 và khởi động lại máy tính để bật lại tính năng này.
Hoặc là bạn xóa luôn DisableSearchBoxSuggestions đi là xong 🙂
Hiện tại mình đã mở cửa Blog Chia Sẻ Kiến Thức Store ! – bán phần mềm trả phí với mức giá siêu rẻ – chỉ từ 180.000đ (bản quyền vĩnh viễn Windows 10/11, Office 365, 2021, 2016… và nhiều phần mềm bản quyền khác). Bảo hành full thời gian sử dụng nhé !
#2. Tắt Lịch sử tìm kiếm của File Explorer thông qua Local Group Policy Editor
Nếu bạn sử dụng các phiên bản Windows Home thì bạn phải làm thêm bước này thì mới có thể áp dụng được, vì mặc định phiên bản Home không có công cụ Local Group Policy Editor.
Đọc thêm: Cách kích hoạt Local Group Policy trên Windows 10/ 11 Home
Nhập Local Group Policy Editor vào khung tìm kiếm (Win + S), hoặc là bạn nhấn tổ hợp Windows + R để mở hộp thoại Run => và nhập gpedit.msc => sau đó nhấn vào OK.
Bạn hãy truy cập theo đường dẫn bên dưới:
User Configuration \ Administrative Templates \ Windows Compoments \ File Explorer
=> Sau đó bạn tìm đến tùy chọn Turn off display of recent search entries in the File Explorer search box => nháy đúp chuột để thiết lập.
Tại đây, bạn chọn Enabled để kích hoạt tính năng tắt lịch sử tìm kiếm của File Explorer trên máy tính Windows.
NOTE:
Nếu bạn đang tìm một chiếc máy tính Windows hội tụ đủ các yếu tố như mỏng, đẹp, sang trọng, một chiếc Laptop lai Tablet thì Surface Pro 9 là dành cho bạn !
II. Lời Kết
Okay, việc tắt lịch sử tìm kiếm trên máy tính Windows (của File Explorer) đơn giản vậy thôi. Mình nghĩ là thủ thuật này sẽ rất hữu ích trong nhiều trường hợp đó.
Hi vọng là bài viết này sẽ hữu ích với bạn. Chúc các bạn thành công !
Đọc thêm:
- Cách xóa lịch sử xem video và xóa lịch sử tìm kiếm trên Youtube
- Tự động xóa lịch sử hoạt động, duyệt web trên tài khoản Google
- Hướng dẫn xóa hoặc tắt lịch sử hoạt động trên Windows 10
- Xóa lịch sử dòng lệnh đã dùng trong hộp thoại Run trên Windows
- Xem và xóa lịch sử duyệt web ẩn danh trên Google Chrome, FireFox…
Kiên Nguyễn – Blogchiasekienthuc.com
 Blog Chia Sẻ Kiến Thức Máy tính – Công nghệ & Cuộc sống
Blog Chia Sẻ Kiến Thức Máy tính – Công nghệ & Cuộc sống