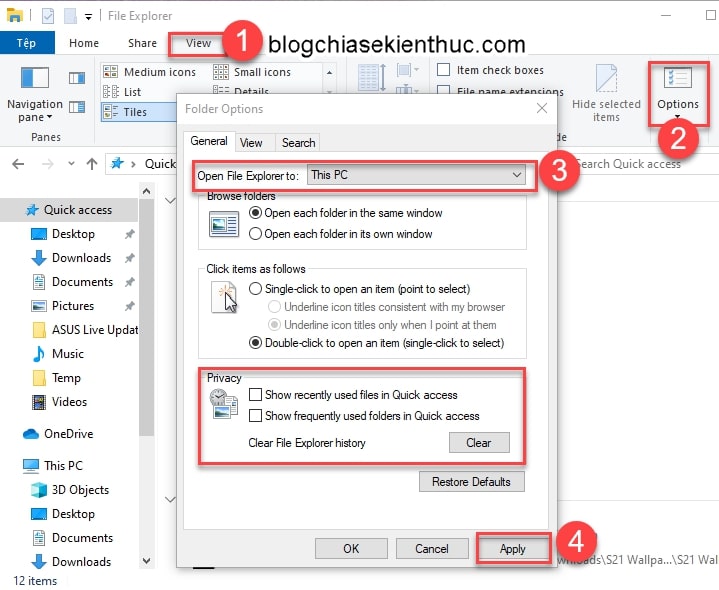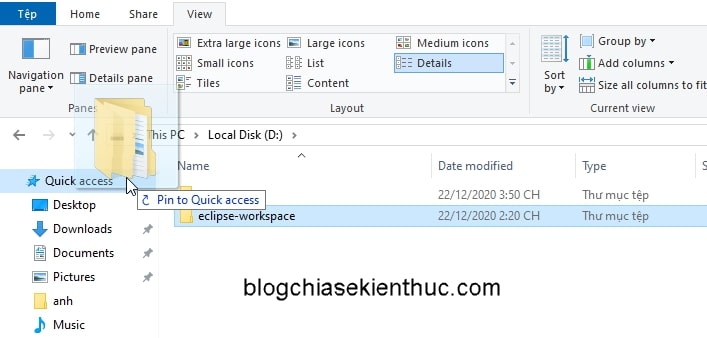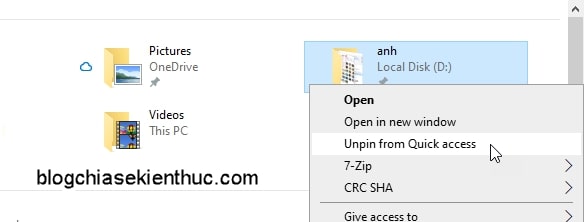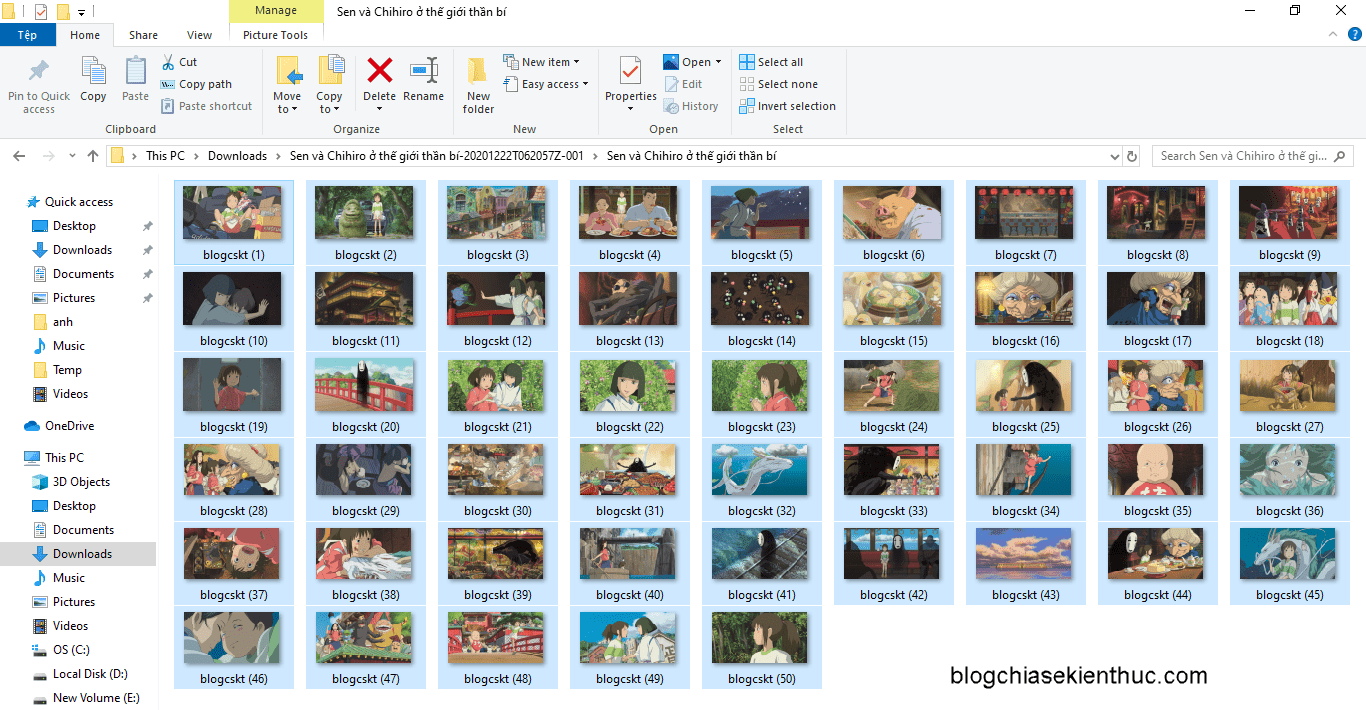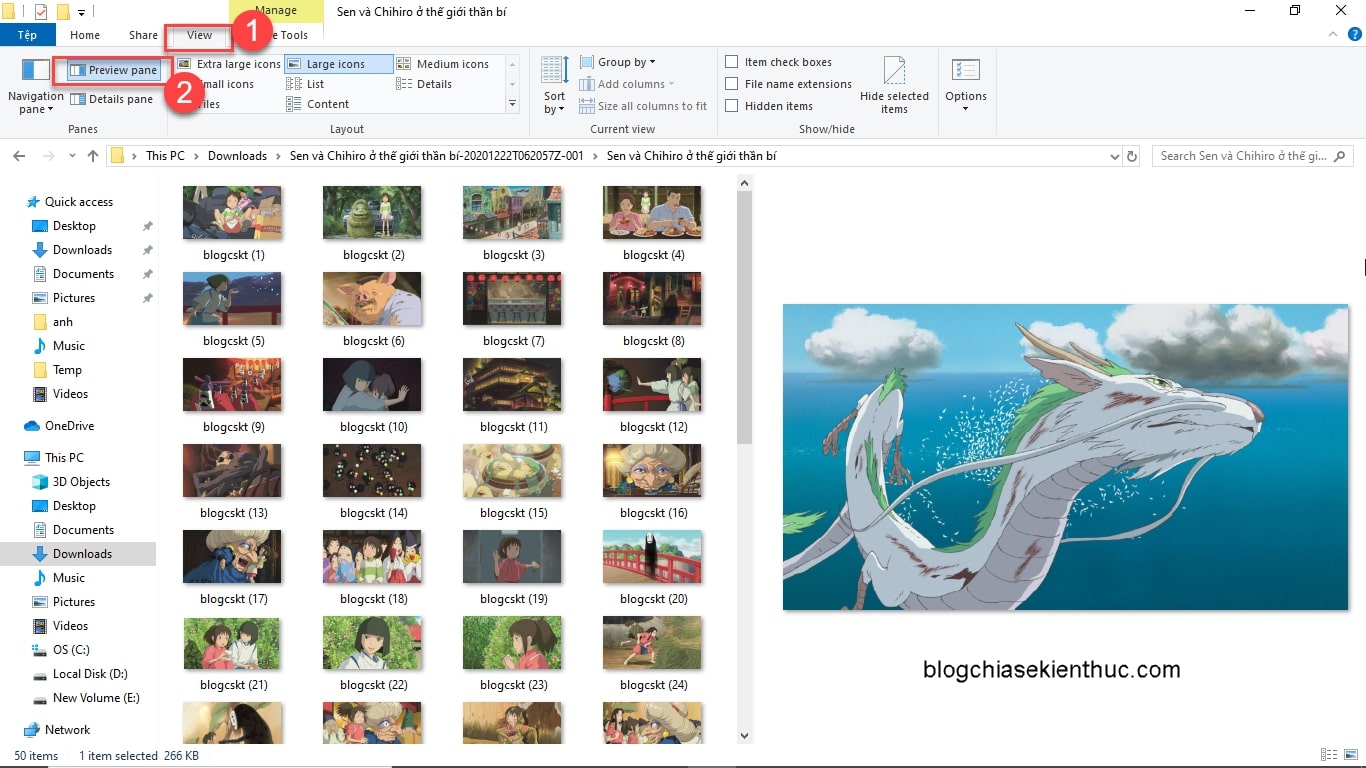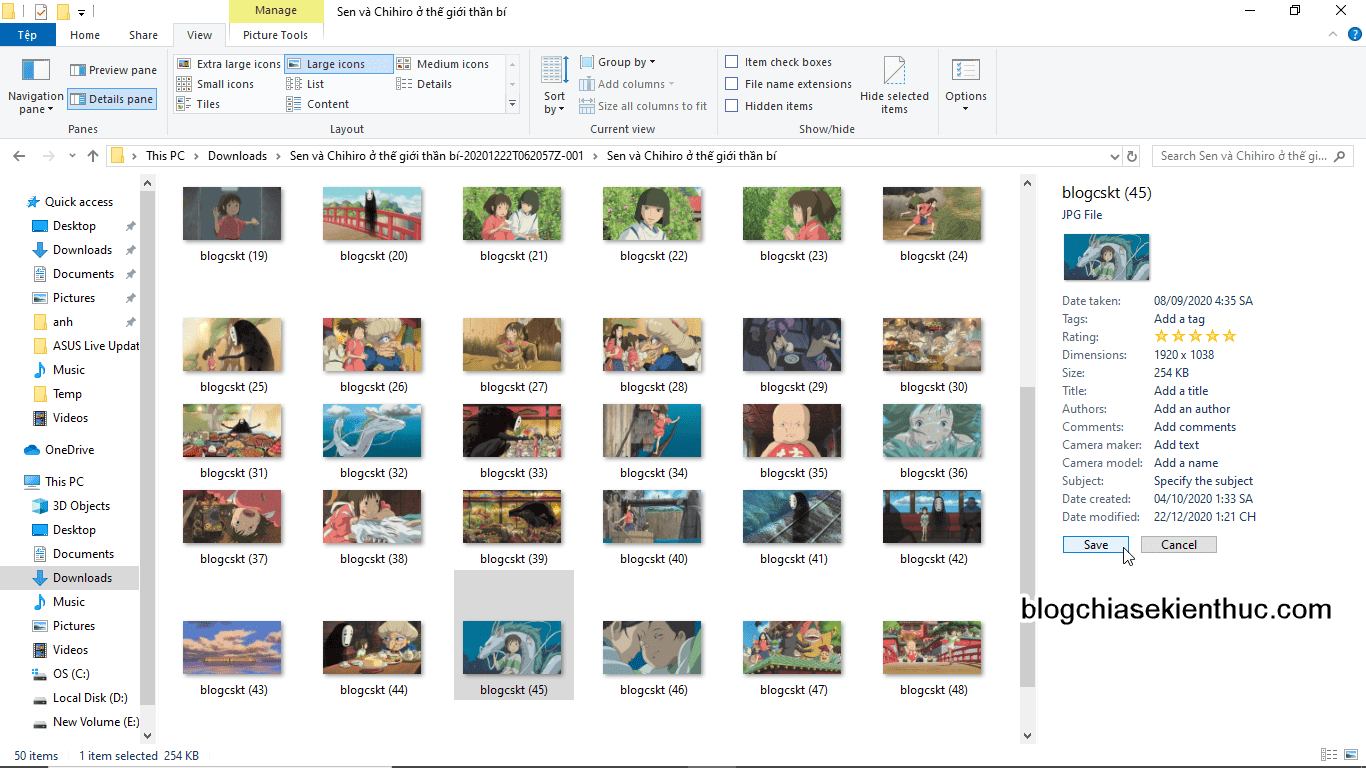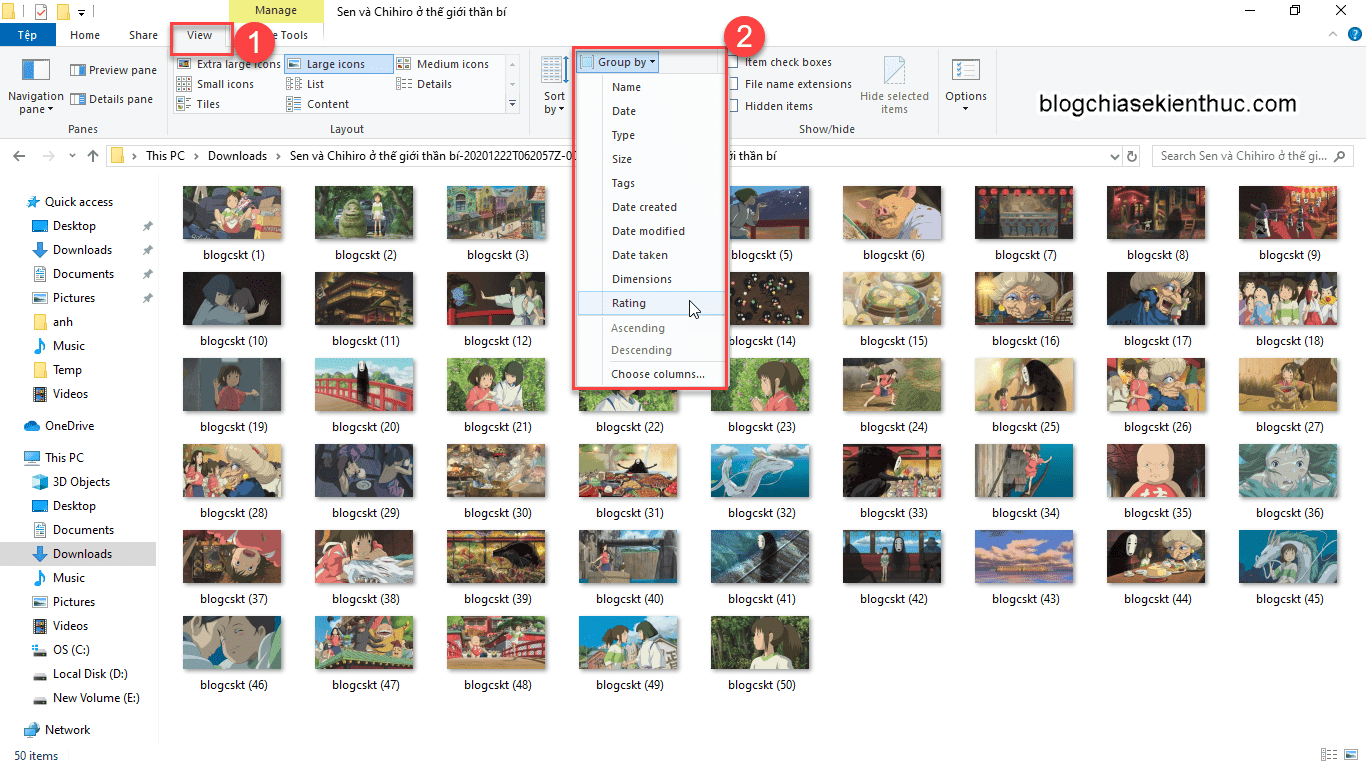File Explorer là một trình quản lý file mặc định có trên hệ điều hành Windows, hầu hết tất cả mọi người đều quen sử dụng File Explorer với các thiết lập mặc định sẵn có, thế nhưng để như vậy thì tốc độ hoàn thành công việc của bạn sẽ không được tối ưu đâu.
Vâng ! Nếu bạn để ý thì trong File Explorer (Windows + E) có nhiều thứ thú vị hơn nhiều, vậy nên trong bài viết này mình sẽ giới thiệu đến các bạn một vài chức năng giúp bạn hoàn thành công việc nhanh hơn với File Explorer.
Okay, ngay bây giờ chúng ta sẽ đi vào nội dung chính của bài viết ngay nhé !
Mục Lục Nội Dung
#1. Mở FIle Explorer lên sẽ truy cập vào This PC thay cho Quick Access
Không phải ai cũng thích tính năng Quick Access, vì chẳng ai muốn mở lại file mình vừa đóng cả phải không. Vậy nên This PC sẽ là lựa chọn thay thế hoàn hảo cho Quick Access.
Thực hiện: Chọn vào tab View → Options → Tại tab General trong mục Open File Explorer to: chọn This PC.
NOTE:
Nếu bạn vẫn muốn giữ Quick Access nhưng không muốn hiển thị file hay thư mục thường xuyên mở thì bạn nên bỏ chọn 2 ô trong mục Privacy => sau đó nhấn Clear File Explorer history là xong.
#2. Thêm các thư mục vào Quick Access
Quick Access thật ra rất thuận tiện nếu bạn biết sử dụng đúng cách. Bạn có thể thêm các thư mục bạn hay sử dụng để Pin lên Quick Access bằng cách kéo thả các thư mục vào mục Quick Access trong thanh Navigation pane bên trái.
Để Gỡ đi thì bạn chỉ cần nhấn chuột phải vào thư mục đó => rồi chọn Unpin from Quick access là xong thôi.
#3. Sửa tên File và Folder đồng loạt
Chức này khá phổ biến nhưng chắc cũng có nhiều bạn không để ý. Bạn chỉ cần chọn đồng loạt các file hay thư mục (nhấn CTRL + A) => rồi sửa tên file/thư mục đầu tiên thì các file/thư mục ở phía sau sẽ được tự động đếm số dạng (1) (2) (3)…
Trường hợp đặt tên sai và muốn khôi phục lại tên cũ bạn chỉ cần nhấn tổ hợp phím Ctrl + Z. Nếu bạn chưa hiểu thì có thể xem bài hướng dẫn chi tiết này: Hướng dẫn đổi tên file hàng loạt với 1 click (thao tác trong 3s)
#4. Dùng Preview Pane để xem trước File
Chức năng này khá tiện trong nhiều công việc khác nhau. Ví dụ như bạn đang tìm ảnh, nhưng với kích thước nhỏ như vậy thì bạn không thể tìm chính xác được ảnh cần tìm, mà bạn phải mở ứng dụng xem ảnh ra thì mới tìm được ảnh mà bạn đang cần..
Những công đoạn đấy rất mất thời gian và tính năng Preview Pane sẽ giúp bạn hoàn thành công việc đó rất nhanh chóng bằng cách chọn vào thẻ View → Preview pane để mở.
Bạn nên dùng File Explorer với toàn màn hình để có không gian cho Preview pane hiển thị nhé.
Nó cũng có có thể thể hiển thị xem trước được file Word, còn những file excel, powerpoint thì đang gặp vấn đề gì đó thì phải mình không mở được.
Admin cũng có một bài hướng dẫn chi tiết rồi, bạn có thể xem hướng dẫn chi tiết tại đây: Sử dụng tính năng xem trước file Excel, Word, PDF…trên Windows 7/8/10
#5. Đánh giá chất lượng ảnh hay video bằng sao để tìm kiếm dễ hơn
Trong một buổi chụp hình về, bạn muốn gom những tấm ảnh ưng ý nhất của mình lại thành một nhóm nhưng vẫn nằm trong thư mục chứa ảnh để cho dễ quản lý thì cách đánh sao này là rất hữu ích đó các bạn.
Chọn một hoặc hàng loạt file mà bạn muốn đánh sao, tiếp tục vào thẻ View → và chọn Details Pane. Lúc này bên phải sẻ hiển thị các thông tin của file kèm theo 5 sao để trống, bạn chọn số sao rồi nhấn Save lại.
#6. Sắp xếp file bằng Group by
Bạn chọn tab View → chọn Group by, sẽ có nhiều loại để bạn gom nhóm lại với nhau như: Tên, ngày tạo, loại file, kích cỡ, Rating (theo số sao mà bạn đã lưu ở phần 5),..
Cái này rất hữu ích khi bạn muốn sắp xếp lại các file trong folder mà muốn phân loại để sau này dễ tìm kiếm.

Hiện tại mình đã mở cửa Blog Chia Sẻ Kiến Thức Store ! – bán phần mềm trả phí với mức giá siêu rẻ – chỉ từ 180.000đ (bản quyền vĩnh viễn Windows 10/11, Office 365, 2021, 2016… và nhiều phần mềm bản quyền khác). Bảo hành full thời gian sử dụng nhé !
#7. Lời Kết
Vậy là mình đã chia sẻ và hướng dẫn xong cho các bạn một vài thủ thuật khi sử dụng File Explorer trên hệ điều hành Windows, để giúp bạn tiết kiệm được kha khá thời gian trong công việc rồi nhé.
Bạn nên thường xuyên dọn dẹp rác cho máy tính và sắp xếp lại các file và folder trong ổ cứng để giúp máy tính chạy nhanh hơn nhé.
Nên thẳng tay xóa bỏ các file cũ mà đã nhiều tháng nay bạn không mở, vì những file như vậy mình nghĩ trong tương lai bạn cũng không cần đến đâu. Chúc bạn thực hiện thành công !
CTV: Trương Quang Nhật – Blogchiasekienthuc.com
Edit by Kiên Nguyễn
 Blog Chia Sẻ Kiến Thức Máy tính – Công nghệ & Cuộc sống
Blog Chia Sẻ Kiến Thức Máy tính – Công nghệ & Cuộc sống