Hướng dẫn cách xem file mà không cần mở file với tính năng Preview Pane trên hệ điều hành Windows, cực kỳ tiện lợi là hiệu quả.
Preview Pane là chế độ cho phép xem trước các file văn bản, hình ảnh, PDF, Word hay Excel…. trên Windows 7, 8, 8.1, Windows 10 và Windows 11 mà không cần phải mở file bằng cách click đúp chuột.
Bạn đã biết cách sử dụng chưa?
Mình thấy đây là một tính năng rất hay có trên hệ điều hành Windows nhưng lại có rất ít người đang sử dụng và tận dụng hết sức mạnh của nó.
Có thể là do bạn không biết hoặc là không thích sử dụng nhưng dù là lý do gì đi chăng nữa thì sau khi đọc xong bài viết này mình nghĩ các bạn sẽ suy nghĩ lại đấy 🙂
Mục Lục Nội Dung
#1. Tại sao bạn nên sử dụng chế độ Preview trên Windows?
Có rất nhiều lý do thuyết phục khiến bạn thay đổi suy nghĩ và thích thú với tính năng này, mình lấy ví dụ như:
- Tiết kiệm được rất nhiều thời gian để tìm kiếm file, xem nội dung trong file.
- Không cần phải mở file ra mà vẫn có thể xem nội dung trong file.
- Có thể hạn chế virus (nếu chẳng may file đó đang bị nhiễm virus). Đơn giản là vì bạn không cần phải click đúp chuột để mở file mà 🙂
- Trong một số trường hợp file Word, Excel, PDF…. bị lỗi không thể mở được, nhưng với chế độ Preview này bạn vẫn có thể xem được nội dung ở trên trong.
- Xem nội dung trong file cực nhanh, đây là tính năng chính của chế độ Preview mà 😀
=> Tạm thế đã, vì mình chưa nghĩ ra thêm ưu điểm nào khác @@
#2. Làm thế nào để sử dụng tính năng Preview trên Windows?
Bạn có thể sử dụng tổ hợp phím ALT + P để tắt hoặc bật nhanh tính năng Preview Pane này. Áp dụng cho mọi phiên bản Windows.
Hoặc làm thủ công theo hướng dẫn bên dưới. Trên các phiên bản Windows sẽ có giao hiện hơi khác chút xíu, bạn làm như sau:
2.1) Trên Windows 7
Trên Windows 7 thì bạn chỉ cần làm như sau: Nhấn vào biểu tượng Preview ở góc bên phải như hình bên dưới.
Sau đó nhấn chuột trái vào file bạn muốn xem là xong, ví dụ ở đây mình sẽ xem một file Word xem sao nhé.
Đó, toàn bộ nội dung đã hiển thị ở cột bên phải mà bạn không cần phải mở file Word ra nhé :d
2.2) Trên Windows 8 và Windows 8.1
Kể từ Windows 8 trở đi thì giao diện có hơi khác một chút so với phiên bản cũ, tuy nhiên cách làm thì cũng không thể dễ hơn.
Bạn vào View => chọn Preview Pane (hoặc sử dụng tổ hợp phím Alt + P để thao tác nhanh hơn.)
2.3) Trên Windows 10
Cũng không có gì khác hệ điều hành Windows 8 và 8.1.
Bạn làm hoàn toàn tương tự, có thể sử dụng tổ hợp phím Alt + P để mở và tắt chế độ Preview Pane nhanh.
2.4) Trên Windows 11
Mở Windows Explorer bằng cách nhấn tổ hợp phím Win + E => sau đó vào tab View => rồi tích vào tùy chọn Preview Pane là xong.

Hiện tại mình đã mở cửa Blog Chia Sẻ Kiến Thức Store ! – bán phần mềm trả phí với mức giá siêu rẻ – chỉ từ 180.000đ (bản quyền vĩnh viễn Windows 10/11, Office 365, 2021, 2016… và nhiều phần mềm bản quyền khác). Bảo hành full thời gian sử dụng nhé !
#3. Lời kết
Vâng, về cách sử dụng tính năng xem trước file (Word, Excel, PDF..) mà không cần phải mở file trên máy tính Windows đơn giản như vậy thôi.
Đây là một tính năng hay nhưng đang bị lãng quên trên hệ điều hành Windows nên mình viết bài để gợi nhớ lại ý mà 🙂 có một chút cũng viết thành bài nhưng mình không biết viết gộp vào đâu cho các bạn dễ tìm cả 😀
Okey, hi vọng bạn sẽ làm việc hiệu quả hơn với chế độ Preview này. Chúc các bạn thành công !
Kiên Nguyễn – Blogchiasekienthuc.com
 Blog Chia Sẻ Kiến Thức Máy tính – Công nghệ & Cuộc sống
Blog Chia Sẻ Kiến Thức Máy tính – Công nghệ & Cuộc sống
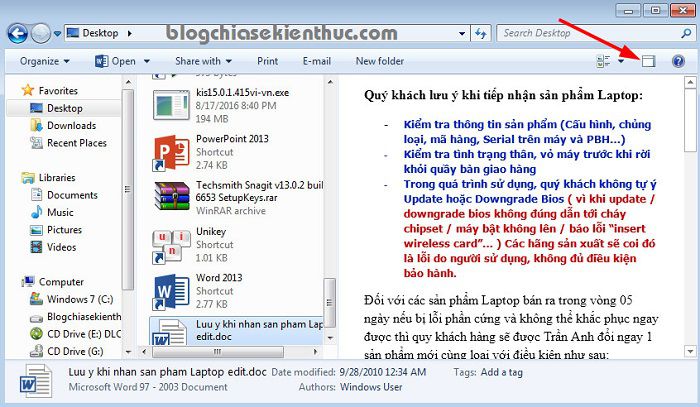
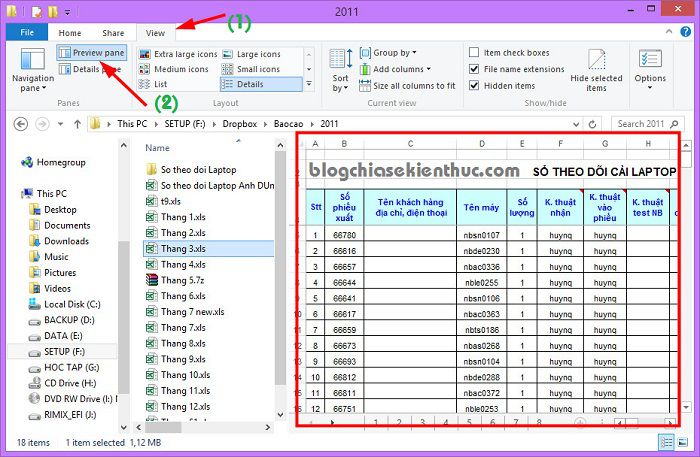
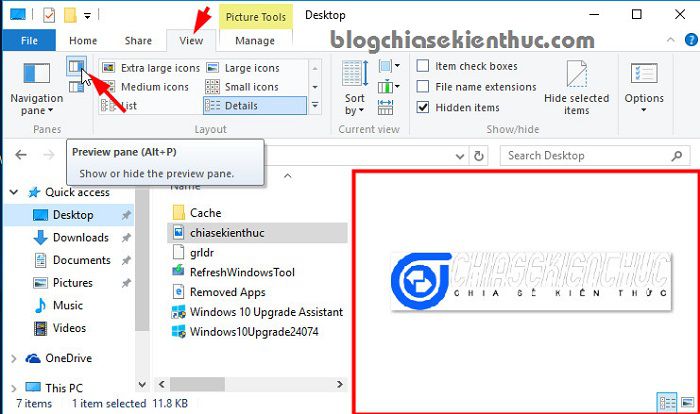
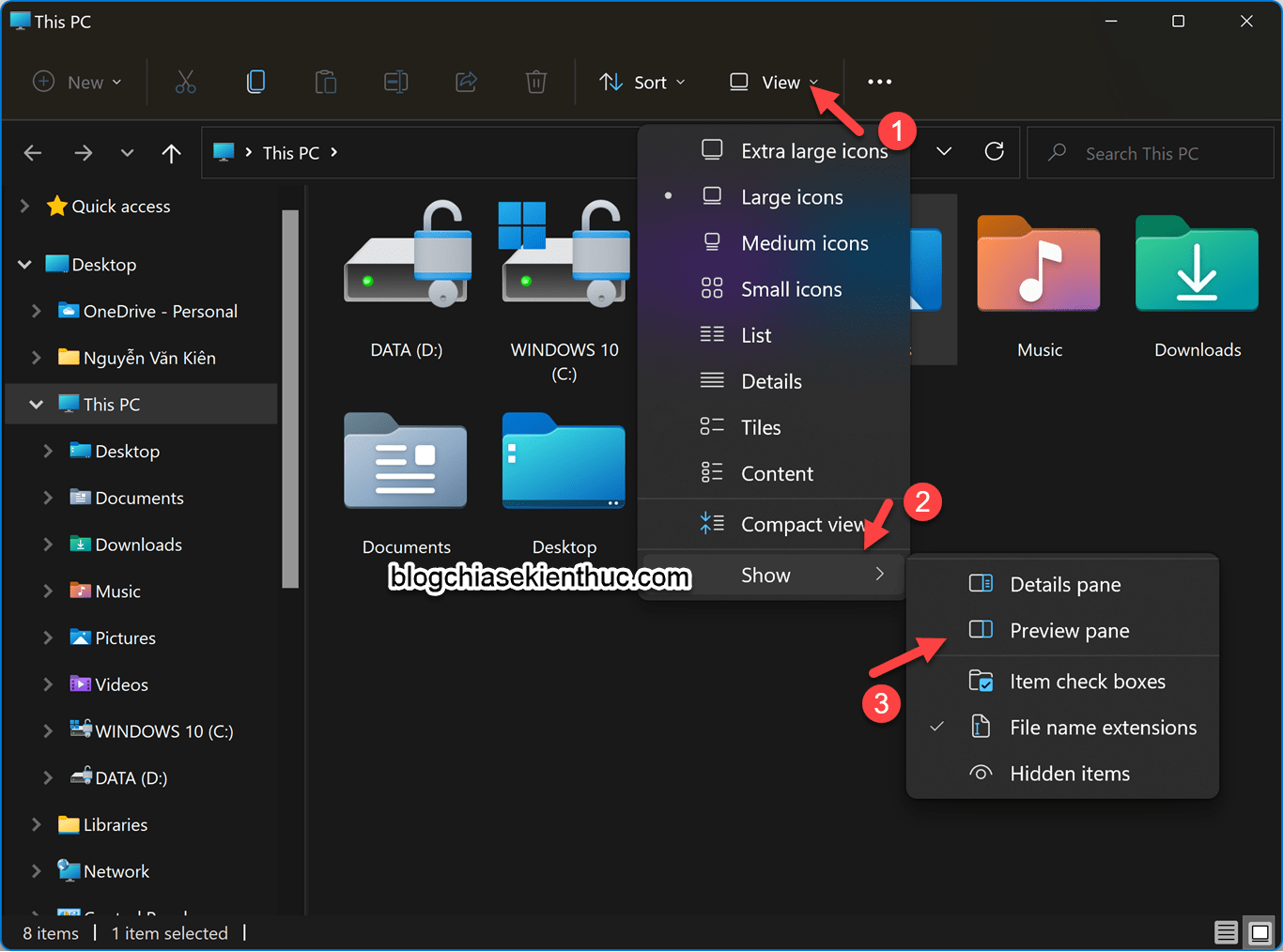






Chào bạn. File Word và PDF thì xem trước được ở “chế độ” Preview pane nhưng file Excel thì không xem được. Lỗi gì vậy bạn?
cảm ơn anh đã chia sẻ thông tin hữu ích nhé. Nó giúp ích cho em rất nhiều.
em chào anh ạ, rất cảm ơn vì bài viết bổ ích của anh!
em đang ứng dụng chế độ xem trước trên máy tính đã được cài đặt win 10, nhưng em chỉ xem được file word và hình ảnh còn FILE EXCELL và PDF không xem được anh ạ,! mong anh giúp em với!
Chào anh! cho e hỏi, e vào preview nhưng mà ảnh xem trc bị nhỏ, phải bấm vào nút zoom thì mới to ra, có cách nào cài để khi mình đưa chuột vô file thì preview được ảnh to luôn không anh?
mình cũng làm tương tự như bạn hd nhưng ở win 10 thì n k hiện trên file excel còn file word mình vẫn xem bt
ad cho hỏi, khi em 1 usb vào để mở 1 file bất kì, em muốn xem lại file đó khi đã rút usb ra có được ko ad? a chỉ giúp em ?
Chỉ có cách copy file đó ra máy tính thôi nhé bạn.
Chào anh.
Máy tính của tôi cũng chỉ hiện thị được các kiểu file ngoại trừ *pdf. Máy tôi đang cài foxit reader 8.3.
Rất mong chương trình chỉ giúp.
Thanks
TRước đó bạn sử dụng máy tính tự cài win hay sử dụng các bản ghost ở trên mạng vậy. Nếu là các bản ghost đa cấu hình thì có thể bị vô hiệu hóa thành phần nào đó rồi.
Các file khác ( Word, PDF…) mình đều mở xem trước được. Riêng file Excel thì không thể xem được. Nó bên bên mở là ” not preview available”. Add giúp mình với.
Mình đang xem preview pane thì các phần mềm ( Excel; Word..) bị vô hiệu hóa thanh công cụ ( click chuột không đc)
Vì thế mình phải Khi mình click chuột vào chỗ khác để không xem preview nữa thì các thanh công cụ lại hoạt động bình thường
Xin hướng giải quyết
WIN 7 64b
(Đã cài lại win nhưng vẫn bị )
Mình đang xem preview pane thì các phần mềm ( Excel; Word..) bị vô hiệu hóa thanh công cụ ( click chuột không đc)
Vì thế mình phải Khi mình click chuột vào chỗ khác để không xem preview nữa thì các thanh công cụ lại hoạt động bình thường
Xin hướng giải quyết
WIN 7 64b
(Đã cài lại win nhưng vẫn bị )
Xin chào bạn,
Trước đây mình dùng ADOBAT thì preview 1 cách bình thường, sau này khi cài thêm PROXIT thì khi preview những file PDF nhỏ xíu hà, không thể nào xem trước được nên toàn phải mở hẳn file ra, dù đã đổi qua chương trình mặc định là ADOBAT rôi.
Mình muốn chỉnh lại để preview những file PDF lớn như trước thì phải làm gì.
Xin cảm ơn bạn nhé.
Xem to nhỏ thì bạn có thể kéo khung cửa sổ sang trái để nó rộng hơn là được mà.
Chào anh!
Em cũng bị lỗi tương tự như bạn là sử dụng file word, excel thì mở ra xem vẫn được bình thường, nhưng khi mở file pdf thì nó hiện nhỏ xíu dù kéo khung bên trái rồi vẫn vậy đó anh. Anh có cách nào chỉ em với nhé.
Cảm ơn anh.
Cái này mình cũng chưa rõ nguyên nhân do đâu nữa 🙁
A ơi bài viết của a thực sự rất hữu ích tuy nhiên cho em hỏi tại sao máy tính của em với chế độ này chỉ xem được hình ảnh thôi ạ, word k xem được
Chào anh Kiên
Rất hâm mộ vì khả năng hiểu biết vi tính và cũng rất cám ơn anh vì các kiến thức mà anh đã chia sẽ trên diễn đàn. Trong quá trình sử dụng win10 thì máy tính của tôi bị hai lỗi rất khó chịu sau :
– Phần Preview pane thì khi chọn chuột vào khung Preview (bên phải) để cuộn chuột xem thêm nội dung hiển thị thì sẽ bị treo máy. Cách khắc phục tạm thời là phải chuyển qua chương trình khác (hoặc Nhấn Alt + Tab), sau đó quay lại thì lại bình thường. Tình trạng gần như là bị thường xuyên
– Lỗi thứ hai là lỗi phím tắt, tôi thường tạo một số shotcut ngoài màn hình nền và sử dụng các phím tắt để mở cho nhanh. Ví dụ như mở Outlook là Ctrl+Alt+O, mở folder A là Ctrl+Alt+A, mở fireFox là Ctrl+Alt+F…. Sau khi gắn phím tắt và sử dụng thì có lúc Win10 thực hiên ngay lập tức nhưng thường xuyên phải 3-4 giây sau mới thực hiện
Bản thân tôi rất thường xuyện xem các bài viết của anh và hôm nay nhờ anh hỗ trợ dùm. Xin nhắc thêm là 2 lỗi này không bị trên win7 (tôi đang sử dụng cả 3 máy tính, máy nào cũng sử dụng dual boot win7 và win10). Sử dụng win10 rất thích nên tôi không muốn sử dụng lại Win7.
Hiên tôi đang sử dụng bản Win10 Enterprise crack nhưng vẫn cập nhật windown update bình thường. Rất mong nhận được sự hỗ trợ từ anh
Mạnh Hùng
Rât vui khi bạn đã có những phản hồi tích cực về blog của mình 😀
Về vấn đề của bạn thì bạn xem cấu hình máy tính của bạn có đủ mạnh để chạy Windows 10 không, bạn show cấu hình máy tính của bạn cho mình xem qua chút nhé.
Chào anh Kiên
Thank anh đã phản hồi, nhưng tôi không biết cách tải hình ảnh hay file đính kèm nên sẽ gửi qua mail cho anh nhé
bạn cứ upload lên trang imgur.com rồi copy đường link lên đây là được mà, hoặc là bạn gửi qua email cho mình cũng được.
cho mình hỏi, sau nếu làm xong cách trên nhưng vẫn không xem được thì làm cách nào hả bạn?! hồi lúc máy bị hư, cài đặt lại xong giờ preview không được luôn
Bạn thử kiểm tra xem chế độ Preview trên máy tính có bị tắt không, bạn có thể làm theo bài hướng dẫn này: https://blogchiasekienthuc.com/thu-thuat-may-tinh/hien-thi-duoi-mo-rong-cua-cac-file-tren-windows.html
Sau khi đã mở được cửa sổ Folder Option rồi thì kéo xuống tìm đến dòng
Show preview handlers in preview paneđã tích chưa nhé.Cho mình hỏi ngoài lề xíu….
Hôm nay tự dưng mình chèn ảnh vào Word thì bị resize nhỏ xuống, cả copy từ web/ copy từ máy/ insert từ máy đều bị, có khi ảnh độ phân giải vài nghìn pixel mà chèn vào vừa với trang Word đã là 85% rồi, chỉ còn cách là chụp ảnh màn hình rồi chèn vào thôi 🙁 . Có bạn nào bị vấn đề này không?
Mình thì chưa bị trường hợp này bao giờ cả nên không giúp được gì rồi 🙁
Cho em hỏi chút: em có thể copy dữ liệu Word, excel khi xem ở chế độ preview, nhưng pdf thì không copy được, có cách nào để copy dữ liệu từ file PDF khi đang xem preview không? Thank anh!
Nhiều file PDF nó chặn không cho copy đâu bạn, ngay cả khi bạn mở file PDF đó ra cũng chưa chắc đã copy được luôn
có Pm chuyển đổi từ2 PDF sang . doc đó nhưng sai chính tả nhiều lắm
Có phần mềm ABBYY chuyển PDF sang file .doc là chuẩn nhất.
Cho mình lưu lại nhé
mình thấy thật tuyệt, biết thêm một mẹo mới
Mình cũng vậy
Vậy thì vấn đề nằm ở hệ điều hành Windows của các bạn rồi 😀
Anh ơi, bên em dùng off 2016 nhưng xem file excel ko được, các file khác đều được nên ko biết em có chỉnh sai gì không, chỉ em với, cám ơn anh.
em dùng win7 nhưng khi kích vào biểu tượng, nó chỉ hiện No preview availabel là sao ạ?! mặc dù em thực hiện đúng theo hướng dẫn
Bạn xem file gì, ảnh, word, excel hay file nào vậy ?
a ơi, sao e sd chế độ này rồi. nhưng file vẫn k hiện ra a ạ. híc. bất tiện nhìu thứ lắm
HELP ME PLS …
Như vậy có thể là do hệ điều hành windows của bạn bị tắt tính năng hiển thị thum rồi, hoặc là windows bị lỗi
mình cũng biết dùng cái tính năng này, nhưng từ hôm cái acrobat pro 9.0 vào thì tính năng preview của foxit reader lại ko xem trước được nữa, chỉ giúp mình với nhé.
thanks
Thuan
em xem word hoặc excel đều không được@@
Trên máy tính bạn đã cài Office chưa ? Mình sử dụng máy tính nào cũng được hết mà. Mình test trên 3 hệ điều hành đó, đều ngon cả 🙂
Những file mà có dung lượng lớn thì nó sẽ hơi nhập hơn một chút.
HI BẠN!
Mình preview file word và excell được, nhưng file PDF thi không thấy (mới bị gần đây). Minh xài Win 7
Bạn thử kiểm tra 1 vài file khác xem sao hay tất cả file PDF đều không được ?
tất cả file pdf đều bị bạn ạ.
Vậy bạn thử chọn trình mở file PDF mặc định là Foxit Reader xem sao, tức là tất cả các file *.pdf đều có biểu tượng của Foxit Reader đó bạn.
à em hiểu rồi!! cảm ơn anh
Ôi, tính năng hay vậy mà e chưa dùng bao giờ 🙂
Dùng máy tính cũng thường xuyên mà không để ý đến cái biểu tượng đó, đúng là vẫn còn gà quá . cám ơn a nhé,
Lâu nay tôi vẩn sử dụng chức năng này với windound 7 nhưng chỉ xem được file PDF và ảnh còn Wound 2003 và excel 2003 thì không được mong được sư phụ hướng dẫn. xin cảm ơn