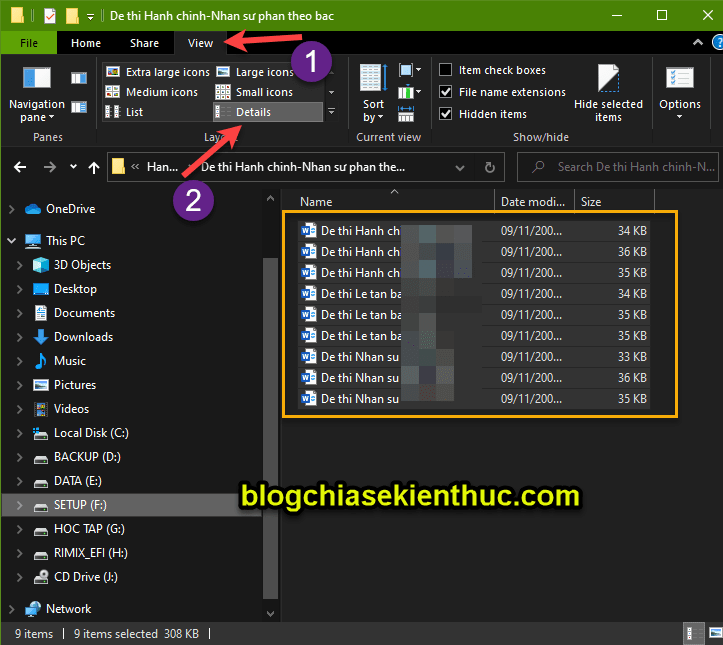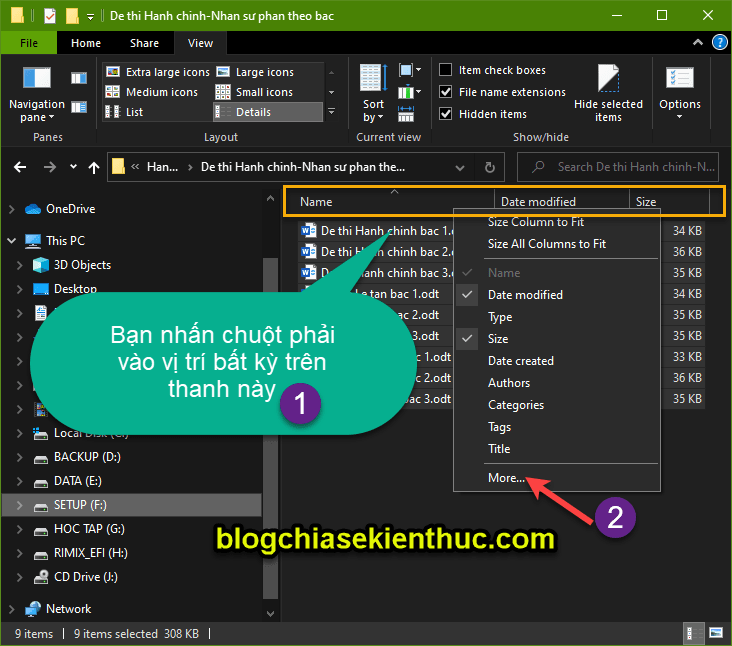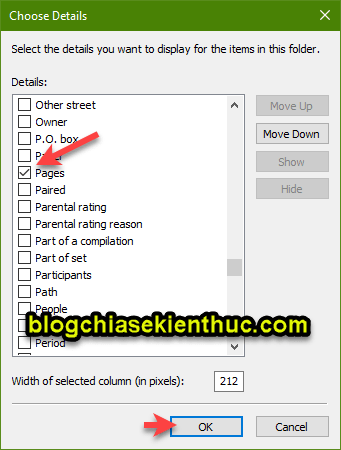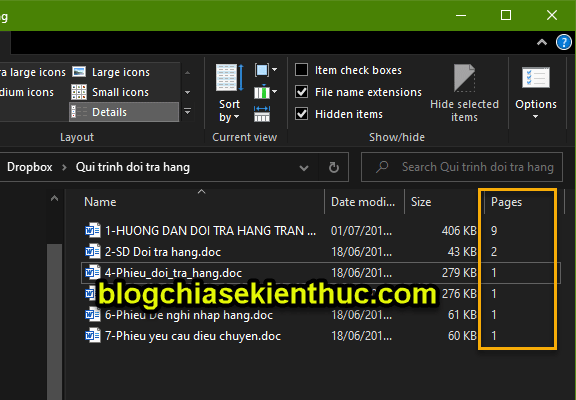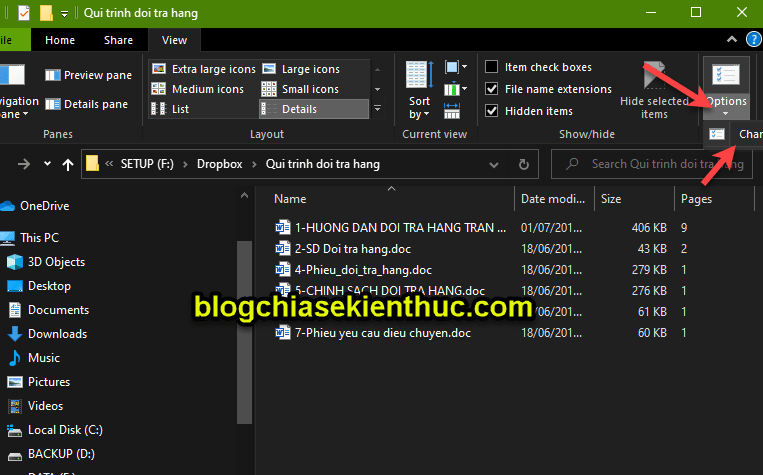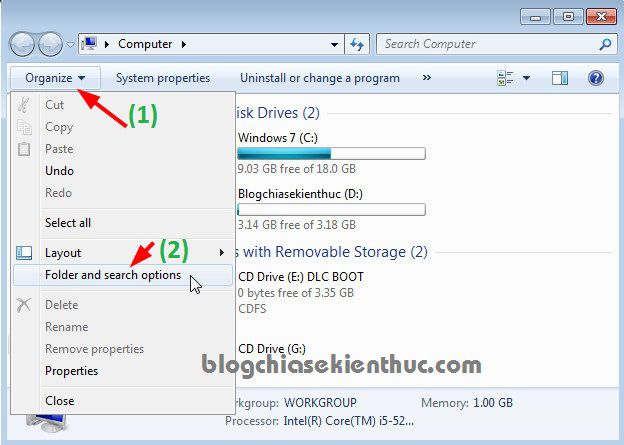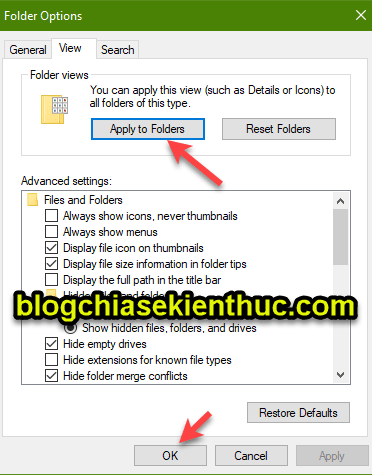Vâng, trong bài hướng dẫn ngày hôm nay mình sẽ giới thiệu với các bạn một thủ thuật nhỏ trong việc ứng dụng linh hoạt các tính năng có sẵn trong Windows Explorer về vấn đề lưu trữ và tìm kiếm file tài liệu Word trên hệ điều hành Windows.
Như các bạn đã biết, thông thường để biết được một file Word có bao nhiêu trang thì bạn sẽ phải mở từng file đó ra, sau đó xem số trang được hiển thị ở dưới chân trang file Word đó đúng không?
Đó là một cách rất truyền thống, và nó không thực sự hữu ích trong nhiều trường hợp. Ví dụ bạn muốn kiểm tra số trang của nhiều file Word chẳng hạn, mà những trang Word này lại rất nặng thì việc mở toàn bộ số file Word đó ra để kiểm tra thì chắc là hết hơi ◔◡◔
Chính vì vậy mà trong bài viết này mình sẽ chia sẻ với các bạn một cách quản lý các file tài liệu của mình được tốt hơn, mà cụ thể hơn ở đây là file Word.
Sau khi thực hiện thiết lập xong, thì số trang Word sẽ được hiển thị ngay cạnh tên của file Word đó, bạn sẽ không mất công mở từng file Word ra để kiểm tra như trước đây nữa 🙂
Đọc thêm:
- Tại sao máy tính bị mất chế độ hình ảnh Thumbnail?
- Sử dụng tính năng xem trước file Excel, Word, PDF…trên Windows 7/8/10
Cách thiết lập đếm số trang trong Word trên File Folder Windows
+ Bước 1: Đầu tiên bạn hãy mở thư mục chứa các file Word của bạn lên. Ví dụ ở đây mình có các file Word như hình bên dưới, bạn chọn kiểu hiển thị file là Details, để xem các file Word ở chế độ chi tiết.
+ Bước 2: Tiếp đến, tại hộp thoại Windows Explorer bạn click chuột phải vào thanh mà mình đã khoanh vùng như hình bên dưới => và chọn More…
+ Bước 3: Hộp thoại Choose Details hiện lên, tại Details bạn tìm và tích chọn ô Pages, để hiển thị số trang của file Word ra ngoài hộp thoại Explorer như hình.
Ngay sau đó, bạn sẽ có được kết quả như thế này:
+ Bước 5: Tiếp theo, chúng ta sẽ thiết lập mặc định theo dõi giá trị số trang cho Folder đó, chứ không mất công thiết lập lại trong những lần truy cập sau nữa.
Đối với hệ điều hành Windows 8, Windows 10 thì bạn chọn vào tab View => và click vào biểu tượng tam giác xổ xuống tại mục Options => và chọn Change folder and search options.
Còn riêng với Windows 7 thì các bạn hãy click vào Organize => và chọn Folder and search options.
=> Sau đó bạn chọn Tab View => và click vào nút Apply to Folder => nhấn Yes tại hộp thoại Folder Views để xác nhận.
Lời Kết
Vâng, như vậy là chỉ với vài bước thiết lập đơn giản thôi là bạn đã có thể đếm số trang trong Word mà không cần mở file rồi đó 😀
Việc hiển thị số trang Word mà không cần mở file này sẽ thực sự hữu ích cho những bạn làm việc văn phòng, khi mà số lượng file Word phải làm việc là rất nhiều và khó kiểm soát..
Hi vọng là bài viết này sẽ hữu ích với bạn, chúc các bạn thành công !
Kiên Nguyễn – Blogchiasekienthuc.com
 Blog Chia Sẻ Kiến Thức Máy tính – Công nghệ & Cuộc sống
Blog Chia Sẻ Kiến Thức Máy tính – Công nghệ & Cuộc sống