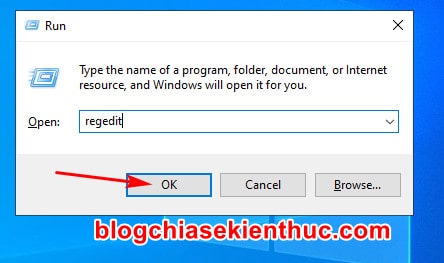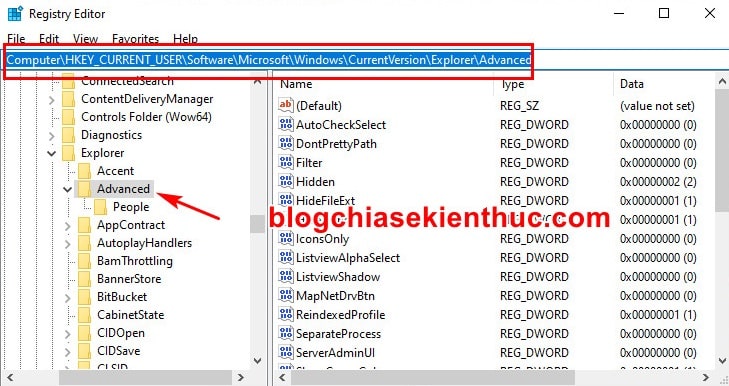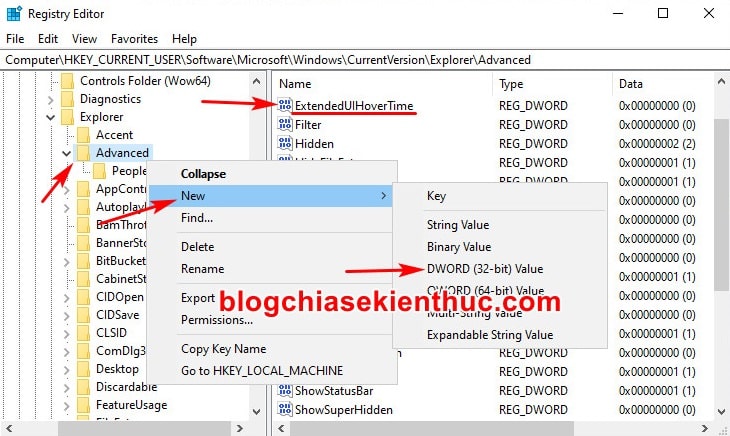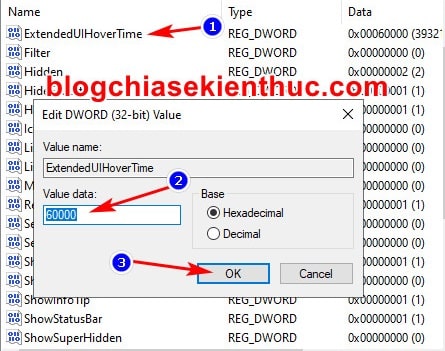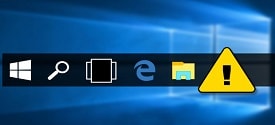Ở trên hệ điều hành Windows 10, mỗi khi bạn rê chuột lên biểu tượng của một phần mềm (đang mở) bất kỳ trên thanh Taskbar, thì sẽ có một cửa sổ thu nhỏ của phần mềm đó hiện lên để cho bạn xem trước nội dung trong đó là gì.
Tính này này xuất hiện lần đầu trên hệ điều hành Windows 7 và vẫn được giữ lại cho tới phiên bản Windows 10 mới nhất này với cái tên gọi là Taskbar Thumbnail Preview.
Cá nhân mình thấy tính năng này khá là hữu ích, thế nhưng nếu bạn có thói quen thường xuyên mở nhiều cửa sổ của một phần mềm cùng một lúc thì nó lại khá là phiền phức.
Khi đó, bạn sẽ không thể mở phần mềm đó từ thanh Taskbar với một click chuột được nữa. Và nếu bạn cảm thấy tính năng này không mấy hữu ích với bạn thì bạn hoàn toàn có thể tắt nó đi một cách dễ dàng.
NOTE: Thông thường thì với các ứng dụng/ phần mềm mà bạn đã Gim trên Taskbar thì bạn chỉ cần click chuột trái một phát là mở được ngay.
Vâng, chắc chắn rồi ! trong bài viết này mình sẽ hướng dẫn cho các bạn cách tắt hoàn toàn tính năng Taskbar Thumbnail Preview trên Windows 10 này đi nếu như bạn cảm thấy tính năng này không phù hợp với bạn.
Có thể bạn sẽ thích: Cách phóng to hình ảnh thu nhỏ trên thanh Taskbar Windows 10 !
Mục Lục Nội Dung
#1. Ý tưởng cách làm
Không giống như Windows 7, trên hệ điều hành Windows 10 chúng ta không có sẵn chức năng hỗ trợ tắt tính năng Taskbar Thumbnail Preview này.
Nhưng điều đó không có nghĩa là chúng ta không có cách nào để vô hiệu hóa nó đi, thay vì tắt hẳn nó đi thì chúng ta sẽ dùng khóa ExtendedUIHoverTime trong Registry của Windows 10 để làm chậm thời gian kích hoạt của nó.
Cụ thể hơn, mặc định bạn chỉ cần di chuột lên biểu tượng của một phần mềm đang mở dưới thanh taskbar thì ngay lập tức hình ảnh thu nhỏ của nó sẽ hiện lên.
Nhưng bây giờ, nếu mình dùng khóa ExtendedUIHoverTime để sửa thời gian thành 1 phút thì bây giờ, bạn phải để chuột lên biểu tượng của phần mềm đó 1 phút thì hình ảnh xem trước mới được kích hoạt lên.
#2. Cách tắt Taskbar Thumbnail Preview trên Windows 10
Hay còn gọi là tắt tính năng cửa sổ thu nhỏ trên thanh Taskbar.
Vì trong bài viết này chúng ta sẽ phải chỉnh sửa trong Registry của Windows 10 nên bạn hãy sao lưu lại toàn bộ Registry để phòng trường hợp bạn xóa hay chỉnh sửa gì nhầm nhé.
+ Bước 1: Mở hộp thoại Run lên bằng cách sử dụng tổ hợp phím Windows + R => rồi nhập vào regedit => và bấm OK.
Hoặc nhập từ
regeditkhóa vào thanh tìm kiếm của Windows để mở công cụ Registry Editor.
+ Bước 2: Truy cập vào thư mục Advanced trong Registry của Windows 10 theo đường dẫn bên dưới, hoặc bạn có thể sao chép rồi dán vào thanh địa chỉ để truy cập nhanh hơn:
Computer/HKEY_CURRENT_USER\Software\Microsoft\Windows\CurrentVersion\Explorer\Advanced
Đọc thêm: Thủ thuật mở nhanh một đường dẫn bất kỳ trong Registry – 1 Click
Advanced là một thư mục có sẵn trong hệ thống Registry của Windows 10, nếu không có thì bạn cần thực hiện quét virus ngay nhé bởi nó có thể đã bị virus xóa đi.
+ Bước 3 : Để tạo một khóa mới thì bạn hãy click chuột phải lên thư mục Advanced => chọn New => rồi chọn tiếp DWORD (32-bit) Value => và đặt tên cho khóa mới này là ExtendedUIHoverTime.
Nếu không đặt kịp tên thì bạn có thể click chuột phải lên khóa mới đó => và chọn
Renameđể đổi thành tên như trên nhé !
+ Bước 4 : Tiếp theo, bạn hãy double-click lên khóa mới đó để chỉnh sửa giá trị của nó.
Tại đây, bạn hãy nhập thời gian chờ vào ô Value data, đây là thời gian mà bạn muốn hình ảnh thu nhỏ của phần mềm sẽ hiện lên sau khi rê chuột lên biểu tượng của nó trên thanh Taskbar.
Đơn vị thời gian sử dụng ở đây là mili-giây (ms), vậy nên nếu mình muốn thời gian là 1 phút thì mình sẽ phải nhập vào ô Value data số 60000 vì 1 giây = 1000 mili-giây mà.
=> Sau khi sửa xong thì bạn bấm nút OK để hoàn thành việc chỉnh sửa và giờ bạn đã có thể đóng Registry Editor đi được rồi.
+ Bước 5 : Hãy khởi động lại Windows 10 để các thay đổi trong Registry có hiệu lực. Và từ sau khi bạn khởi động xong, bạn sẽ không còn thấy hình ảnh xem trước của các phần mềm khi bạn di chuột lên biểu tượng của phần mềm đó trên thanh Taskbar nữa.
Tất nhiên, vẫn có cách để bạn có thể kích hoạt lại tính năng này, một là bạn di chuột lên biểu tượng của phần mềm đó và chờ bằng với khoảng thời gian bạn đã thiết lập trong Registry (như của mình là 1 phút)..
Và cách nữa là click chuột lên biểu tượng của phần mềm đó nhưng cách này chỉ hoạt động khi bạn mở nhiều cửa sổ của cùng một phần mềm thôi nha.
Trong trường hợp nếu bạn muốn sử dụng lại tính năng này thì cũng rất đơn giản thôi, bạn chỉ cần quay lại Registry Editor và xóa khóa ExtendedUIHoverTime vừa tạo ở trên đi là xong.
Hiện tại mình đã mở cửa Blog Chia Sẻ Kiến Thức Store ! – bán phần mềm trả phí với mức giá siêu rẻ – chỉ từ 180.000đ (bản quyền vĩnh viễn Windows 10/11, Office 365, 2021, 2016… và nhiều phần mềm bản quyền khác). Bảo hành full thời gian sử dụng nhé !
#3. Lời kết
Okay, như vậy là mình đã vừa chia sẻ xong cho các bạn cách để tắt tính năng Taskbar Thumbnail Preview trên Windows 10 rồi ha. Hay nói thuần việt thì là tắt cửa sổ thu nhỏ trên thanh Taskbar đi đấy 🙂
Mặc dù không phải là tắt hẳn vì Windows 10 không có chức năng nào hỗ trợ cho chúng ta làm điều này, thế nhưng khi làm theo cách này thì chúng ta cũng không còn thấy xuất hiện ngay hình ảnh xem trước của phần mềm mỗi khi rê chuột lên biểu tượng của nó nữa.
Mình thấy cách làm này còn hay hơn rất nhiều so với việc bạn tắt hẳn đi ấy. Bạn có thể thiết lập là 10 giây nếu để cân đối hơn giữa các nhu cầu của bạn.
Hy vọng là bài viết này sẽ có ích cho bạn. Chúc các bạn thành công !
Đọc thêm:
- 3 cách cá nhân hóa thanh Taskbar trên Windows 10, khá đẹp
- Cách ghim ổ cứng/ thư mục vào thanh Taskbar trên Windows 10
- [Tricks] Cách đưa toàn bộ icon trên thanh Taskbar ra giữa, hoặc ẩn
CTV: Nguyễn Đức Cảnh – Blogchiasekienthuc.com
 Blog Chia Sẻ Kiến Thức Máy tính – Công nghệ & Cuộc sống
Blog Chia Sẻ Kiến Thức Máy tính – Công nghệ & Cuộc sống