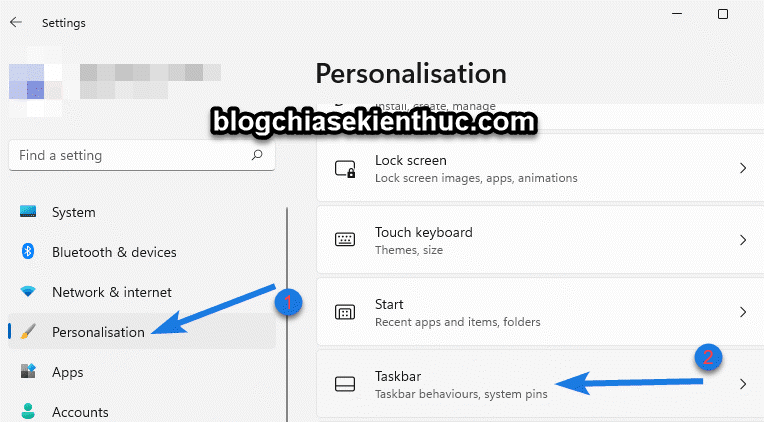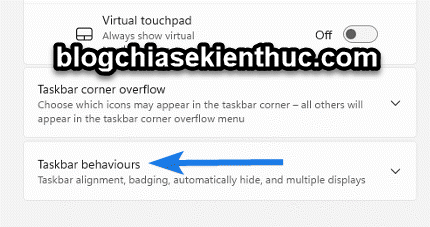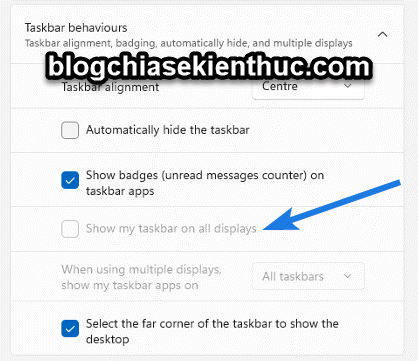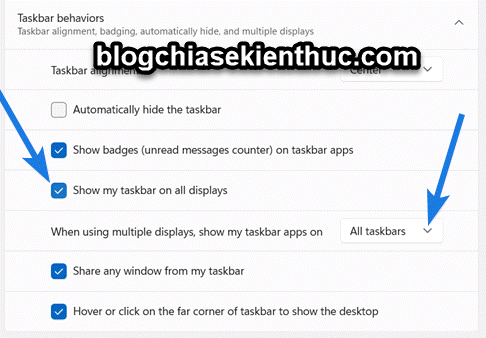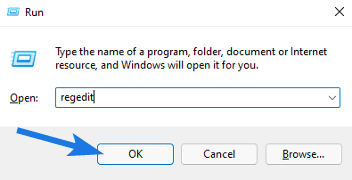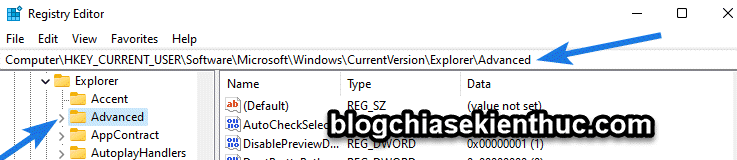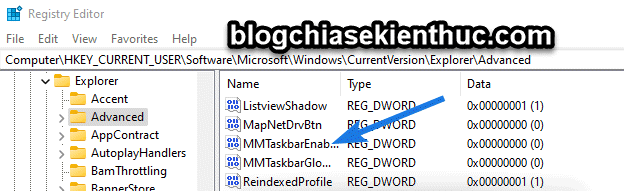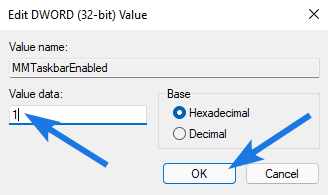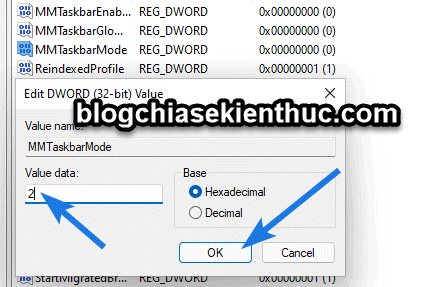Trong bài viết trước thì mình đã hướng dẫn các bạn cách hiển thị đồng hệ hệ thống trên máy tính sử dụng nhiều màn hình (sử dụng hệ điều hành Windows 11) với ứng dụng ElevenClock rồi.
Và ở trong bài viết này mình sẽ tiếp tục chia sẻ với các bạn cách thiết lập để hiển thị thank Taskbar ở trên cả màn hình chính lẫn màn hình phụ (nếu như bạn sử dụng nhiều màn hình máy tính).
Mục Lục Nội Dung
I. Làm thế nào để thiết lập hiển thị thanh Taskbar khi sử dụng nhiều màn hình máy tính?
Vâng, ở trong bài viết này mình sẽ chia sẻ với bạn 3 cách đơn giản và hiệu quả nhất để thực hiện cài đặt thanh tác vụ để hiển thị trên cả hai màn hình khi sử dụng nhiều màn hình trên PC
Cách #1. Cài đặt trong Windows Settings
Bạn nhấn chọn Start => và chọn Settings (hoặc bạn có thể nhấn tổ hợp phím Window + I)
Tiếp theo, bạn chuyển đến tab Personalisation => và tìm đến phần cài đặt thanh Taskbar như hình bên dưới.
Tiếp tục, bạn chọn Taskbar behaviors.
Okay, tại đây bạn hãy tích chọn tích năng Show my taskbar on all displays nhé. Hình bên dưới mở đi là do mình đang sử dụng 1 màn hình máy tính.
Còn khi bạn sử dụng 2 màn hình máy tính trở lên thì tùy chọn Show my taskbar on all displays sẽ sáng lên như thế này. Và khi tùy chọn này sáng lên thì bạn cũng có thêm phần menu xổ xuống ở bên cạnh.
Tại đây bạn sẽ có các tùy chọn đó là:
- All taskbars: Tất cả các thanh tác vụ
- Main taskbar and taskbar where window is open: Thanh tác vụ chính và thanh tác vụ nơi cửa sổ đang mở.
- Taskbar where is open: Thanh tác vụ đang mở ở đâu.
Cách #2. Cài đặt hiển thị thanh Taskbar trên cả màn hình và màn phụ bằng cách sửa Registry Editer
Trong trường hợp hệ điều hành Windows của bạn chưa được kích hoạt thì bạn sẽ không thể thiết lập trong Windows Settings được, chính vì thế, sử dụng phương pháp chỉnh sửa Regedit sẽ thực hiện hiệu quả dành cho bạn vào lúc này.
NOTE: Nhưng trước tiên, bạn nên backup lại Regedit trước khi làm nhé, nếu bạn làm quen thì không sao, chứ nếu là lần đầu, chẳng may bạn xóa nhầm gì đó trong đây thì còn có thể khôi phục lại được 🙂
+ Bước 1: Bạn nhấn tổ hợp phím Windows + R để mở hộp thoại Run => sau đó nhập lệnh regedit vào => và bấm Enter để chạy lệnh.
Tiếp theo, bạn truy cập theo đường dẫn sau đây:
HKEY_CURRENT_USER\Software\Microsoft\Windows\CurrentVersion\Explorer\Advanced
Đọc thêm: Thủ thuật mở nhanh một đường dẫn bất kỳ trong Registry – 1 Click
Tại khóa Advanced => bạn nhìn sang cột bên phải và tìm đến giá trị có tên MMTaskbarEnabled => sau đó nháy đúp chuột vào giá trị này.
NOTE: Nếu bạn không tìm thấy giá trị có tên như vậy thì đơn giản thôi, bạn nhấn chuột phải vào khóa Advanced => chọn New => chọn DWORD (32-bit) Value => và đặt tên cho khóa mới là MMTaskbarEnabled
Tại ô Valu data có giá trị mặc định là 0, bây giờ bạn chuyển thành giá trị 1 => và nhấn OK.
OK, như vậy là chúng ta đã kích hoạt thành công tính năng hiển thị thanh Taskbar trên tất cả màn hình máy tính rồi đó. Tuy nhiên, nếu bạn muốn có tùy chọn trong các menu xổ xuống thì bạn có thể nhập vào giá trị là 2 nhé.
=> Sau khi thiết lập xong thì bạn hãy khởi động lại máy tính để áp dụng các thay đổi.
Hiện tại mình đã mở cửa Blog Chia Sẻ Kiến Thức Store ! – bán phần mềm trả phí với mức giá siêu rẻ – chỉ từ 180.000đ (bản quyền vĩnh viễn Windows 10/11, Office 365, 2021, 2016… và nhiều phần mềm bản quyền khác). Bảo hành full thời gian sử dụng nhé !
Cách #3. Sử dụng file REG tạo sẵn
Cách thực chất là cách làm số 2, nhưng thay vì phải chỉnh sửa thủ công thì mình đã tạo sẵn cho bạn một file chạy tự động, bạn chỉ việc chạy file tương ứng là sẽ tự động thực hiện được các thao tác thủ công bên trên.
Cách này rất phù hợp với những bạn ngại động chạm đến Registry Editer, và nó cũng an toàn hơn.
Sau khi tải về => giải nén ra bạn sẽ có 2 file đó là:
- Chi-hien-thanh-Taskbar-man-hinh-phu.cmd (mình đặt nhầm tên, chạy file này để khôi phục mặc định, tức là chỉ hiển thị thanh Taskbar màn hình chính nhé)
- Hien_taskbar_o_tat_ca_man_hinh.cmd (chạy file này để thiết lập hiển thị thanh Taskbar trên tất cả màn hình)
=> Trường hợp này bạn hãy nháy đúp chuột vào file thứ 2 => chọn Yes nếu được hỏi => cuối cùng khởi động lại máy tính để áp dụng thay đổi ha.
II. Lời kết
Vâng, như vậy là việc thiết lập hiển thị thanh Taskbar trên tất cả màn hình máy tính Windows 11 (khi sử dụng nhiều hơn 1 màn hình) cũng rất đơn giản phải không ạ 🙂 Hi vọng là bài viết này sẽ hữu ích với bạn, chúc các bạn thành công nhé !
CTV: Thịnh Bùi – Blogchiasekienthuc.com
Edit by Kiên Nguyễn
 Blog Chia Sẻ Kiến Thức Máy tính – Công nghệ & Cuộc sống
Blog Chia Sẻ Kiến Thức Máy tính – Công nghệ & Cuộc sống