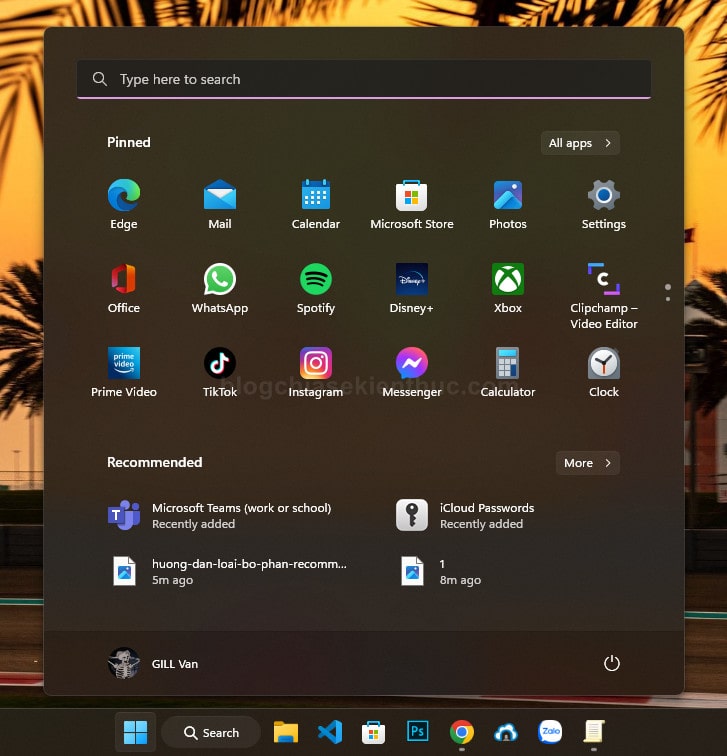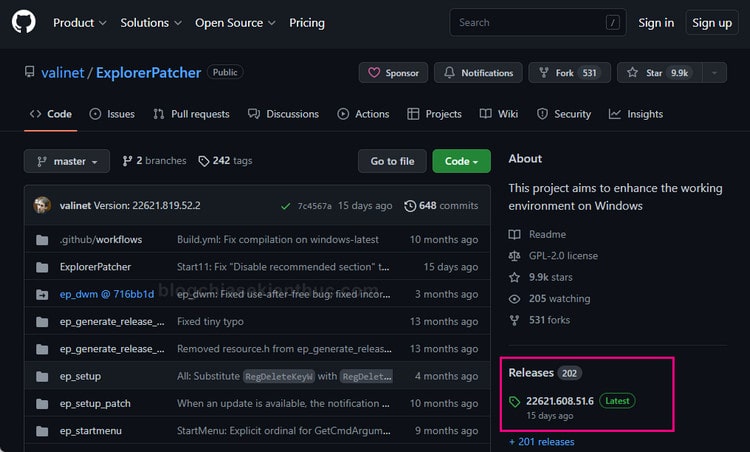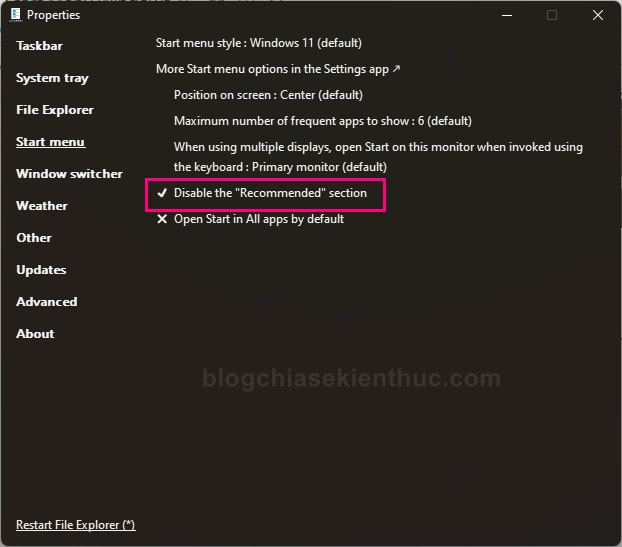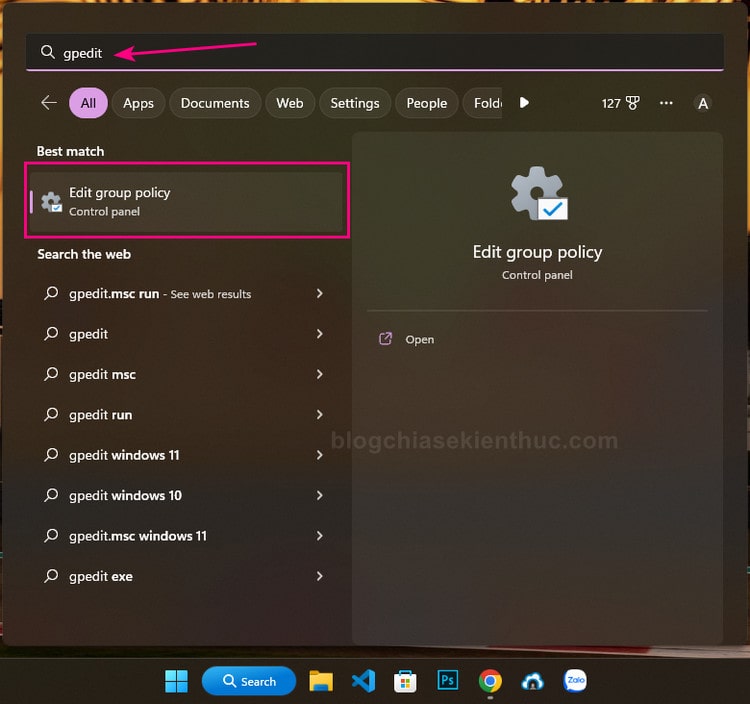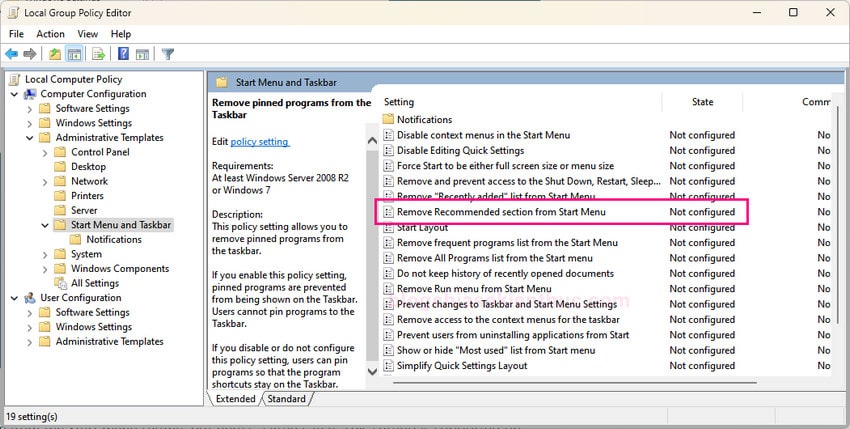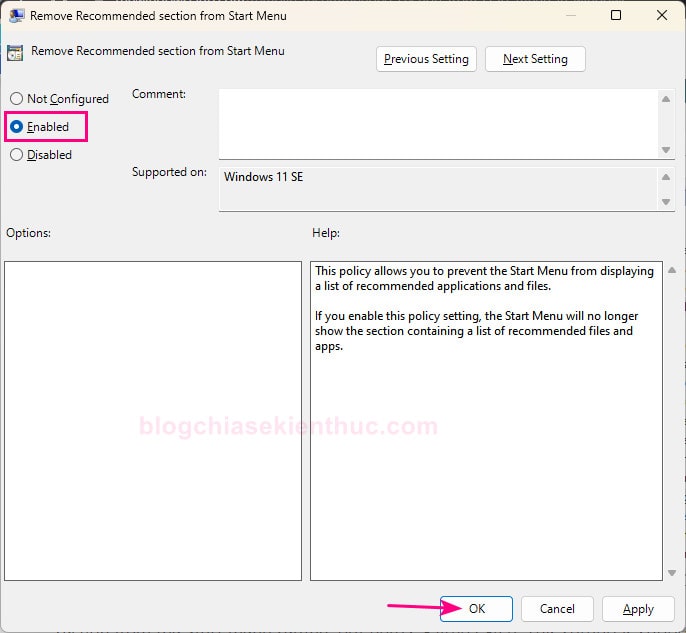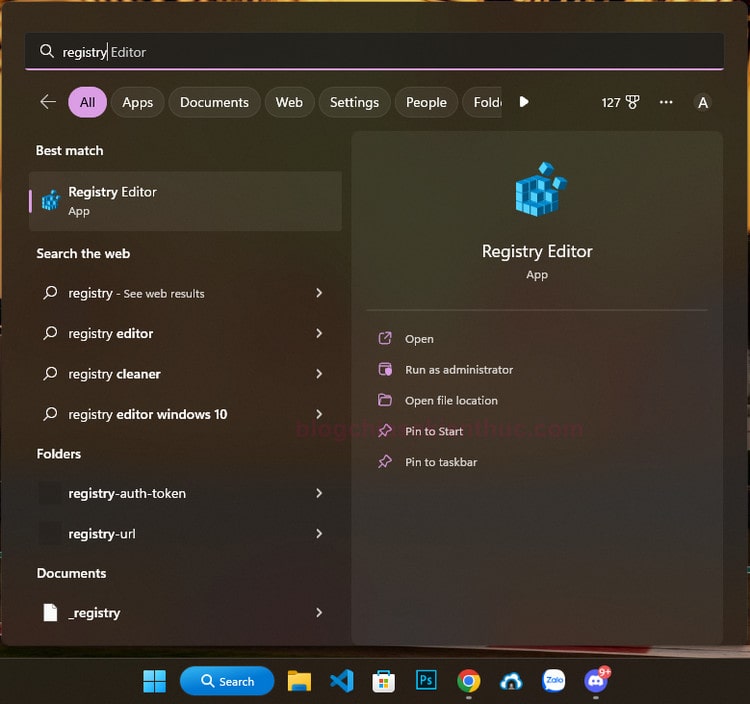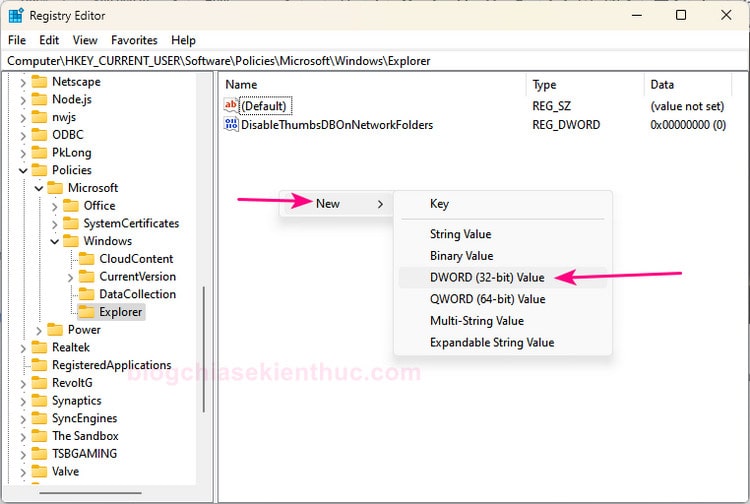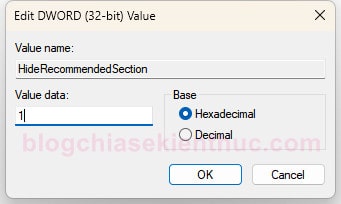Vậy là Microsoft cũng đã chính thức phát hành Windows 11 được gần nửa năm rồi.
Đọc thêm:
Đây là phiên bản Windows mới nhất tính tới thời điểm hiện tại, cũng là phiên bản Windows hiện đại nhất cả về mặt thiết kế lẫn tính năng của Microsoft.
Windows 11 được trang bị rất nhiều tính năng mới, lần đầu tiên được Microsoft giới thiệu nhằm nâng cao trải nghiệm người dùng và tối ưu khả năng hoạt động của hệ thống.
Tuy vậy, không phải thay đổi nào cũng mang lại hiệu quả và hữu ích cho người dùng, ví dụ như việc loại bỏ tính năng kéo thả trên thanh Taskbar.
Ở trong bài viết này, mình sẽ hướng dẫn cho các bạn cách loại bỏ phần Recommended trong menu Start của Windows 11 nhé !
NOTE:
Chia sẻ thêm với các bạn là ở thời điểm hiện tại (12/8/2022) Windows 11 vẫn rất tù, dùng vẫn rất khó chịu.
Vẫn còn nhiều lỗi vặt chưa được fix, hay bị treo cứng máy, nhiều khi mình phải tắt bằng phím nguồn trên máy.
Trình duyệt web đang dùng thì toàn bị out ra…
Vậy nên, nếu là máy tính để làm việc thì chưa nên nâng cấp lên Windows 11 nha các bạn.
Mục Lục Nội Dung
Windows 11 đi kèm với một thanh Taskbar và Start Menu mới, được Microsoft thiết kế lại theo phong cách Fluent design.
Ở trong Start Menu có một phần mới gọi là Recommended đặt ngay dưới các ứng dụng đã ghim (Pinned), hiển thị các tập tin và phần mềm bạn mới tải về.
Nhưng nếu bạn thấy phần Recommend này không thực sự hữu ích, nhìn chướng mắt thì bạn hoàn toàn có thể loại bỏ nó đi. Dưới đây là 3 cách mà bạn có thể áp dụng:
#1. Sử dụng ExplorerPatcher
ExplorerPatcher có lẽ là cái tên khá quen thuộc với những ai sử dụng Windows 11 sớm, đây là một công cụ mã nguồn mở cung cấp cho bạn những tùy chọn chỉ có trên Windows 10 (để đem lên Windows 11).
Chúng ta thường dùng công cụ này để lấy lại giao diện thanh Taskbar và menu Start Menu của Windows 10 hơn mà không để ý rằng nó có khả năng loại bỏ phần Recommend trong menu Start.
Thực hiện:
Bước 1. Trước tiên, bạn truy cập vào Github
Hoặc vào luôn Link này (kéo xuống phần Assets – tải file có tên là ep_setup.exe) để tải và cài đặt ExplorerPatcher.
Bước 2. Sau khi cài đặt xong, File Explorer của bạn sẽ khởi động lại và thanh Taskbar quen thuộc của Windows 10 sẽ xuất hiện.
Tiếp theo, bạn click chuột phải vào biểu tượng bánh răng => rồi chọn Properties để mở phần cài đặt.
Bước 3. Sau đó, bạn chuyển sang phần Start Menu => rồi tick vào dòng Disable the “Recommended” section, vậy là xong.
Xong bạn click vào dòng Restart File Explorer để khởi động lại File Explorer, mục đích là để các thay đổi có hiệu lực.
Hiện tại mình đã mở cửa Blog Chia Sẻ Kiến Thức Store ! – bán phần mềm trả phí với mức giá siêu rẻ – chỉ từ 180.000đ (bản quyền vĩnh viễn Windows 10/11, Office 365, 2021, 2016… và nhiều phần mềm bản quyền khác). Bảo hành full thời gian sử dụng nhé !
#2. Sử dụng Local Group Policy Editor
Nếu đơn giản chỉ là loại bỏ phần Recommend trong menu Start không thôi, thì không nhất thiết phải dùng đến ExplorerPatcher như trên cách #1 bên trên.
Bạn hoàn toàn có thể làm điều đó với công cụ Local Group Policy Editor của Windows, đây là một công cụ rất mạnh mẽ cho phép bạn quản lý cũng như truy cập vào những thiết lập chuyên sâu của hệ thống Windows.
Tiếc là những ai đang sử dụng phiên bản Windows 11 Home sẽ không được trang bị công cụ này, với những bạn sử dụng bản Windows Home thì hãy tham khảo cách #3 dưới đây nha.
Thực hiện:
Bước 1. Bạn mở khung tìm kiếm của Windows lên (Win + S) => rồi nhập từ khóa gpedit => sau đó chọn dòng Edit group policy trong phần kết quả để mở Local Group Policy Editor.
Hoặc bạn có thể gõ lệnh gpedit.msc vào hộp thoại Run (Windows) + R) cũng được nha.
Bước 2. Cửa sổ Local Group Policy Editor xuất hiện, bạn truy cập vào đường dẫn sau:
Computer Configuration => Administrative Templates => Start Menu and Taskbar
Nhìn sang phần Setting ở bên phải màn hình bạn sẽ thấy ngay một cài đặt có tên là Remove Recommended section from Start Menu.
Đây vốn là tùy chọn được Microsoft thiết kế cho phiên bản Windows 11 SE (dành cho máy cấu hình thấp và các thiết bị nhằm mục đích giáo dục) nhưng chúng ta hoàn toàn có thể áp dụng nó cho Windows 11 Pro, Enterprise và các phiên bản khác nữa.
Tương lai cũng sẽ có cài đặt tương tự cho các phiên bản còn lại.
Mặc định cài đặt này đang để là Not Configured, bạn hãy sửa lại thành Enabled => rồi bấm OK. Làm xong bạn nhớ khởi động lại Windows 11 để cài đặt này có hiệu lực.
Sau này, nếu bạn muốn hiển thị lại phần Recommend như ban đầu, hãy thực hiện lại các bước ở trên rồi sửa cài đặt thành Not Configured sau đó lưu lại là được.
#3. Sử dụng Registry Editor
Bạn có thể kích hoạt Local Group Policy Editor trên Windows 11 Home trước => rồi thực hiện các bước như phần #2 bên trên.
Hoặc bạn sử dụng công cụ Registry Editor như hướng dẫn bên dưới:
Tương tự như Local Group Policy Editor, trong Registry của Windows 11 cũng có một cài đặt tương tự.
Tuy nhiên việc chỉnh sửa Registry chứa nhiên rủi ro hơn (nếu bạn thao tác sai) và không phù hợp với người dùng phổ thông.
Vậy nên bạn hãy backup toàn bộ Registry của Windows 11 trước khi thực hiện bất cứ chỉnh sửa nào nhé !
Thực hiện:
Bước 1. Bạn tìm kiếm với từ khóa registry hoặc regedit vào ô tìm kiếm của Windows 11 => rồi chọn dòng Registry Editor trong phần kết quả để mở công cụ chỉnh sửa Registry.
Bước 2. Cửa sổ Registry Editor xuất hiện, bạn hãy truy cập vào đường dẫn:
HKEY_CURRENT_USER\Software\Policies\Microsoft\Windows\Explorer
Bạn có thể dán trực tiếp nó vào thanh địa chỉ của Registry Editor để truy cập nhanh hơn. Tham khảo cách truy cập nhanh một đường dẫn trong Registry chỉ với 1 cú click chuột.
Click chuột phải chọn New => DWORD (32-bit) Value để tạo một giá trị DWORD(32-bit) mới, đặt tên cho nó là HideRecommendedSection nha.
Bước 3. Tiếp theo, double-click lên cái HideRecommendedSection vừa tạo => và sửa giá trị của nó từ 0 thành 1 => sau đó bấm OK để lưu lại.
Khi giá trị của nó đặt là 1 thì phần Recommend trong menu Start sẽ bị ẩn đi, nếu muốn hiện trở lại hãy sửa giá trị về 0 hoặc xóa key HideRecommendedSection là được.
Làm xong cũng nhớ khởi động lại Windows để các thay đổi này có hiệu lực.
Sau khi sử dụng một trong ba cách vừa nêu ở trên, phần Recommend trong menu sẽ bị loại bỏ và phần Pinned sẽ hiển thị đầy đủ chứ không bị thu hẹp như trước nữa.
Start Menu sẽ có dạng như này, không biết bạn thấy thế nào chứ mình trông cứ thiếu thiếu cái gì ấy 😀
II. Lời kết
Như vậy là mình đã vừa hướng dẫn xong cho các bạn 3 cách để loại bỏ phần Recommend trong Start menu của Windows 11 rồi nhé.
Cá nhân mình thấy phần Recommend này cũng khá hữu dụng khi mình có thể truy cập ngay vào những tập tin hay ứng dụng vừa tải về máy, hoặc những file vừa làm việc trước đó… một cách nhanh chóng hơn.
Bạn thấy tính năng này thế nào? Hãy để lại bình luận ở phía dưới bài viết này nhé. Nếu thấy bài viết này hay và hữu ích đừng quên chia sẻ giúp mình 😀 Chúc các bạn thành công !
CTV: Nguyễn Thanh Tùng – Blogchiasekienthuc.com
Edit by Kiên Nguyễn
 Blog Chia Sẻ Kiến Thức Máy tính – Công nghệ & Cuộc sống
Blog Chia Sẻ Kiến Thức Máy tính – Công nghệ & Cuộc sống