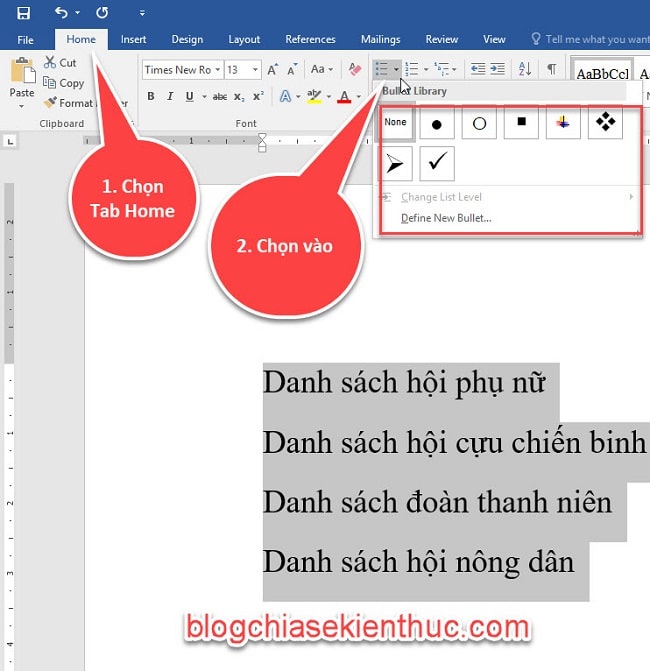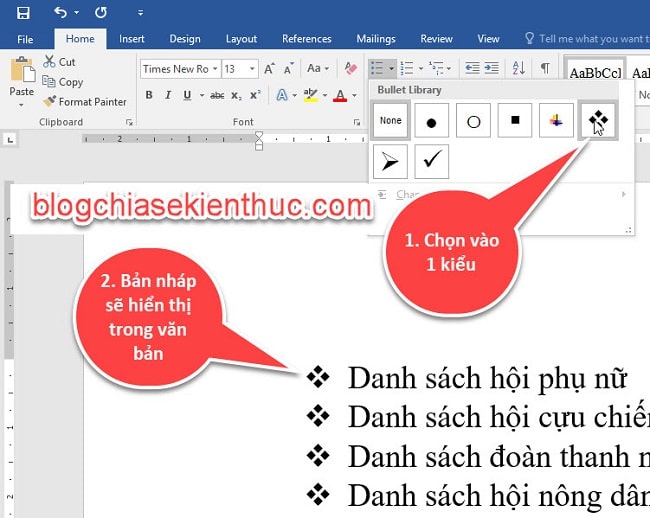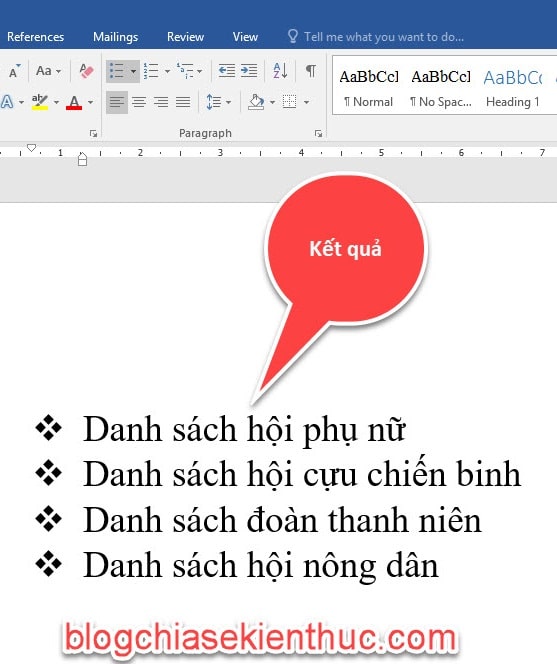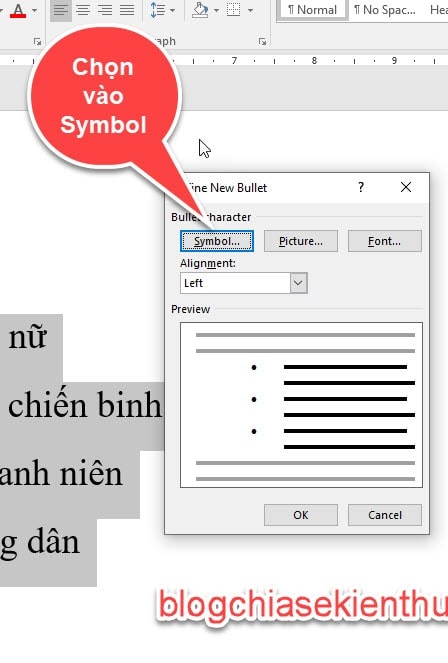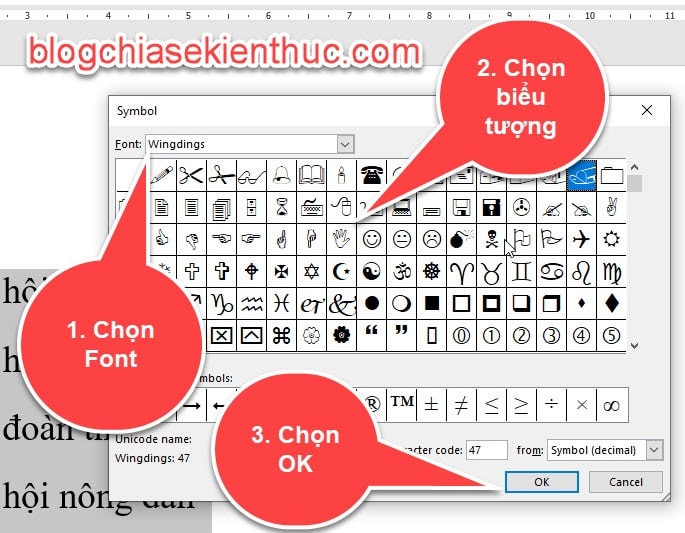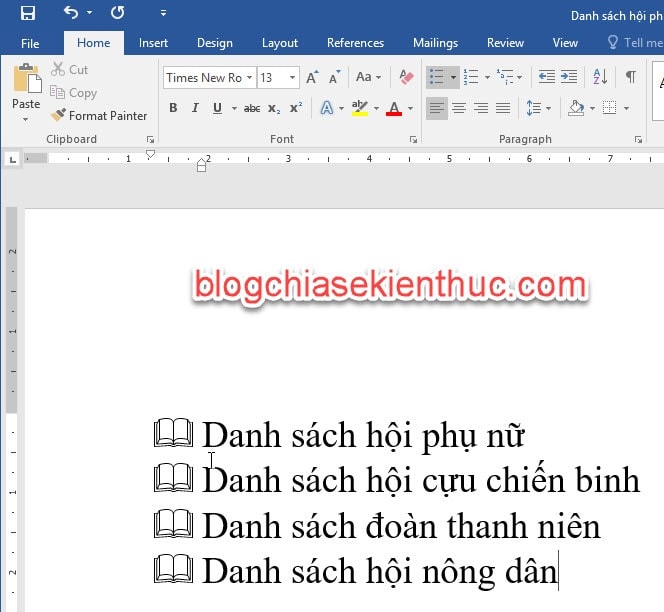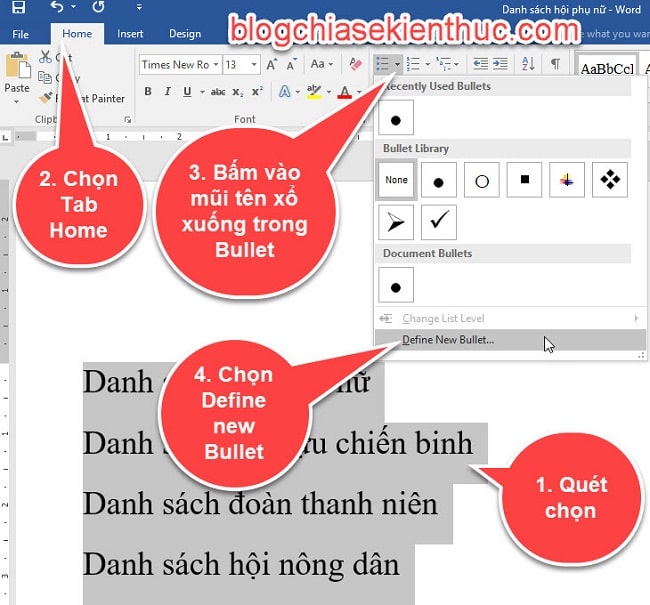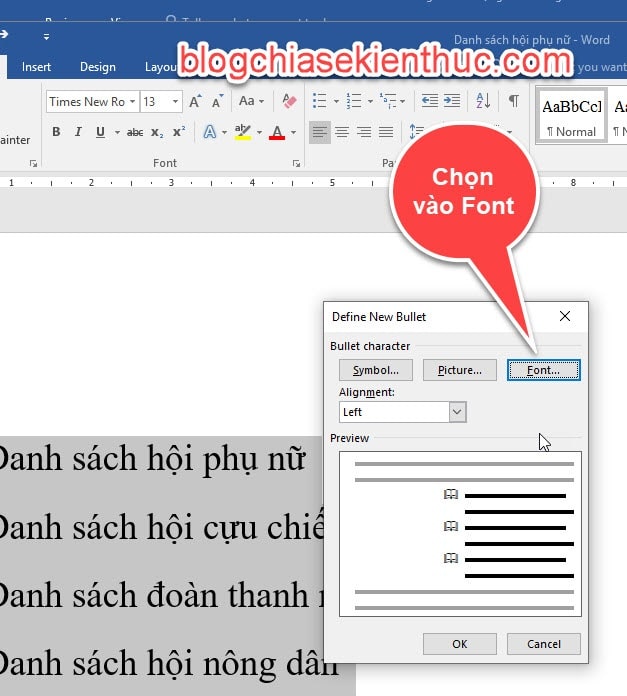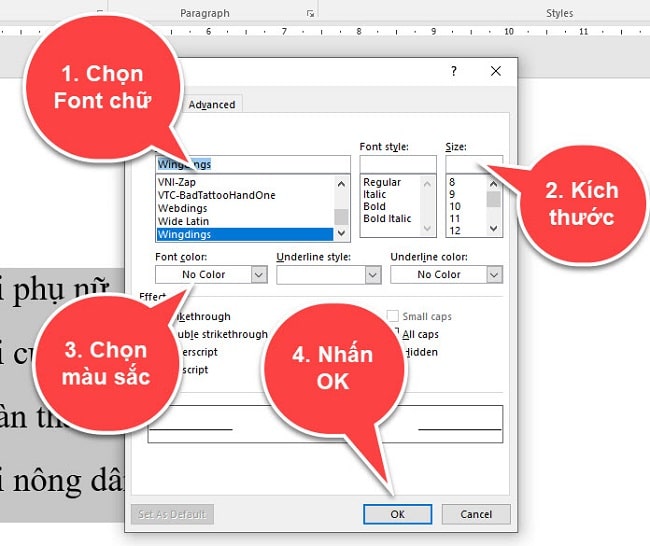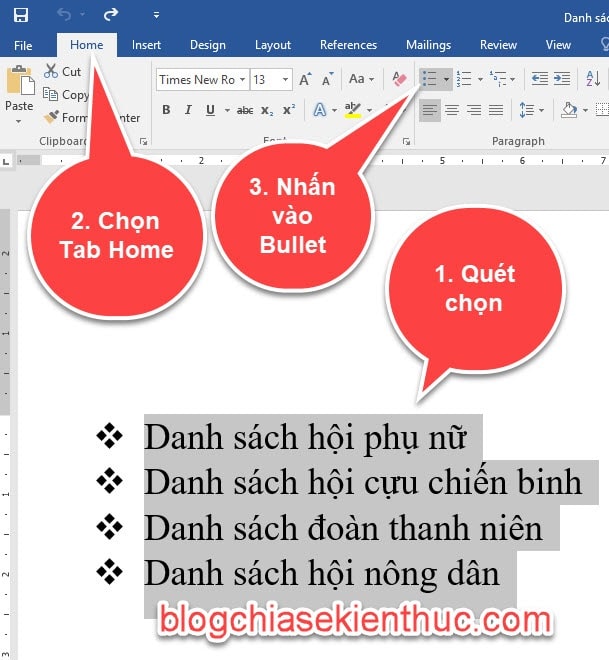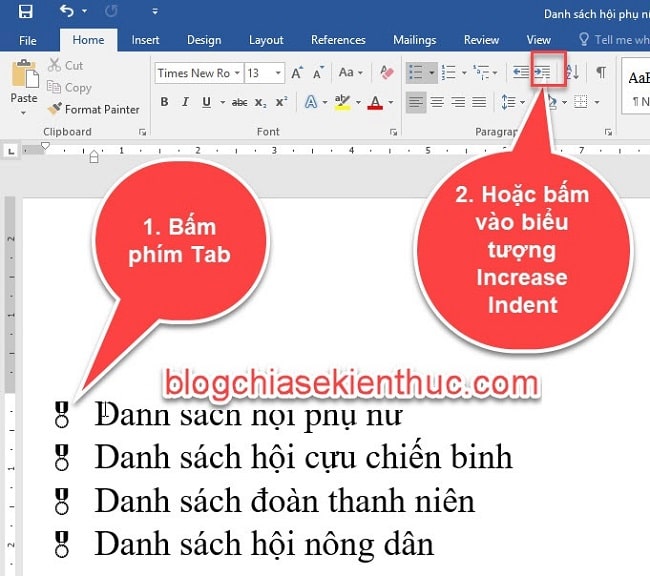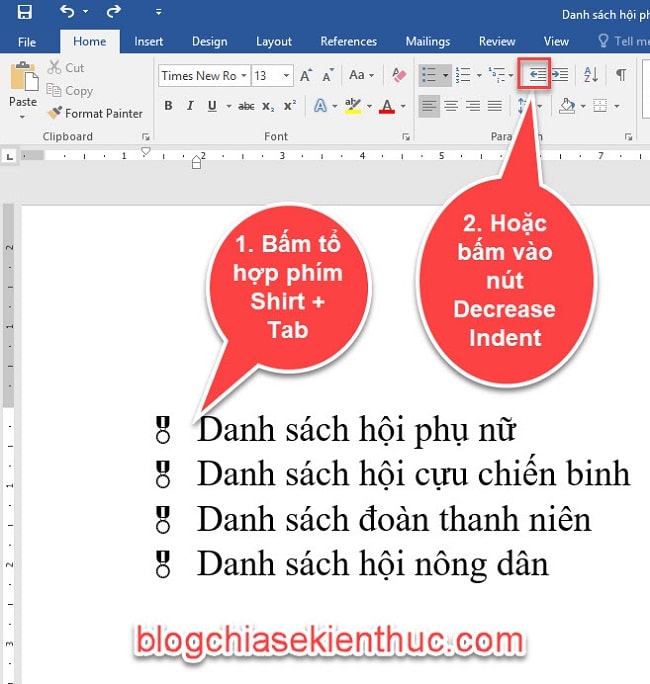Đối với văn bản, nếu như các bạn muốn tạo điểm nhấn mang tính liệt kê ở một đoạn văn nào đó, giúp văn bản có tính thẩm mỹ, và dễ dàng truyền tải được kiến thức đến người đọc…. thì chúng ta sẽ phải sử dụng đến chức năng Bullets trong Word.
Việc sử dụng Bullets trong Word sẽ giúp văn bản của bạn mang một nét rất riêng. Bạn có thể sử dụng một ký hiệu, một icon hay sử dụng những màu sắc khác nổi bật hơn so với văn bản, hoặc thậm chí là bạn có thể sử dụng cả hình ảnh trong chức năng này để tạo điểm nhấn cho nội dung văn bản của bạn.
Vâng! và trong bài viết này mình sẽ hướng dẫn cho các bạn sử dụng Bullets trong Word. Đọc đến đây nhiều bạn vẫn chưa biết Bullets trong Word là gì đâu.
Nhưng không sao, cũng chẳng phải nêu lý thuyết làm gì cho dài dòng, bạn cứ nhìn vào hình ảnh minh họa trong phần hướng dẫn chi tiết bên dưới là bạn sẽ hiểu thôi 😀
Đọc thêm:
- Cách chia đôi bảng trong Word, và gộp bảng trong Word
- Hướng dẫn căn lề trong Word chuẩn nhất [Full hướng dẫn]
- Cách xóa khoảng trắng thừa và lỗi xuống dòng trong Word
Mục Lục Nội Dung
I. Tạo danh sách với chức năng Bullet trong Word
#1. Tạo danh sách với Bullet
BULLETS: Điểm đánh dấu đầu đoạn.
Thực hiện:
+ Bước 1: Quét chọn/ bôi đen vào nội dung mà bạn muốn định dạng.
+ Bước 2: Trong Tab Home, bạn rê chuột đến nhóm công cụ Paragraph => nhấp chuột vào mũi tên thả xuống bên cạnh lệnh Bullets => lúc này danh sách các kiểu Bullet sẽ xuất hiện.
+ Bước 3: Bạn chọn một kiểu Bullets. Bản nháp của kiểu Bullet đó sẽ hiển thị trong văn bản => Sau đó bạn chọn kiểu Bullet mà bạn muốn sử dụng.
Kết quả: Kiểu Bullet bạn chọn nó sẽ hiển thị trong văn bản.
Khi nhấn Enter thêm một nội dung mới, dòng mới sẽ tự động thêm Bullet mà chúng ta đã chọn.
Note: Nếu không muốn hiển thị định dạng Bullet ở dòng mới , hãy nhấn Enter hai lần để trở lại định dạng bình thường nhé các bạn.
#2. Tùy chỉnh chức năng trong Bullet
2.1. Tùy chọn ký hiệu riêng
Ngoài các ký hiệu/ icon có sẵn có trong thư viện Bullet của ứng dụng Word ra thì các bạn cũng có thêm các ký hiệu riêng khác trong Symbol.
Thực hiện:
+ Bước 1: Chọn/ bôi đen danh sách mà các bạn muốn định dạng.
+ Bước 2: Trên Tab Home => bạn nhấp chuột vào mũi tên bên cạnh lệnh Bullets => Chọn vào Define New Bullet.
+ Bước 3: Hộp thoại Define new Bullet xuất hiện => các bạn chọn vào Symbol..
+ Bước 4: Chọn vào Font các biểu tượng tương ứng sẽ hiện ra => sau đó bạn chọn vào một biểu tượng mà bạn muốn => nhấn OK 2 lần.
Kết quả: Biểu tượng mới đã xuất hiện trong văn bản và kể từ lần sau nó cũng xuất hiện trong thư viện Bullet.
2.2. Thay đổi màu sắc, kích cỡ Bullet
Chúng ta cũng có thể thay đổi màu sắc và kích cỡ của Bullet. Việc thay đổi màu sắc Bullet cũng sẽ giúp văn bản của bạn trở nên sống động và ấn tượng hơn.
Thực hiện:
+ Bước 1: Chọn/ bôi đên vào danh sách muốn định dạng.
+ Bước 2: Vào Tab Home => nhấp vào mũi tên bên cạnh lệnh Bullets => Chọn vào tính năng Define New Bullet.
+ Bước 3: Hộp thoại Define New Bullet xuất hiện => bạn chọn vào Font.
+ Bước 4: Chọn vào Font, kích thước, màu sắc => sau đó nhấn OK 2 lần.
2.3. Xóa Bullet trong văn bản
Để xóa các ký hiệu Bullet đầu dòng khỏi danh sách bạn làm như sau:
Quét chọn/ bôi đen danh sách => vào Tab Home => nhấp vào lệnh Bullets.
#3. Tùy chỉnh lề cho Bullet
3.1. Cách lề trái tăng thêm 1 khoảng
Để tăng lề trái thêm một khoảng thì các bạn đặt con trỏ chuột tại đầu danh sách => sau đó bấm phím Tab hoặc bấm vào biểu tượng Increase Indent như hình bên dưới.
3.2 Giảm cách lề trái 1 khoảng
Để giảm lề trái đi một khoảng, bạn đặt con trỏ chuột tại đầu danh sách => sau đó bấm tổ hợp phím Shift + Tab để tăng thêm khoảng cách lề so về bên trái. Hoặc bấm vào nút Decrease Indent.
Hoặc các bạn cũng có thể dùng thanh thước để canh chỉnh. Bằng cách kéo dấu thụt lề trên thước kẻ, bạn có thể tùy chỉnh thụt lề của danh sách và khoảng cách giữa chữ với Bullet.
II. Lời kết
Như vậy là trong bài viết này, mình đã hướng dẫn rất chi tiết cho các bạn cách sử dụng Bullet trong Word rồi nhé. Hy vọng các kiến thức cơ bản này có thể giúp ích cho công việc của các bạn.
Đừng quên ghé thăm blogchiasekienthuc.com mỗi ngày để học thêm những kiến thức thú vị mới nhé 😀 Chúc các bạn thành công !
CTV: Ngọc Cường – Blogchiasekienthuc.com
 Blog Chia Sẻ Kiến Thức Máy tính – Công nghệ & Cuộc sống
Blog Chia Sẻ Kiến Thức Máy tính – Công nghệ & Cuộc sống