Trong các văn bản hành chính thì việc canh lề là cực kỳ quan trọng và bắt buộc phải sử dụng, chúng ta buộc phải thực hiện bước căn lề cho văn bản để có được văn bản đúng chuẩn văn bản hành chính, cũng như thể hiện tính chuyên nghiệp của mình.
Việc căn lề văn bản cũng giúp ích cho việc in ấn văn bản phù hợp, đẹp mắt và trực quan hơn. Tuy nhiên, đối với những người mới biết soạn thảo văn bản, còn chưa có nhiều kinh nghiệm thì việc này còn khá hạn chế, gây khó khăn và trở ngại trong công việc.
Chính vì vậy mà hôm nay mình sẽ hướng dẫn chi tiết cho các bạn cách canh lề chuẩn nhất trong Word. Nếu như bạn chưa biết hoặc vẫn đang lơ tơ mơ về phần này thì hãy xem để nắm được nhé.
Mục Lục Nội Dung
#1. Quy định về căn lề khi soạn thảo văn bản trong Word
Nhưng trước tiên, mình đề xuất với các bạn hãy thiết lập các bước quan trọng này trước khi đi vào bài hướng dẫn bên dưới nhé: Một số thiết lập cho bộ OFFICE sẽ giúp bạn làm việc hiệu quả hơn
Vâng, trở lại với nội dung chính trong bài viết này thôi nào!
Căn lề trong văn bản chính là việc bạn quy định nội dung văn bản cách lề trên, lề dưới, lề trái, lề phải của khổ giấy khoảng cách bao nhiêu cm .
Với lề trái bao giờ cũng để rộng hơn vì cần đóng gáy. Quy định căn lề trang văn bản (đối với khổ giấy A4) theo Thông tư như sau:
- Lề trên: cách mép trên của tờ giấy từ 20 – 25 mm (2cm – 2.5 cm)
- Lề dưới: cách mép dưới của tờ giấy ừ 20 – 25 mm (2cm – 2.5 cm)
- Lề trái: cách mép trái của tờ giấy từ 30 – 35 mm (3cm – 3.5 cm)
- Lề phải: cách mép phải của tờ giấy từ 15 – 20 mm (1.5cm – 2cm)
=> Nói chung nếu bạn không nhớ được các con số bên trên thì cứ nhớ cho mình như thế này. Tiêu chuẩn vàng khi căn lề là 2 – 2- 3 – 3 – 3 lần lượt theo thứ tự Trên – Dưới – Trái – Phải
Lưu ý: Trước khi định dạng khổ giấy và căn lề bạn vui lòng kiểm tra và chuyển đơn đo trong Word sang Centimets theo hướng dẫn ngay bên dưới đây. Word của bạn nào đã chuyển đổi rồi thì chúng ta qua mục 3 nhé.
#2. Đổi đơn vị đo từ Inchs sang Centimets trong Word
+ Bước 1: Mở văn bản bạn cần canh lề => chọn vào File.
+ Bước 2: Chọn tiếp vào Options
+ Bước 3: Chọn vào thẻ Advanced, ở nhóm Display rê chuột đến mục Show measurements in units of chọn đơn vị đó là Centimeters => và nhấn OK.
#3. Canh lề cho văn bản trong Word
+ Bước 1: Mở hộp thoại Page setup lên, cách nhanh nhất là rê con trỏ chuột gần sát thanh thước bên trái hay phải đều được, bấm đúp chuột sẽ xuất hiện hộp thoại Page Setup.
+ Cách 2: vào Tab Layout rê chuột vào nhóm Page Setup bấm vào muỗi tên chỉ xuống thì hộp thoại Page setup sẽ xuất hiện.
+ Bước 3: Hộp thoại Page Setup xuất hiện, nhập các thông số như sau:
- Top (trên): 2 cm.
- Bottom (dưới): 2 cm.
- Left (trái):3 cm.
- Right (phải): 2 cm.
Theo kinh nghiệm của mình: Top, Bottom, Right các bạn nên nhập 2 cm, còn Left tùy thuộc vào văn bản mà chúng ta nhập.
Nếu văn bản đóng gáy(đóng tập) thì các bạn nên nhập từ 3 – 3.5 cm, còn chỉ có vài tờ thì các bạn chỉ nên nhập từ 2.5- 3cm thôi , văn bản của bạn sẽ đẹp hơn. Đừng nhập lớn hơn 3cm lúc đó lề trái cách nhiều quá thì văn bản nhìn xấu.
+ Bước 4: Di chuyển qua Tab Paper để chọn khổ giấy, ở mục Paper size chọn vào khổ giấy mà các bạn muốn in ra.
Ở đây mình in ra giấy A4 nên mình sẽ chọn là giấy A4, nếu bạn muốn lưu toàn bộ thông số vừa nhập thì bạn bấm vào Set As defaut chọn yes => tiếp theo bấm OK để lưu.
Như vậy là chúng ta đã canh lề thành công.
#4. Xem lề trước khi in
Nếu các bạn muốn kiểm tra xem lề đã được chưa trước khi in thì chúng ta làm như sau:
+ Bước 1: Chọn vào File.
+ Bước 2: Bấm vào Print, Các bạn quan sát lề đã được chưa. Nếu chưa được thì các bạn quay lại hộp thoại Page Setup để canh chỉnh lại, còn nếu được rồi thì in hoặc tiếp tục soạn thảo.
Vậy là xong canh lề rồi nhé !
#5. Kết luận
Như vậy là mình đã hướng dẫn rất chi tiết cho các bạn cách căn lề trong Word được chuẩn nhất rồi nhé.
Hy vọng với bài hướng dẫn căn lề trong Word và các thiết lập mặc định bên trên sẽ giúp ích cho các bạn trong việc trình bày định dạng văn được hiệu quả hơn.
CTV: Ngọc Cường – Blogchiasekienthuc.com
 Blog Chia Sẻ Kiến Thức Máy tính – Công nghệ & Cuộc sống
Blog Chia Sẻ Kiến Thức Máy tính – Công nghệ & Cuộc sống
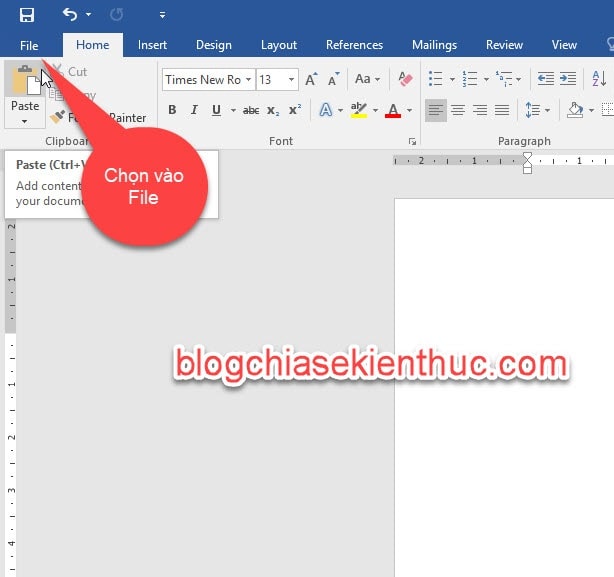
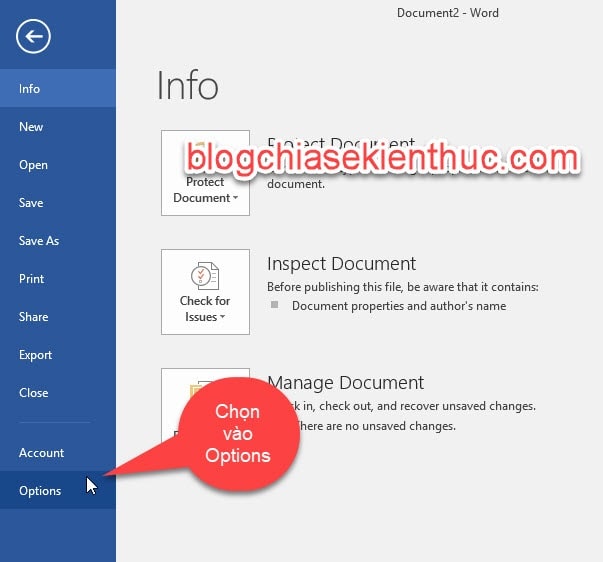

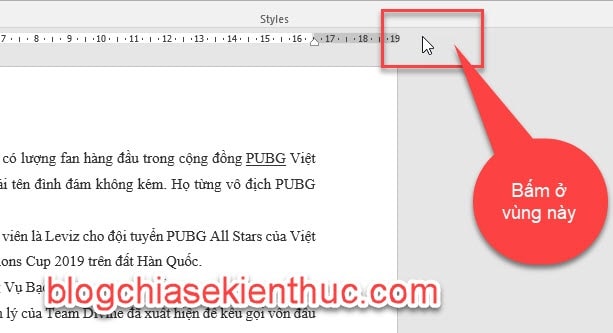
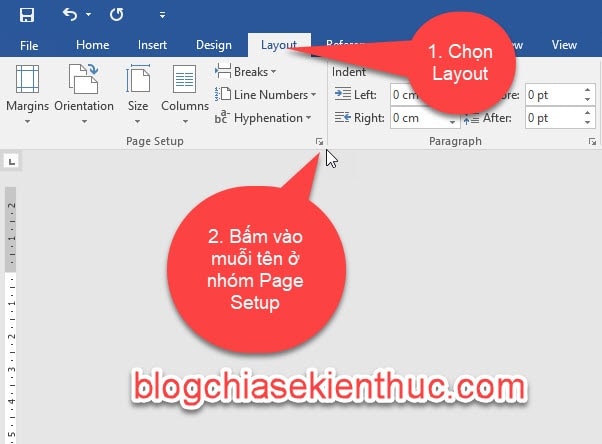
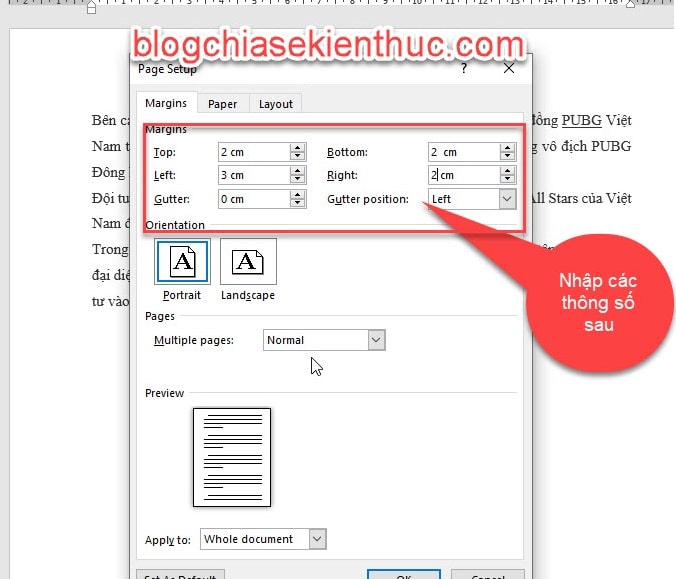
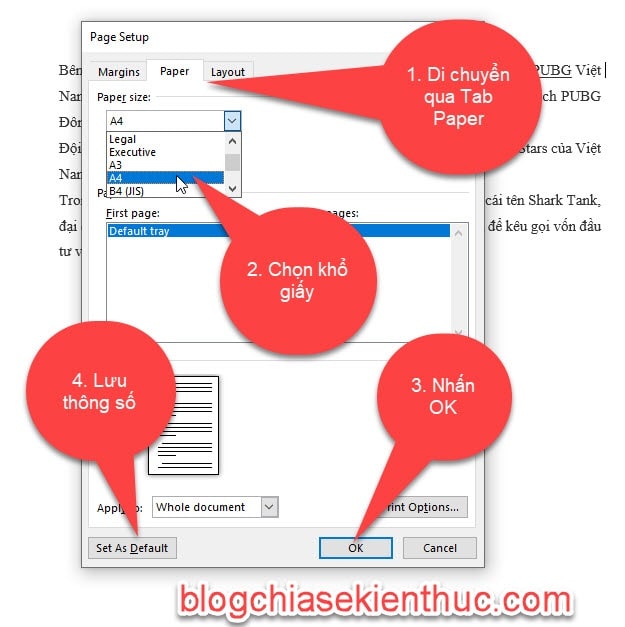
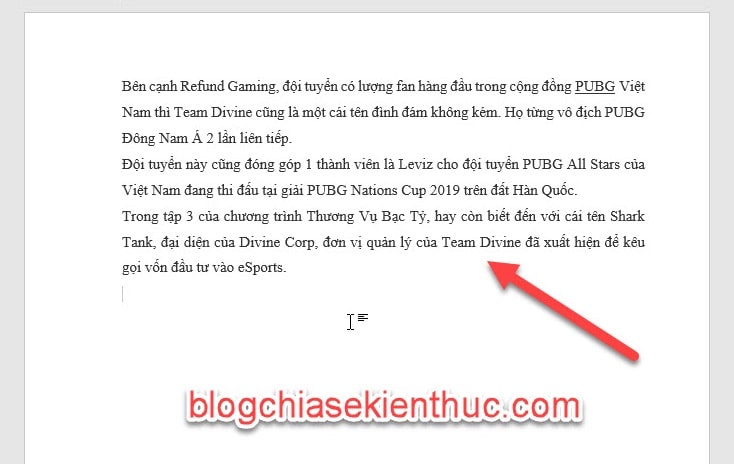
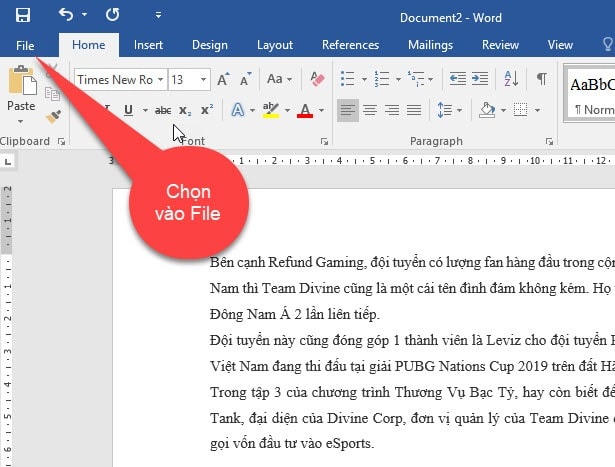
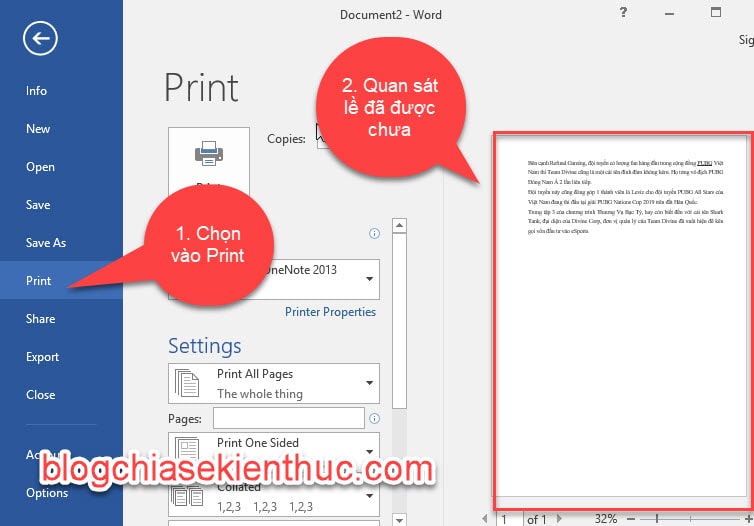







Cám ơn bạn đã hướng dẫn cách căn lề trên khổ giấy portrait.
Nhưng ở đây tôi muốn bạn hướng dẫn cho cách căn lề trên lanscape và chia làm 02 cột trên khổ giấy A4 và tôi đã đổi từ Inchs qua Centinmeter’
Trưốc đây tôi vẫn in trên khổ giấy 8.5×11 in (22×28 cm) và căn lề như sau : T : 1 – B : 1 – L : 1 – R : 1 và khoảng cách giữa 02 cột là 2 in để đóng thành những cuốn sách nhỏ.
Cám ơn bạn