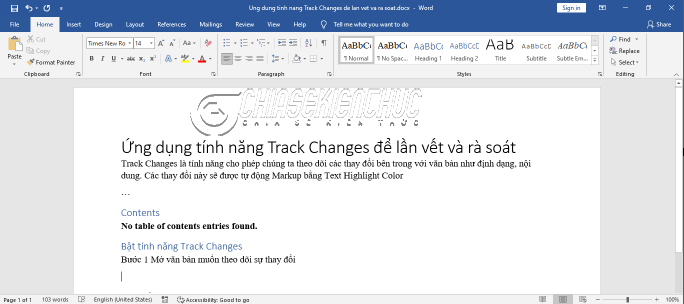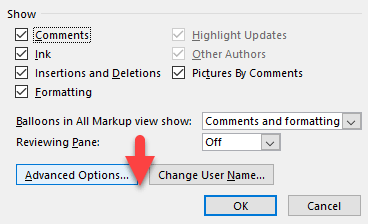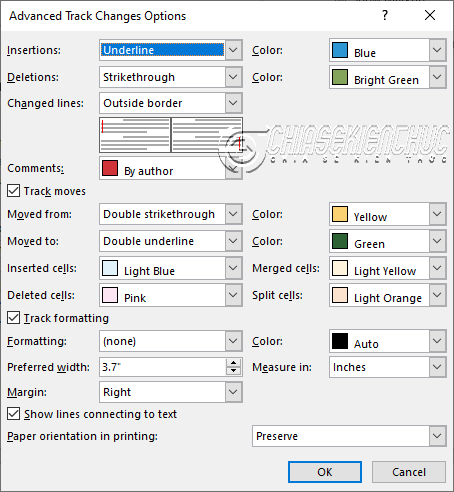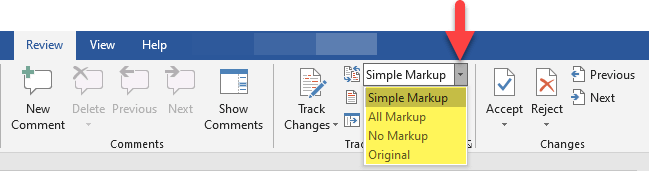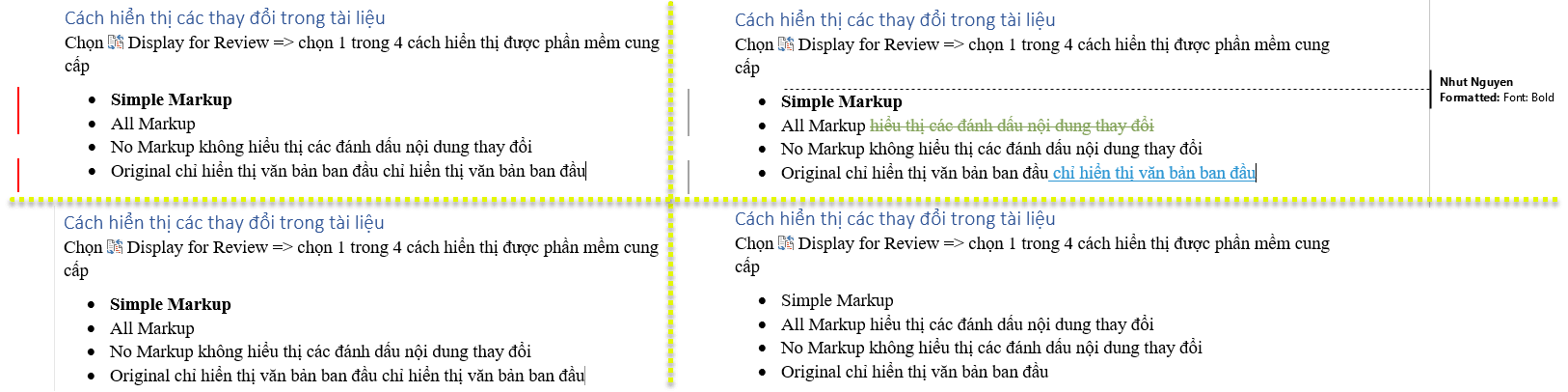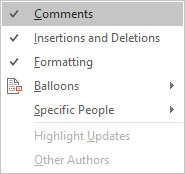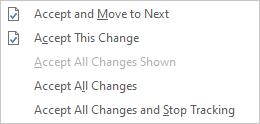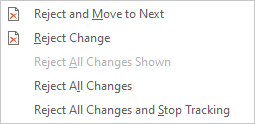Mục Lục Nội Dung
#1. Track Changes là gì?
Track Changes trong Word là một tính năng cho phép chúng ta theo dõi các thay đổi nếu có về định dạng hoặc về nội dung trong văn bản Word.
Tương tự như tính năng Comment, Track Changes thường được ứng dụng trong các giáo án, hợp đồng, dự thảo, … Tuy nhiên tính năng này sẽ cho phép người dùng chỉnh sửa trực tiếp nội dung của văn bản..
Và tất cả các thay đổi sẽ được tự động đánh dấu bằng Color, Bold, Italic, Underline, Strikethrough, …
#2. Cách bật tính năng Track Changes trong Word
+ Bước 1: Mở văn bản mà bạn muốn theo dõi sự thay đổi. Ví dụ mình có một file văn bản như hình bên dưới:
+ Bước 2: Chọn thẻ Review => trong nhóm Tracking => chọn Track Changes
#2. Tùy chỉnh các tùy chọn Track Changes
Khi bạn chèn một văn bản nào đó thì chúng sẽ được tự động định dạng Underline với màu Blue, còn khi xóa thì chúng sẽ tự động được định dạng Strikethrough với màu Bright Green, …
Còn đánh dấu như thế nào thì nó phụ thuộc vào việc bạn cài đặt trong hộp thoại Advanced Track Changes Options. Các bước thực hiện như sau:
+ Bước 1: Chọn thẻ Review => trong nhóm Tracking => chọn
+ Bước 2: Hộp thoại Track Changes Options xuất hiện => bạn hãy chọn Advanced Options …
+ Bước 3: Hộp thoại Advanced Track Changes Options xuất hiện với giao diện như hình bên dưới, tùy chỉnh các tùy chọn:
- Insertions chọn kiểu định dạng cho ký tự, từ được chèn
Các kiểu định dạng được hỗ trợ là Color only, Bold, Italic, Underline, Double underline và Strikethrough. Định dạng/ màu mặc định là Underline/ Blued
- Deletions chọn kiểu định dạng cho kí tự, từ bị xóa.
- Changed lines định dạng kiểu đường viền cho dòng chứa kí tự, từ bị thay đổi. Left border, Right border và Outside border là các kiểu được hỗ trợ.
- Moved from chọn kiểu định dạng cho văn bản ở vị trí trước khi di chuyển.
- Moved to chọn kiểu định dạng cho văn bản ở vị trí sau khi di chuyển.
#3. Cách hiển thị các thay đổi trong tài liệu
Chọn
Display for Review => chọn một trong bốn cách hiển thị mà phần mềm cung cấp..
- Simple Markup.
- All Markup hiển thị các đánh dấu nội dung thay đổi.
- No Markup không hiểu thị các đánh dấu nội dung thay đổi.
- Original chỉ hiển thị văn bản ban đầu.
Hình bên dưới minh họa cho cách hiển thị của Simple Markup, All Markup, No Markup và Original theo thứ tự từ trái qua phải từ trên xuống dưới:
Ở đây nội dung của đoạn văn bản được chỉnh sửa như thế này:
- Cụm từ
Simple Markupđược in đậm - Cụm từ
“hiển thị các đánh dấu nội dung thay đổi”bị xóa bỏ - Cụm từ
“chỉ hiển thị văn bản ban đầu”được chèn vào
#4. Tùy chỉnh loại đánh dấu sẽ hiển thị trong tài liệu
Chọn
Show Markup => chọn loại đánh dấu sẽ hiển thị trong tài liệu:
- Comments các bình luận, nhận xét.
- Insertions and Deletions các thao tác thêm và xóa nội dung của tài liệu.
- Formatting các thao tác định dạng.
- Balloons:
- Show Revisions in Balloons hiển thị các hiệu chỉnh trong Balloon.
- Show All Revisions Inline hiển thị tất cả các hiệu chỉnh trên dòng.
- Show Only Comments and Formatting in Balloons chỉ hiển thị các nhận xét và định dạng trong các
Balloon.
#5. Cách xử lý các thay đổi với tài liệu
Ví dụ như là:
Các thành viên sau khi chỉnh sửa xong tài liệu sẽ gửi lại cho trưởng nhóm hoặc (trưởng bộ phận, tổ trưởng, quản trị viên, …). Người này sẽ xem và quyết định chấp nhận hoặc loại bỏ các thay đổi của các thành viên..
#5.1 Chấp nhận các thay đổi
Chọn
Accept => chọn …
- Accept and Move to Next chấp nhận sự thay đổi và duy chuyển đến vị trí có thay đổi tiếp theo.
- Accept This Change chấp nhận sự thay đổi tại vị trí con trỏ soạn thảo.
- Accept All Changes Shown chấp nhận tất cả các thay đổi đang hiển thị.
- Accept All Changes chấp nhận tất cả các thay đổi trong văn bản.
- Accept All Changes and Stop Tracking chấp nhận tất cả các thay đổi trong văn bản và dừng lần vết.
#5.2 Loại bỏ các thay đổi
Chọn
Reject => chọn …
- Reject and Move to Next loại bỏ sự thay đổi và di chuyển đến vị trí có thay đổi tiếp theo.
- Reject Change loại bỏ sự thay đổi tại vị trí con trỏ soạn thảo.
- Reject All Changes Shown loại bỏ tất cả các thay đổi đang hiển thị.
- Reject All Changes loại bỏ tất cả các thay đổi trong văn bản.
- Reject All Changes and Stop Tracking loại bỏ tất cả các thay đổi trong văn bản và dừng lần vết.
#6. Lời kết
Vâng, như các bạn có thể thấy, việc sử dụng Track Changes trong Word để lần vết và rà soát trong tài liệu là vô cùng hữu ích phải không nào.
Chúng ta cần biệt khi nào sử dụng Comment và khi nào sử dụng Track Changes để sử dụng cho phù hợp nhé. Cách phân biệt dễ nhất là:
- Chỉ có quyền bình luận, góp ý => thì sử dụng tính năng
Comment. - Có các quyền bình luận, góp ý và có thêm quyền chỉnh sửa trực tiếp vào nội dung của văn bản thì sử dụng tính năng
Track Changes.
Hi vọng là bài viết này sẽ hữu ích với bạn. Xin chào tạm biệt và hẹn gặp lại các bạn trong những bài viết tiếp theo !
Đọc thêm:
- Style là gì? Ứng dụng của Style trong soạn thảo văn bản Word
- Cách tạo chữ viết mẫu trên dòng kẻ ô li trong Word, siêu đẹp
- Master Document: Hỗ trợ soạn thảo các tài liệu lớn trong Word
- Tự động tạo bản sao lưu trong Word để phòng máy tính bị tắt đột ngột
CTV: Nhựt Nguyễn – Blogchiasekienthuc.com
 Blog Chia Sẻ Kiến Thức Máy tính – Công nghệ & Cuộc sống
Blog Chia Sẻ Kiến Thức Máy tính – Công nghệ & Cuộc sống