Trong quá trình soạn thảo văn bản, đôi khi bạn có thể gặp những trường hợp xấu như máy tính bị mất điện đột ngột, máy tính bị lỗi… điều này có thể gây hỏng file hoặc thậm chí là mất file.
Hoặc là các bạn đang có ý tưởng viết bài nhưng trong quá trình thực hiện thì bạn nhận thấy ý tưởng đó không còn phù hợp nữa, và bạn muốn quay về với bản nháp ban đầu. Vậy phải làm thế nào ???
Vâng, bạn hoàn toàn có thể quay trở về với bản nháp ban đầu, dựa vào bản sao lưu trước đó để khôi phục lại nội dung. Đây là một trong những tính năng rất hữu ích mà mình thấy còn rất ít người sử dụng khi thao tác trên ứng dụng Word của Microsoft.
Chính vì thế mà trong bài viết này mình sẽ hướng dẫn cho các bạn kích hoạt tính năng tự động tạo bản sao lưu trong Word để bạn có thể khôi phục lại bản sao lưu trước đó, trong những trường hợp xấu nhất nhé.
Đọc thêm:
- Làm thế nào để tự động lưu lại văn bản trong Word ?
- Cần thiết lập những gì sau khi cài đặt xong Microsoft Office ?
- Tự động sao lưu file Word, Excel, PowerPoint.. lên OneDrive
- Cách phục hồi nội dung file Word, Excel.. khi chưa kịp lưu (Save)
Mục Lục Nội Dung
#1. Cách tự động tạo bản sao lưu trong Word
Kích hoạt tính năng tự động tạo bản sao lưu trong word gồm những bước sau đây:
Lưu ý: Trong bài viết này mình thự hiện trên phiên bản Word 2019, các phiên bản khác từ Word 2007 trở lên thì các bạn cũng làm tương tự nhé.
Thực hiện:
+ Bước 1: Bạn bấm vào File ở góc trái trên cùng giao diện Word.
+ Bước 2: Chọn vào Options, nằm ở dưới cùng giao diện.
+ Bước 3: Lúc này Word sẽ xuất hiện hộp thoại Word Options, bạn nhấn chọn vào mục Advanced ở danh sách menu bên trái giao diện.
Rồi nhìn sang bên phải, bạn tìm tới phần Save, các bạn lần lượt tích chọn vào mục Always create backup copy và Allow backgound saves, bạn nên tích chọn vào cả 2 mục này nha.
Trong đó:
- Always create backup copy: Tính năng này sẽ cho phép Word tạo bản sao lưu trong Word một cách tự động, giống hệt 100% so với bản gốc. Cứ mỗi khi bạn lưu file (Ctrl + S) thì bản sao lưu này cũng được tự động lưu theo.
- Allow backgound saves: Tích vào lựa chọn này sẽ cho phép Word tạo một bản sao lưu theo dữ liệu nền, do không phải là dữ liệu gốc nên khi bạn phục hồi file bằng cách này sẽ bị mất 1 ít đoạn văn bản mà bạn viết gần nhất, tùy theo thời gian từ khi viết cho đến khi xảy ra sự cố.
Lưu ý: Nếu file tài liệu của bạn có dung lượng nhỏ thì quá trình sao lưu sẽ diễn ra nhanh hơn khá nhiều so với những file tài liệu có dung lượng lớn.
Hoặc quá trình lưu file cũng nhanh hơn khi bạn sao lưu trên ổ cứng thay vì lưu tài liệu ra các thiết bị lưu trữ bên ngoài như USB…
+ Bước 4: Để bản sao lưu được khởi tạo, bạn cần phải lưu file tài liệu của bạn bằng cách Save As 2 lần (File => chọn Save as) trong lần đầu tiên, còn từ các lần tiếp theo thì bạn chỉ cần 1 lần duy nhất mà thôi.
=> Cuối cùng là bạn chọn thư mục/ phân vùng lưu trữ file mà bạn muốn thôi.
File backup sẽ nằm cùng thư mục với file văn bản gốc. Bạn hoàn toàn có thể mở cũng như chỉnh sửa nội dung cho file sao lưu này như những tập tin thông thường.
Kể từ đây về sau, khi bạn tạo bất cứ file Word nào thì nó cũng tạo ra 1 bản sao lưu, đi kèm với bản gốc.
#2. Bỏ tính năng tự động bảo bản sao lưu trong Word
Nếu bạn thấy tính năng này rắc rối hoặc bất tiện thì cũng có thể tắt nó đi, bằng cách vào vào File => Options => vào Advanced => tìm đến mục Save
Cuối cùng bỏ tích 2 mục bên dưới đi:
- Always create backup copy.
- Allow backgound saves.
=> Sau đó lưu lại là được.
#3. Kết luận
Như vậy là trong bài viết này mình đã hướng dẫn rất chi tiết với các bạn cách tự động tạo bản sao lưu trong Word rồi nhé. Hy vọng kiến thức này hữu ích đối với bạn. Chúc các bạn thành công !
CTV: Ngọc Cường – Blogchiasekienthuc.com
 Blog Chia Sẻ Kiến Thức Máy tính – Công nghệ & Cuộc sống
Blog Chia Sẻ Kiến Thức Máy tính – Công nghệ & Cuộc sống
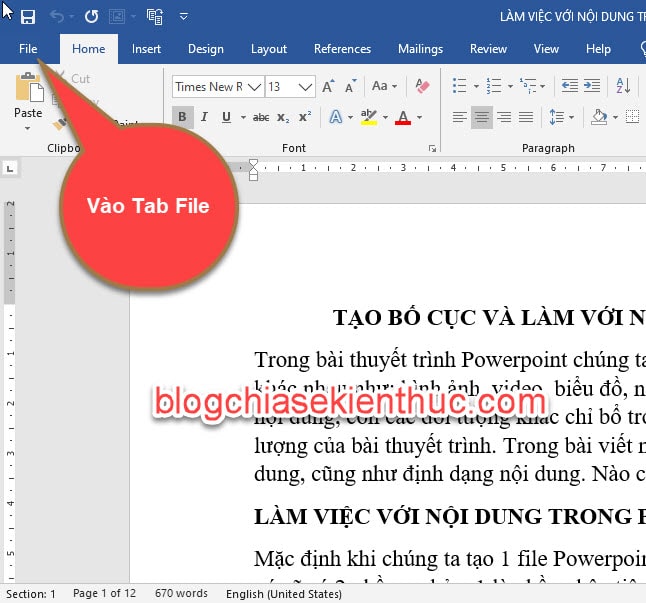
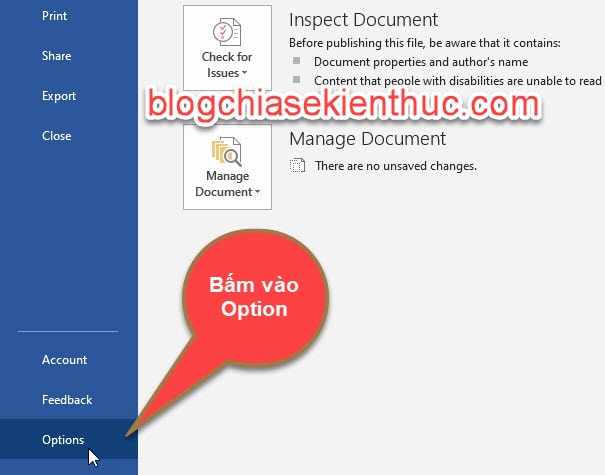
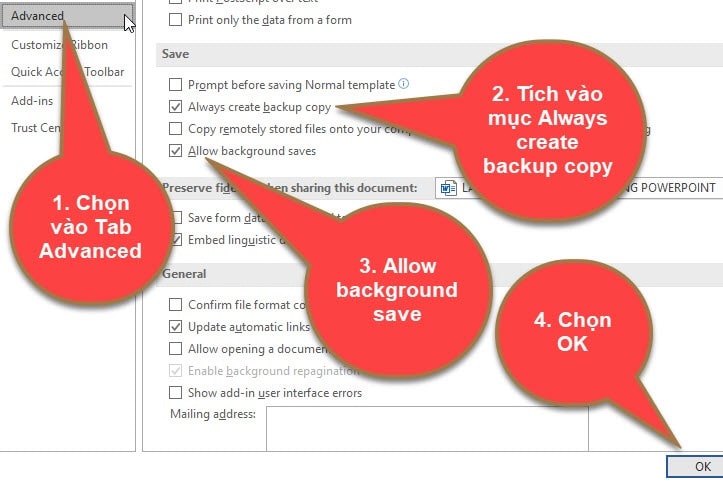
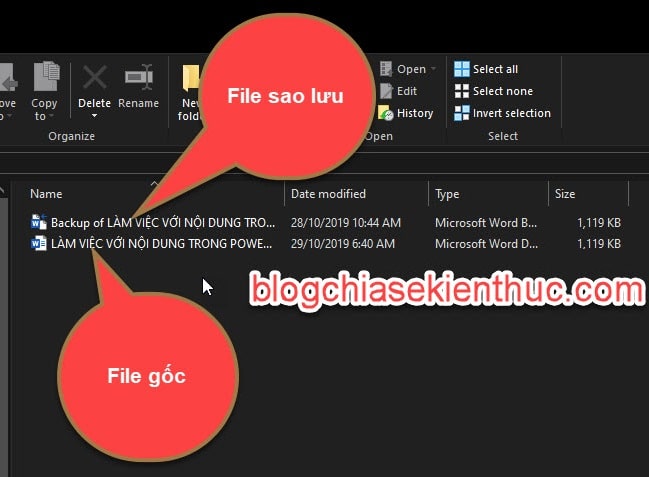







Bài viết hữu ích!! Tránh luôn trường hợp cường độ nhập liệu cao thì autosave không hỗ trợ được. Cảm ơn tác giả!
Hình như word nó tự động kích hoạt chế độ này mà ad nhỉ 😕