Nhắc tới VLC thì mình nghĩ các bạn đã không còn xa lạ gì rồi đúng không ? Nó là phần mềm nghe nhạc MP3, xem video ở rất nhiều định dạng và được đông đảo người dùng ưa chuộng.
Thậm chí bạn còn có thể sử dung phần mềm này để xem Tivi trực tuyến một cách cực kỳ mượt mà, ít giật lag.
Tuy nhiên, dù sử dụng thường xuyên nhưng có rất nhiều người không biết rằng phần mềm này còn có thể cắt nhỏ video theo ý muốn từ video nguồn mà bạn muốn cắt.
Tuy không có nhiều tính năng vượt trội như những phần mềm cắt video khác, nhưng có thể nói VLC hỗ trợ cắt video nhanh chóng, tiện lợi ở mức độ đơn giản qua 5 bước ngắn gọn không tốn quá nhiều thời gian.
Nếu bạn quan tâm thì đừng bỏ lỡ bài viết này nhé. Chắn chắn có lúc bạn sẽ phải dùng tới nó đấy. Okay, giờ chúng ta cùng bắt đầu nhé…
Làm thế nào để cắt video bằng phần mềm VLC Player?
+ Bước 1: Đầu tiên, bạn cho trình phát video nguồn mà bạn muốn cắt trên phần mềm VLC lên. Sau đó, thực hiện thao tác đầu tiên như sau: Vào View chọn Advanced Controls.
+ Bước 2: Sau khi thực hiện thao tác này, bạn hãy để ý đến góc cuối cùng bên trái, phía trên nút Play sẽ xuất hiện một hệ thống gồm 4 nút, trong đó có một nút đỏ, nút này là Record (Ghi âm) bạn lưu ý nút này nhé.
Các nút còn lại nếu không quan tâm thì bạn có thể cho qua nha.
+ Bước 3: Bây giờ, bạn hãy mở video mà bạn muốn cắt ra bằng phần mềm VLC => sau đó nhấn nút đỏ Record để xác định điểm cắt đầu tiên.
+ Bước 4: Sau khi xác định điểm cắt đầu tiên, bạn tiếp tục bấm nút đỏ Record lần nữa ở vị trí mà bạn muốn cắt điểm kết khúc. Như vậy, thao tác cắt video đã hoàn thành rồi đấy.
+ Bước 5: Để nhận thành quả, bây giờ thì bạn hãy vào thư mực chứa video nằm trong Libraries chọn Videos.
Tại đây, bạn sẽ thấy video mà VLC cắt nằm trong đó, với tên mặc định là “VLC-record-ngày tháng- tên video”. Bạn có thể đổi tên video theo ý mình bằng cách nhấn F2 hoặc Click chuột phải vào File chọn Rename.
Giờ thì bạn có thể Cut hoặc Copy video mà bạn vừa cắt sang một thư mục khác để lưu trữ, không nên lưu lại ở thư mục đó vì có thể nó sẽ bị mất khi bạn cài lại win.
Lời kết
Như vậy là mình đã hướng dẫn rất chi tiết cho các bạn cách cắt video bằng VLC hiệu quả rồi đó.
Chỉ cần một vài thao tác thôi là chúng ta đã có thể cắt video bằng phần mềm VLC Media Player mà vẫn giữ nguyên được chất lượng hình ảnh, âm thanh như file gốc.
Chính tính năng mở rộng này đã giúp VLC ghi điểm trong mắt người dùng hơn so với những phần mềm nghe nhạc cũng như các phần mềm cắt video cạnh tranh khác.
Ngoài ra, nếu như bạn muốn sở hữu nhiều tính năng tân tiến, vượt trội hơn trong việc cắt video thì bạn có thể tham khảo một số phần mềm hỗ trợ cắt ghép video khá phổ biến có thể kể đến như MKVToolnix, Xilisoft Video Cutter, EarthSoft MP3 Cutter Joiner…
Hi vọng bài viết sẽ hữu ích với bạn, chúc các bạn thành công !
CTV: Huỳnh Dũng – Blogchiasekienthuc.com
Edit by Kiên Nguyễn
 Blog Chia Sẻ Kiến Thức Máy tính – Công nghệ & Cuộc sống
Blog Chia Sẻ Kiến Thức Máy tính – Công nghệ & Cuộc sống

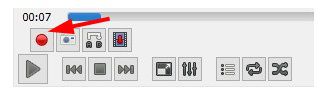
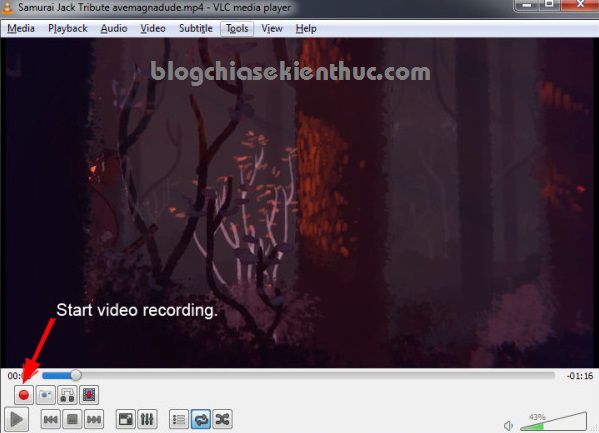
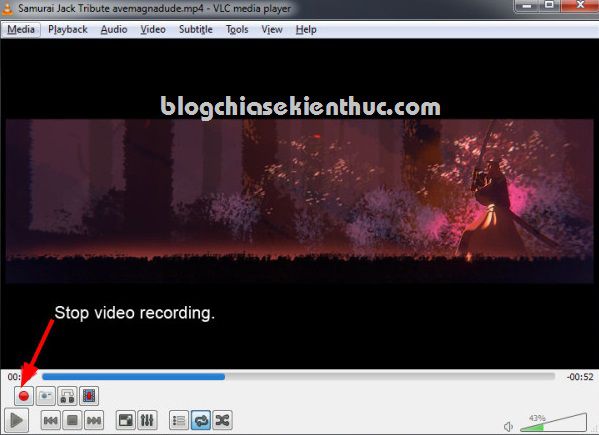
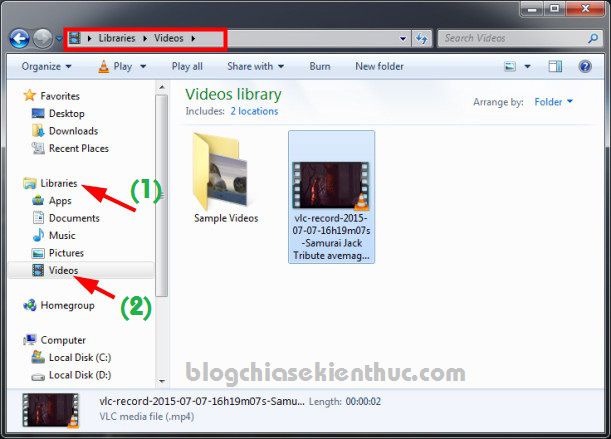



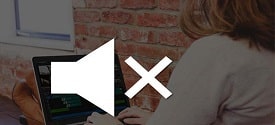



Cái này chính xác là quay lại video, nhưng dù sao rất cám ơn ad đã chia sẻ!
Buổi tối tốt lành!
A ơi cho e hỏi cắt ghép file ghi âm song có bị thay đổi ngày tháng ko anh
A ơi cho e hỏi cắt ghép file ghi âm song có bị thay đổi ngày ko anh
Cái này mình cũng không để ý đâu 😀
Tuyệt lắm ad, à em còn muốn hỏi có thể chỉnh tốc độ sub trong vlc không? vì em xem phim hay bị lệch sub
hi ad! cho tớ hỏi dùng loại nào? cách làm bỏ tiếng trong video đuôi.vob nhé, tớ làm ở format factory thì nó ko cho, chỉ khi chuyển qua mp4 nó mới cho, còn vlc thì ko cho, mong nhé!
Cài này bạn thử tự mò xem có không, mình cũng không để ý lắm.
Hoặc là bạn thử với phần mềm Total Video Convert xem sao: Video hướng dẫn: https://www.youtube.com/watch?v=s-1jm3dvdtA
Muốn bỏ tiếng trong video đuôi.vob thì lúc chuyển bạn vào phần Output Setting, trong phần Audio Stream ở mục Disable Audio bạn chọn yes, còn điều chỉnh âm lượng thì bạn chọn ở mục Volume Control.
uh! cám ơn Kiệt, ý bạn là trong format factory! tôi biết nhưng chọn đuôi .vob nó ko làm, còn chọn đuôi .mp4 nó mới làm, còn vlc thì chỉ cắt clip được thôi đúng ko?
em có video mới, hay
(link sẽ gửi trong phần Liên Hệ)
Em nghe nói là phần mềm vlc còn đổi đuôi video hay nhạc đó, anh thử tìm hiểu nha
Okey @Long 😀