Với những bạn chuyên làm Youtube (hay còn gọi là Youtuber), hoặc là những bạn làm về những công việc đặc thù liên quan tới Video, âm thanh, hình ảnh…. thì việc làm video, tách nhạc ra khỏi Video, Convert Video thành định dạng MP3…. đã quá quen thuộc với các bạn rồi đúng không.
Và thường thì những bạn đó sẽ phải sử dụng đến các ứng dụng/ phần mềm chuyên nghiệp như Camtasia Studio, Sony Vegas Pro hay Adobe Premiere Elements…. để có được chất lượng video, cũng như chất lượng âm thanh được tốt hơn.
Tuy nhiên, với những bạn không thường xuyên sử dụng tính năng đó thì dường như việc cài đặt các ứng dụng chuyên nghiệp như vậy là không cần thiết.
Bởi vì đa phần các phần mềm như vậy sẽ làm tổn hao khá nhiều tài nguyên của máy tính, và quá trình cài đặt cũng mất khá nhiều thời gian.
Chính vì vậy, để giải quyết cho vấn đề nêu trên thì ngày hôm nay mình sẽ chia sẻ với các bạn hai tính năng sẵn có, ngay trên trình phát Video VLC Media Player.
Mục đích là để giúp các bạn có thể xử lý các file Video khi cần, mà không nhất thiết phải cài đặt các ứng dụng khác.
Thực ra trên blog thì Admin và các bạn CTV khác cũng đã giới thiệu một số cách hỗ trợ tách nhạc ra khỏi video rồi. Ngoài cách mà mình sẽ hướng dẫn phía bên dưới này ra thì bạn có thể tham khảo thêm các cách như:
Mục Lục Nội Dung
#1. Cách loại bỏ âm thanh trên Video bằng VLC Media Player
NOTE: VLC Player là một trình nghe nhạc, xem phim khá hay.
Ngoài ra nó còn hỗ trợ rất nhiều tính năng hay ho khác, nếu thích thì bạn có thể tìm kiếm trên blog về các tính năng của phần mềm VLC này nhé.
Còn trong bài viết này, nếu như máy tính của bạn chưa cài đặt phần mềm này thì có thể vào đây để tải về, sau đó cài đặt nó vào máy tính để sử dụng.
Okay, sau khi đã cài đặt nó vào máy tính rồi thì bạn thực hiện các bước lần lượt như sau:
+ Bước 1: Đầu tiên bạn mở trình phát nhạc VLC Media Player của mình lên. Và click vào Media => chọn Convert. Hoặc bạn có thể nhấn tổ hợp phím Ctrl + R để mở nhanh tính năng Convert.
+ Bước 2: Tại hộp thoại Open Media => bạn mở Tab File lên => và click Add.
+ Bước 3: Sau đó bạn click vào file Video mà bạn cần xử lý => sau đó nhấn Open để chọn.
Sau đó nhấn Convert/Save để thiết lập chuyển đổi.
+ Bước 4: Tại đây, trong phần Profile => bạn để định dạng là Video-H, 264+Mp3 (Mp4), và bạn hãy click vào biểu tượng cờ lê để tuỳ chỉnh.
+ Bước 5: Ở hộp thoại Profile Edition => bạn click mở Tab Audio Codec => và bỏ dấu check tại Audio trước khi nhấn vào nút Save.
Rồi bạn chọn vị trí xuất file => đặt tên cho file => và nhấn Save.
+ Bước 6: Sau đó click vào nút Start để quá trình Convert file được diễn ra.
Và đây là kết quả sau khi Convert. Lúc này file Video của bạn đã được loại bỏ hoàn toàn âm thanh và chỉ còn hình ảnh thôi nhé.
#2. Cách chuyển Video thành file MP3 bằng VLC
+ Bước 1: Tương tự như cách tách âm thanh ra khỏi Video. Bạn cần mở ứng dụng VLC Media Player lên => sau đó tích chọn Media => và chọn Convert/Save.
Rồi kích chọn Tab File => nhấn Add tại hộp thoại Open Media.
Sau đó tích chọn file Video mà bạn muốn Convert => và nhấn Open.
+ Bước 2: Và click Convert/Save.
Tại hộp thoại Convert, trong phần Profile => bạn chọn Audio MP3 => và nhấn vào nút Browse...
Rồi chọn vị trí lưu file, bạn hãy đặt tên tại phần File name => sau đó chọn phần Save Type bạn đặt định dạng là MP3 trước khi nhấn Save để thiết lập.
+ Bước 3: Khi thiết lập đường dẫn xuất file và định dạng xong, bạn click vào nút Start để VLC Media Player tiến hành Convert.
+ Bước 4: Quá trình Convert Video sang định dạng MP3 thường nhanh hơn gấp 3-4 lần so với việc loại bỏ âm thanh khỏi Video ở hướng dẫn phía trên.
Sau khi Convert xong thì bạn click mở Folder lưu file lên để xem thành quả.
#3. Lời kết
Okay vậy là xong. Như vậy là mình vừa hướng dẫn với các bạn cách loại bỏ âm thanh khỏi Video bằng phần mềm VLC, và cách chuyển đổi Video sang định dạng MP3 bằng VLC Media Player một cách cực kỳ đơn giản và hiệu quả nhé.
Với cách làm này thì bạn sẽ không cần phải cài đặt thêm các phần mềm xử lý video chuyên dụng nào cả, mà bạn vẫn có thể hoàn thành được công việc cũng như nhu cầu của mình một cách tốt nhất rồi.
Và đến đây thì bài viết hướng dẫn cách chuyển Video sang định dạng MP3 bằng VLC Media Player của mình cũng xin được tạm dừng. Hi vọng thủ thuật này sẽ hữu ích với bạn.
Chúc các bạn thành công !
CTV: Lương Trung – Blogchiasekienthuc.com
 Blog Chia Sẻ Kiến Thức Máy tính – Công nghệ & Cuộc sống
Blog Chia Sẻ Kiến Thức Máy tính – Công nghệ & Cuộc sống
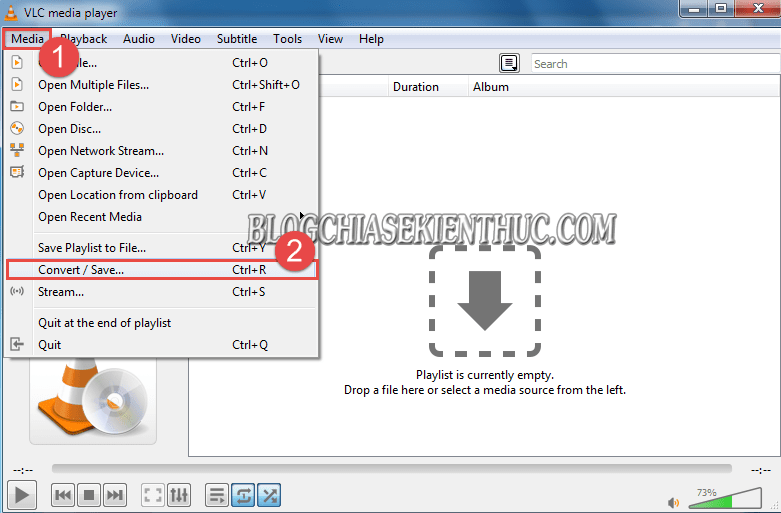
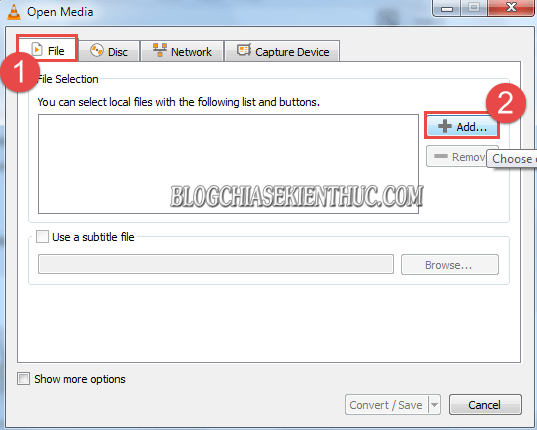
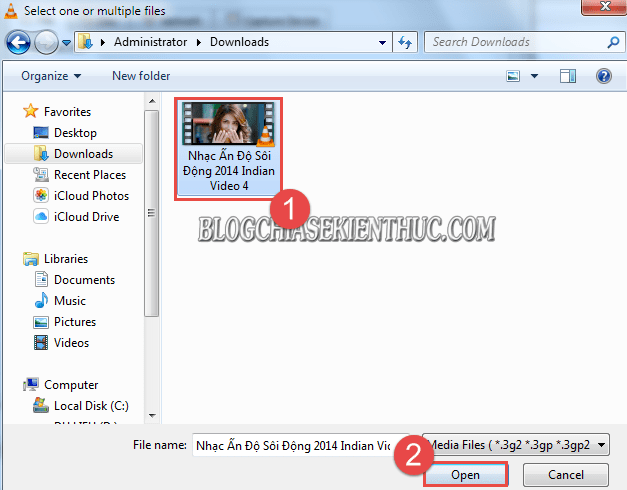
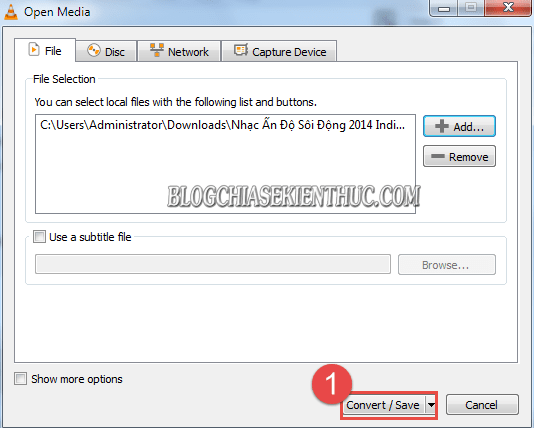
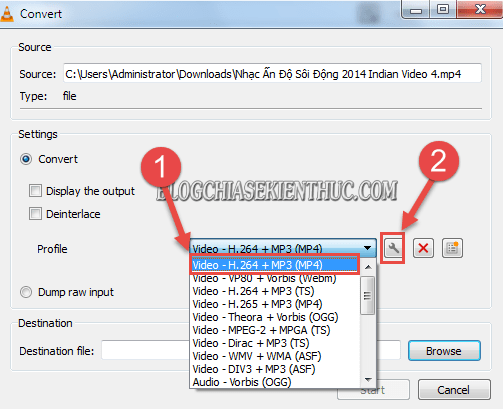
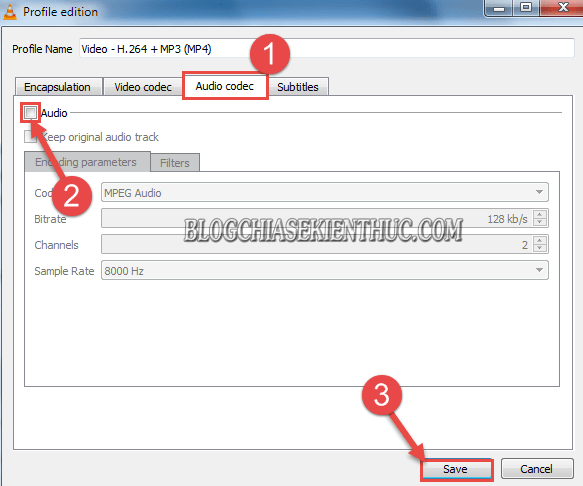
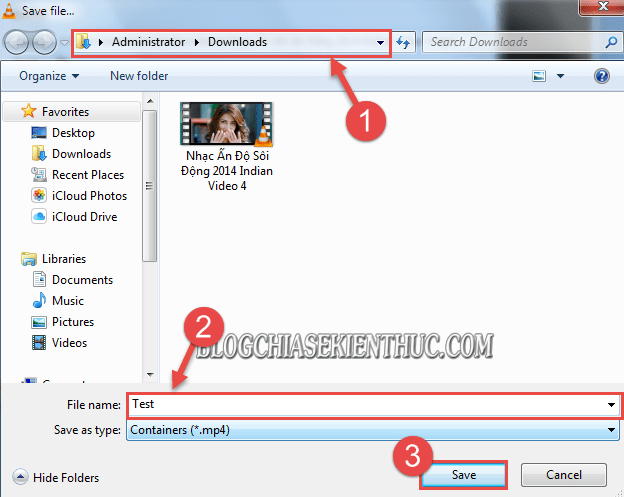
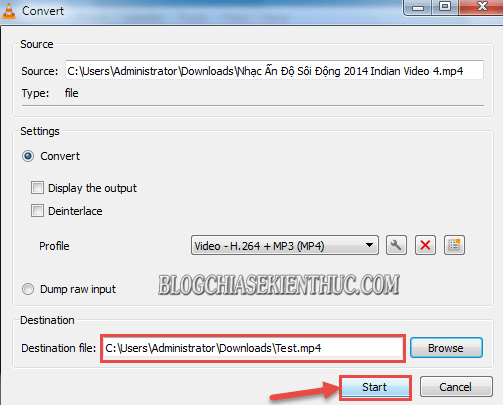
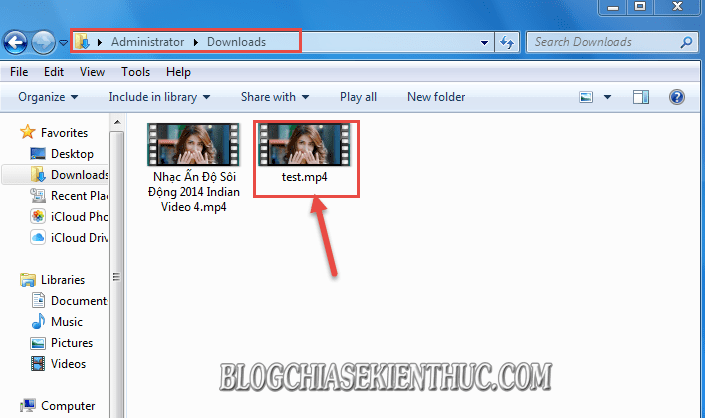
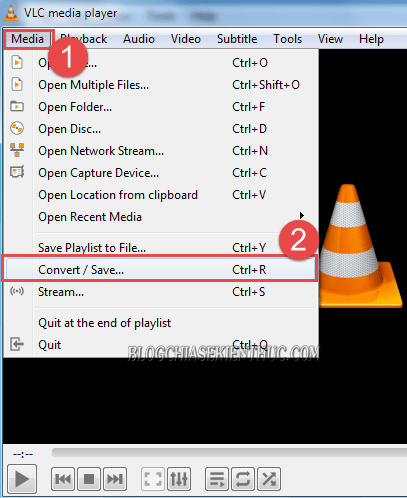
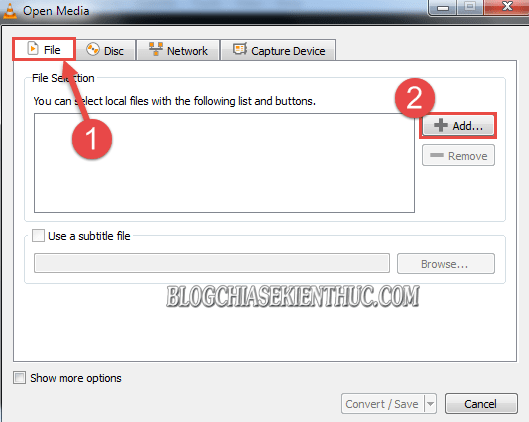
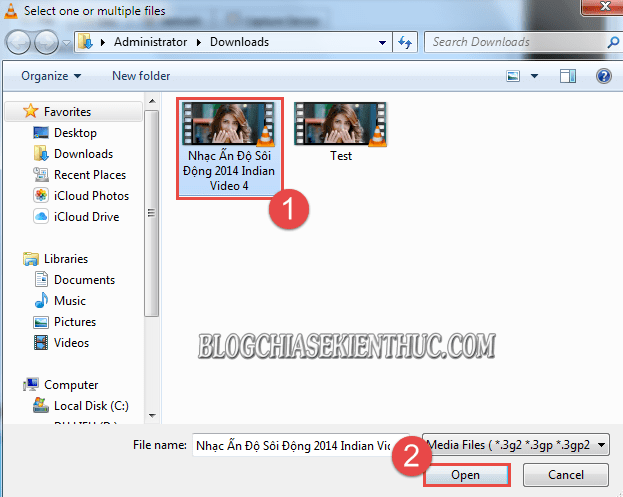
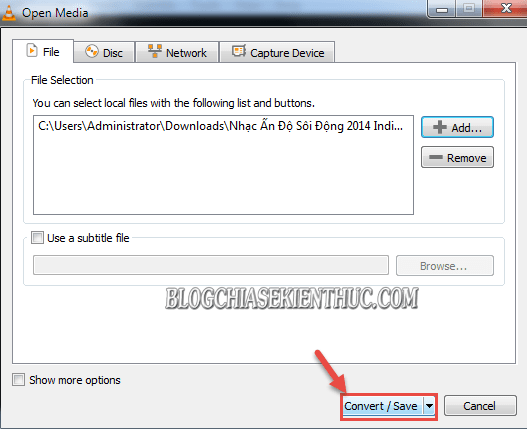
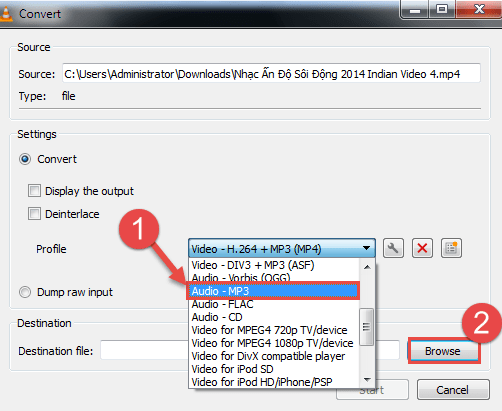

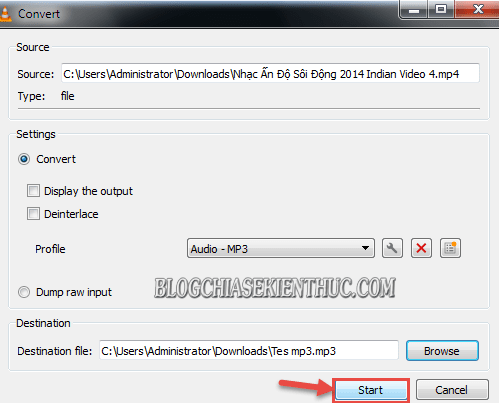
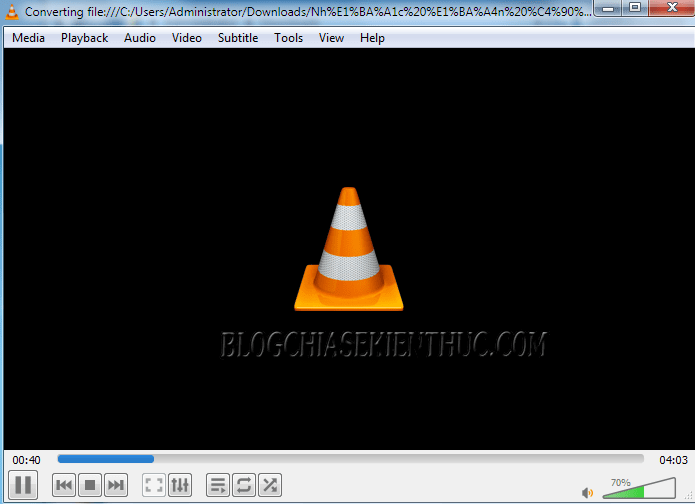
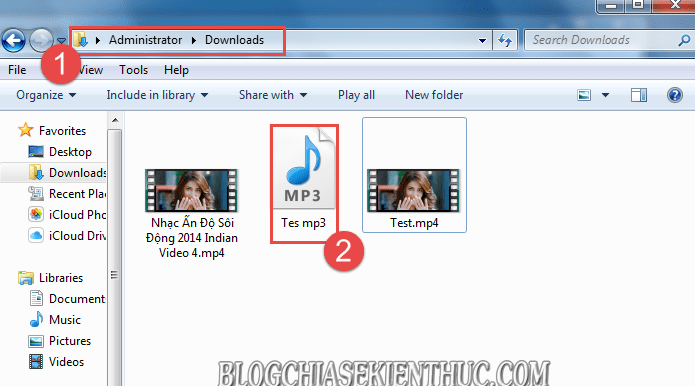







sao mình làm y như bạn chỉ mà video xóa âm thanh xong cứ chỉ cò đúng 24s. Dù làm lại bao nhiêu lần, bao nhiêu video khác cũng 24s.