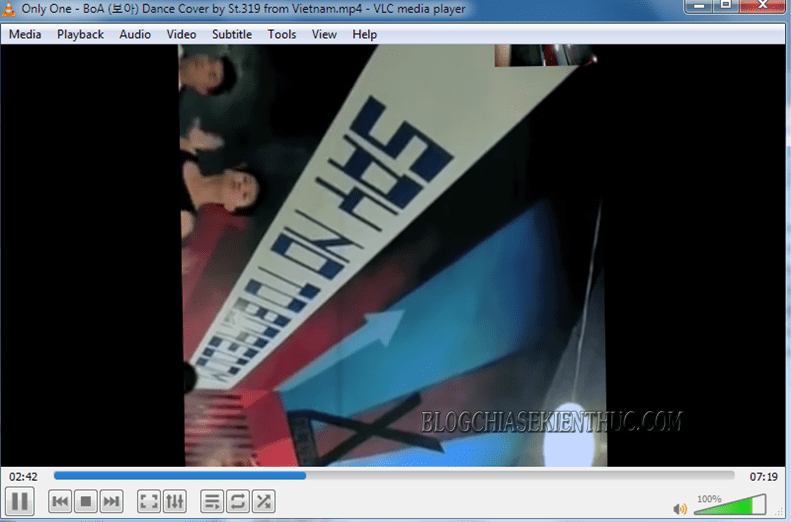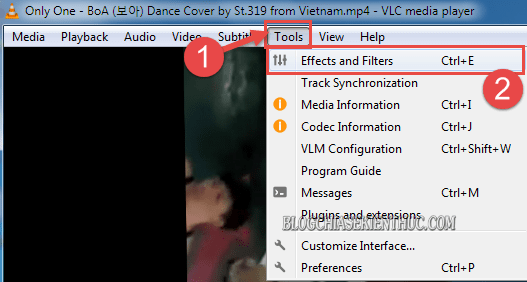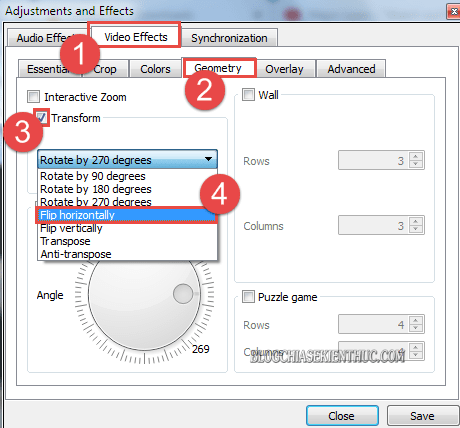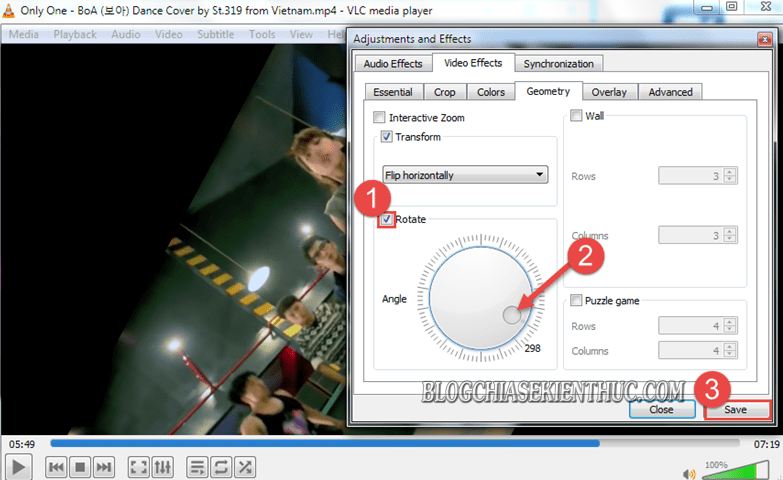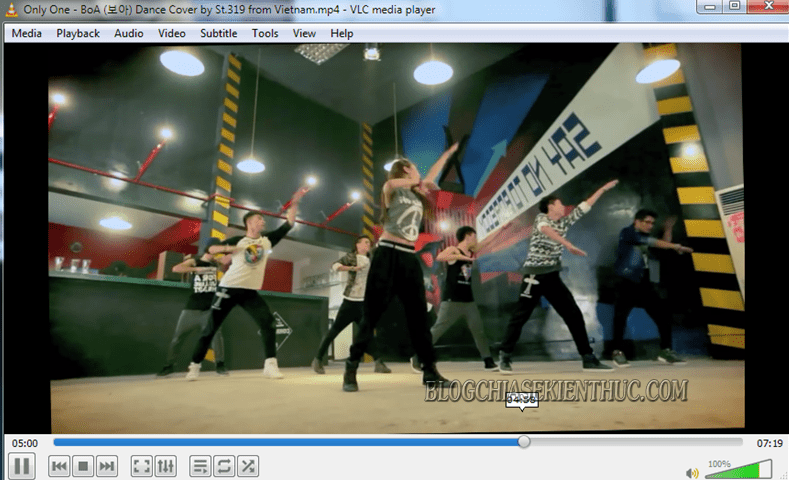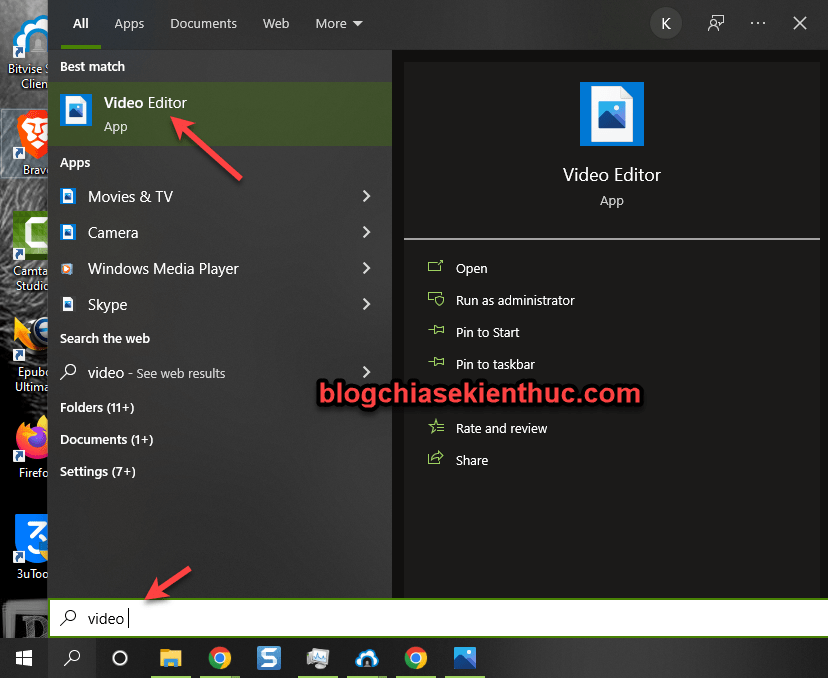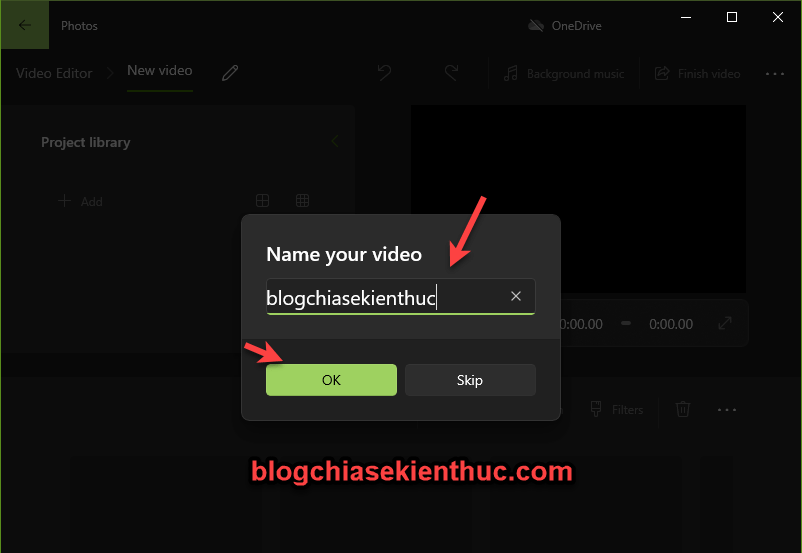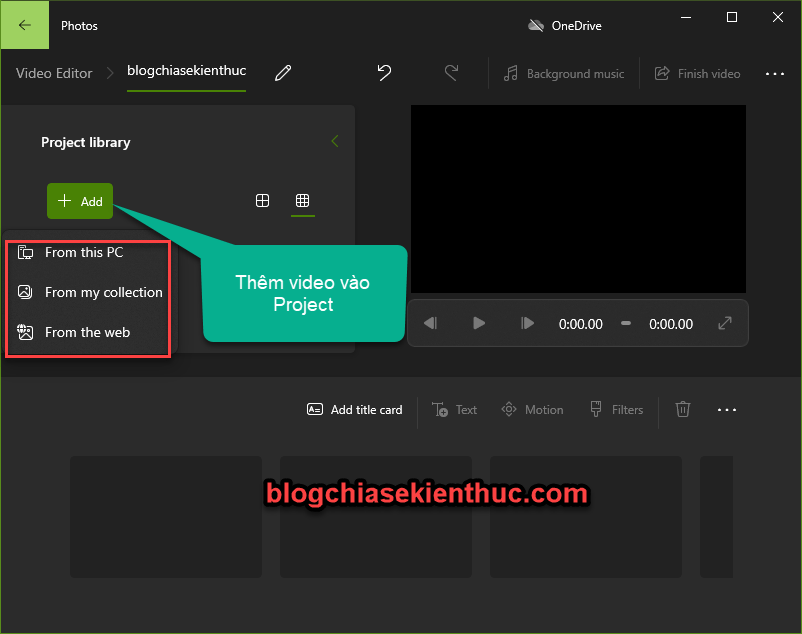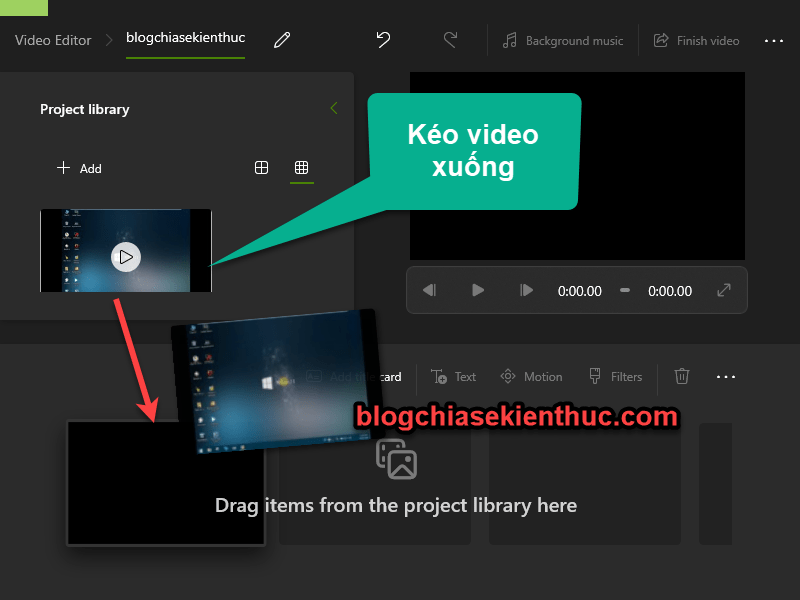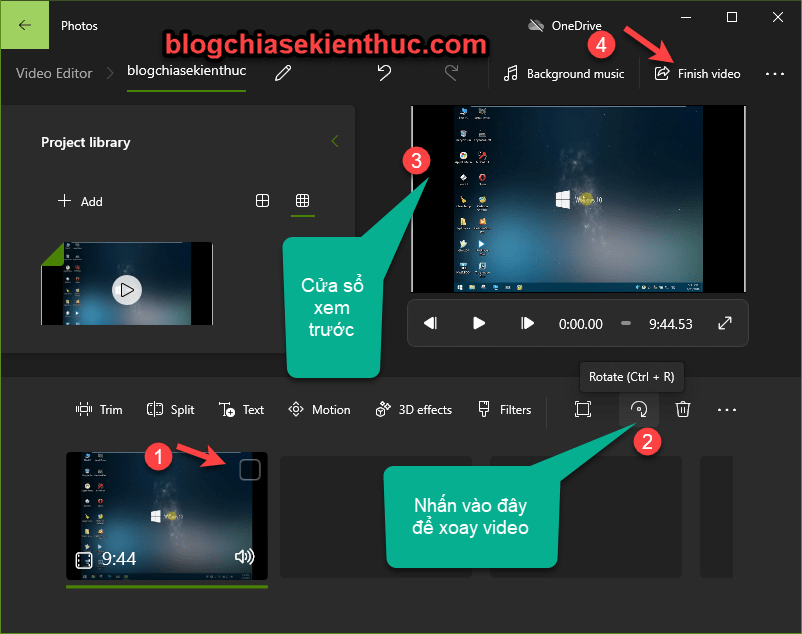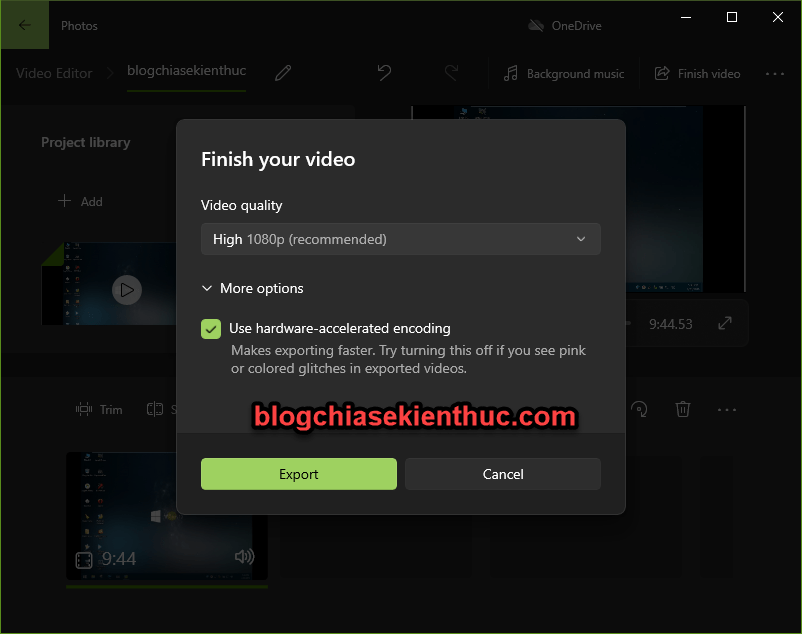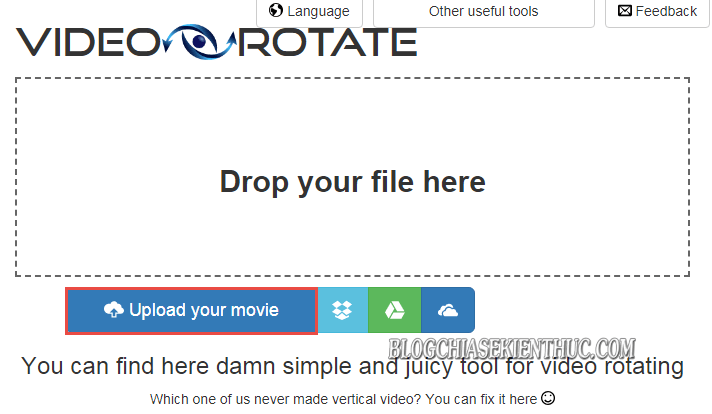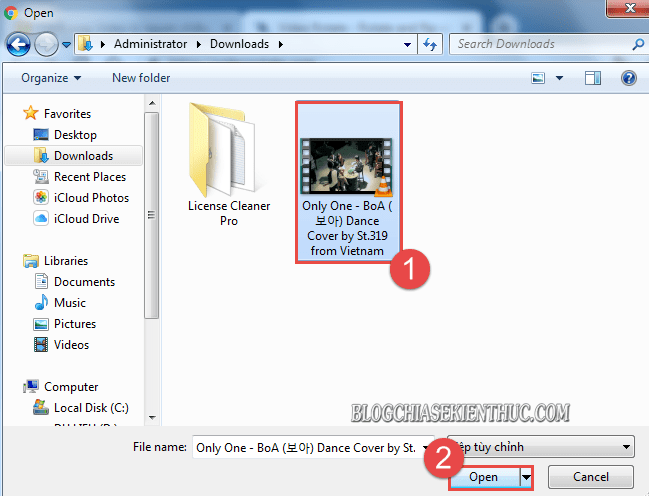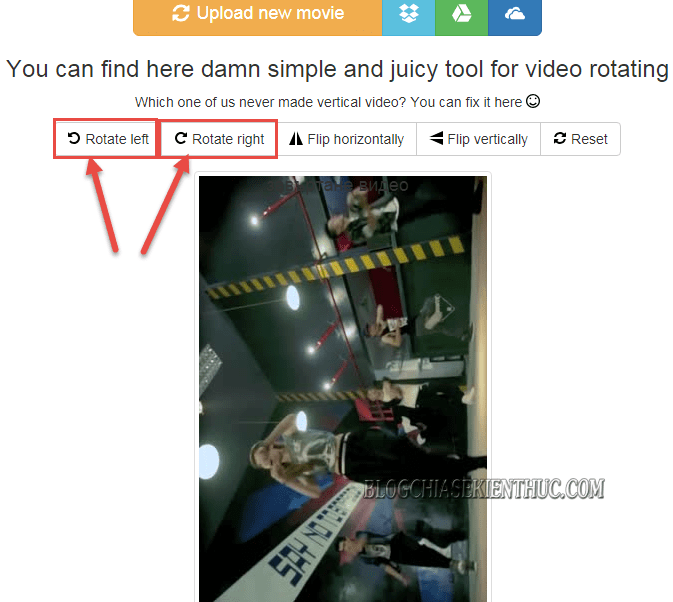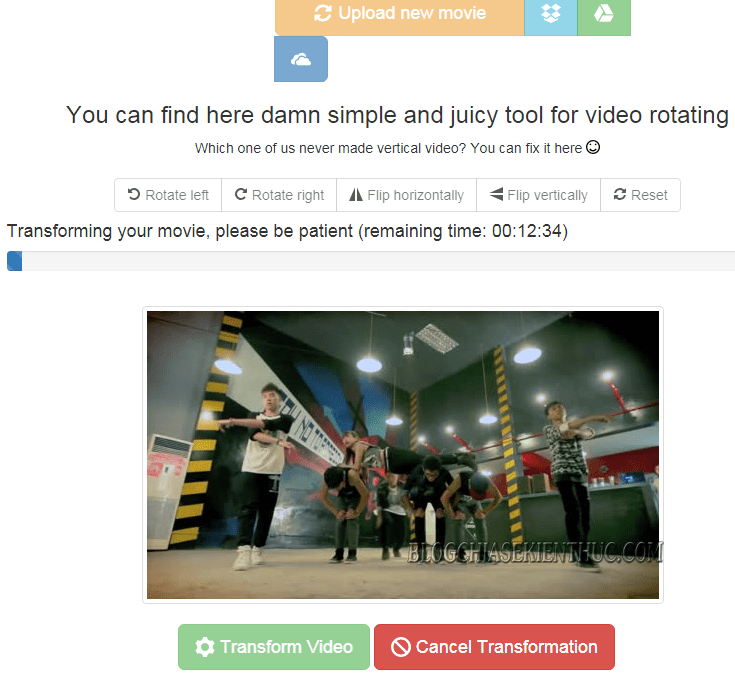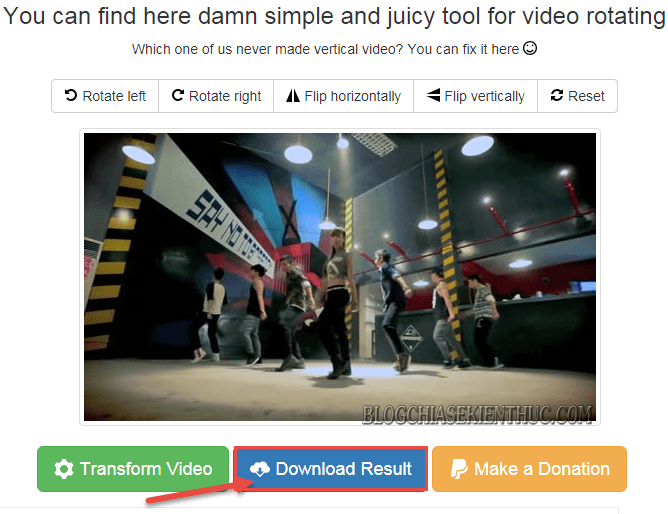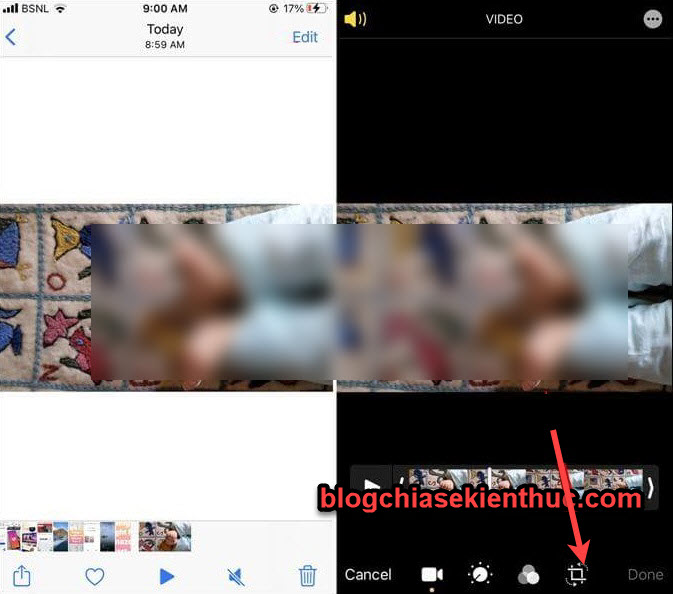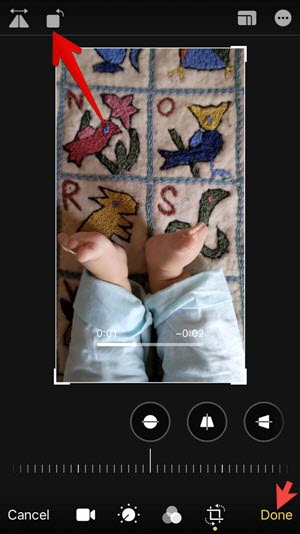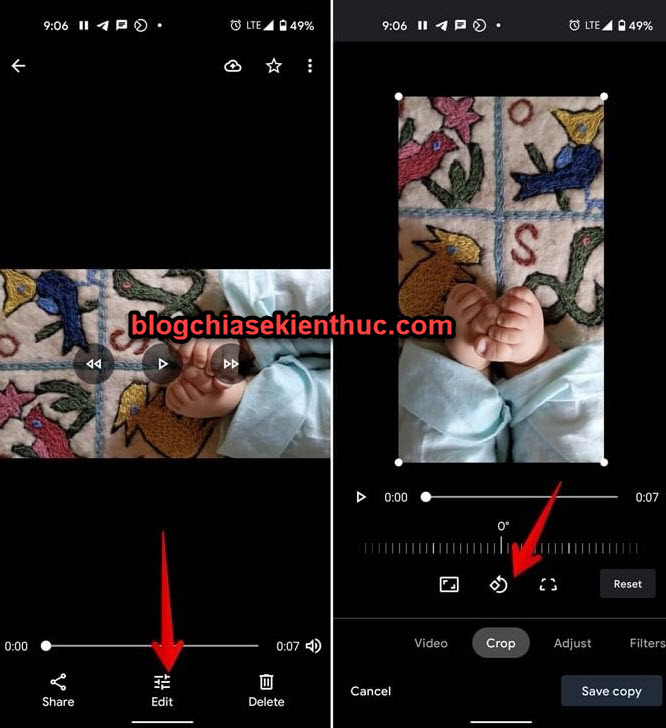Một trong những lỗi rất hay gặp khi chúng ta quay video trên Smartphone đó là hay gặp trường hợp bị ngược màn hình khi xem Video trên máy tính PC.
Hoặc là khi xuất file để lưu trữ vào các thiết bị như khác như đĩa CD, USB…
Vâng, và nếu như bạn cũng đang phải trường hợp tương tự như vậy thì đây chính là một bài viết tuyệt vời dành cho bạn đó.
Bởi vì trong bài viết này mình sẽ chia sẻ với các bạn cách xoay Video bị ngược về vị trí gốc một cách đơn giản và chính xác nhất.
Okay, giờ chúng ta sẽ bắt đầu ngay nhé….
Mục Lục Nội Dung
- Cách #1. Xoay Video bị ngược bằng VLC Player
- Cách #2. Cách xoay video bằng Video Editor có sẵn trên Windows
- Cách #3. Xoay Video bị ngược bằng ứng dụng trực tuyến
- Cách #4. Cách xoay video bị ngược bằng ứng dụng Google Photos
- Cách #5. Xoay video trên iPhone, Android không cần phần mềm
- Cách #6. Cách xoay video trên Macbook
- Cách #7. Sử dụng các ứng dụng chỉnh video chuyên nghiệp
- Lời kết
Cách #1. Xoay Video bị ngược bằng VLC Player
+ Bước 1: Đầu tiên bạn cần tải và cài đặt ứng dụng VLC Player về trước đã. (Nếu máy của bạn đã cài rồi thì bỏ qua bước này).
+ Bước 2: Tiếp theo bạn mở Video bị ngược bằng trình phát nhạc và Video VLC Player lên. Tại đây, bạn click chọn Tool => chọn Effects and Filters.
Hoặc bạn có thể sử dụng tổ hợp phím tắt Ctrl + E.
+ Bước 3: Và tại hộp thoại Adjutsments and Effects, bạn click chọn Tab Video Effects => rồi mở Tab Geomentry lên. Tại đây bạn tích vào Transform =>rồi chọn Flip horizontally.
+ Bước 4: Cuối cùng bạn tích chọn Rotate => và di chuyển nút tại Angle cho Video về vị trí thích hợp => rồi click Save để thiết lập.
Và đây là kết quả.
Cách #2. Cách xoay video bằng Video Editor có sẵn trên Windows
Nếu như bạn đang sử dụng Windows 10, Windows 11 hoặc các phiên bản Windows mới hơn sau này thì có thể sử dụng công cụ có tên Video Editor có sẵn một cách vô cùng nhanh chóng..
Thực hiện:
+ Bước 1: Bạn nhấn tổ hợp phím Windows + S hoặc Windows + Q => sau đó nhập từ khóa video editor => rồi mở công cụ Video Editor ra.
+ Bước 2: Tiếp theo, bạn nhấn vào dấu + để thêm mọt Project mới.
+ Bước 3: Bước này bạn hãy đặt tên cho Project Video..
+ Bước 4: Nhấn vào nút Add => sau đó chọn From this PC => rồi chọn video mà bạn đang cần xoay.
Hoặc bạn cũng có thể kéo video trực tiếp từ máy tính vào phần Project library.
+ Bước 5. Sau đó, bạn chọn video mà bạn muốn xoay => sau đó kèo xuống phần bên dưới như hình.
+ Bước 6. Tích chọn video cần xoay => nhấn vào biểu tượng Rotate hoặc sử dụng tổ hợp phím CTRL + R để thực hiện xoay video theo chiều bạn muốn.
Bạn có thể xem trước trong cửa sổ Preview => cuối cùng nhấn Finish video
NOTE: Ngoài ra bạn có thể sử dụng nhiều tính năng hơn thế, đó là Trim, Spit (cắt video), Text (thêm văn bản cho video)……
+ Bước 7. Cuối cùng bạn chọn chất lượng video muốn xuất ra => và chọn Export là xong.
Cách #3. Xoay Video bị ngược bằng ứng dụng trực tuyến
+ Bước 1: Để xoay Video bằng ứng dụng trực tuyến bạn truy cập theo đường link sau: https://videorotate.com/
Tại trang Web Video Rotate, bạn click vào Upload your movie.
+ Bước 2: Rồi bạn click chọn Video bị ngược trên máy tính => và nhấn Open để Upload.
+ Bước 3: Sau khi Upload Video thành công. Tại giao diện Web bạn click vào Rotate left hoặc Rotate right để xoay Video về vị trí bạn muốn.
Sau đó click vào nút Transform Video để áp dụng xoay Video.
+ Bước 4: Và đây là quá trình xử lý quay Video về vị trí bạn đặt. Qúa trình này nhanh hay chậm thì tuỳ thuộc vào dung lượng Video và đường truyền internet của bạn nha.
+ Bước 5: Sau khi xử lý thành công, bạn click vào nút Download Result để tải Video vừa sử lý về máy tính.
Bonus:
Ngoài trang web bên trên ra thì bạn có thể sử dụng trang web này, cũng hoàn toàn tương tự nha các bạn: https://www.video2edit.com/vi/rotate-video
Cách #4. Cách xoay video bị ngược bằng ứng dụng Google Photos
Bạn có thể áp dụng ch0 smartphone iPhone và Android nhé !
Cách này cũng rất hiệu quả, bạn có thể làm tương tự như bài hướng dẫn này: Cách xử lý video bị rung lắc cực kỳ hiệu quả và dễ dàng.
Bạn làm theo Cách #1 trong bài viết đó nhé. Đến Bước 4 thay vì bạn chọn Ổn định thì bạn chọn Xoay là xong.
Cách #5. Xoay video trên iPhone, Android không cần phần mềm
+) Trên iPhone
Bạn mở hình ảnh hoặc video mà bạn cần xoay ra => sau đó nhấn vào nút Sửa (Edit) => chọn icon Crop như hình bên dưới.
Sau đó bạn chỉ cần nhấn vào icon như hình bên dưới là được. Cứ nhấn cho đến khi bạn chọn được hướng video phù hợp thôi => cuối cùng chọn Done để lưu lại !
+) Trên Android
Cũng hoàn toàn tương tự như vậy nhưng đơn giản hơn chút 🙂
Bạn mở hình ảnh hoặc video mà bạn muốn xoay ra => chọn Edit => chọn icon Restore => sau đó chọn Save copy để lưu lại.
Cách #6. Cách xoay video trên Macbook
Trên Macbook thì việc xoay video thì còn đơn giản hơn nữa.
Bạn chỉ cần mở video bằng ứng dụng Quick Time => sau đó chọn Video mà bạn đang muốn xoay.
Sau đó chọn Edit (Sửa) => chọn Rotate Left (Xoay trái 90 độ) hoặc Rotate Right (Xoay phải 90 độ) – tùy theo nhu cầu của bạn => rồi chọn Lưu Video là xong..
Cách #7. Sử dụng các ứng dụng chỉnh video chuyên nghiệp
Tất nhiên, nếu như bạn đang sử dụng các phần mềm chỉnh sửa video thì chắc chắn sẽ có tính năng này. Một số cái tên tiêu biểu như:
Lời kết
Ok, vậy là xong. Mình vừa hướng dẫn cho các bạn hai cách xoay Video bị ngược trong quá trình quay video rồi nhé.
Với những cách xử lý đơn giản này thì bạn hoàn toàn có thể lựa chọn cho mình phương án hợp lý nhất để xoay chiều Video bất kỳ trên máy tính PC hoặc điện thoại.
Đến đây thì bài hướng dẫn cách xoay Video bị ngược chiều trên máy tính của mình cũng kết thúc. Hi vọng với mẹo nhỏ này sẻ hữu ích với bạn. Chúc các bạn thành công !
Đọc thêm:
- Hướng dẫn cắt video bằng VLC cực kỳ hiệu quả & nhanh chóng
- Cách sử dụng hiệu ứng con trỏ chuột khi làm Video với Camtasia
CTV: Lương Trung – Blogchiasekienthuc.com
Edit by Kiên Nguyễn
 Blog Chia Sẻ Kiến Thức Máy tính – Công nghệ & Cuộc sống
Blog Chia Sẻ Kiến Thức Máy tính – Công nghệ & Cuộc sống