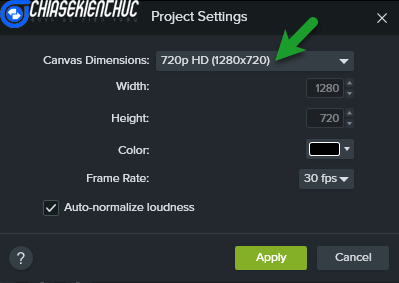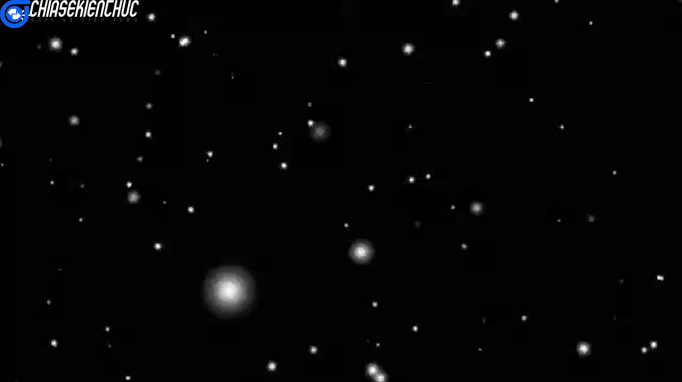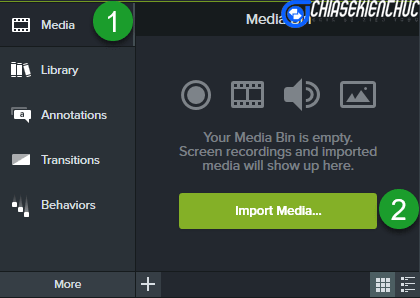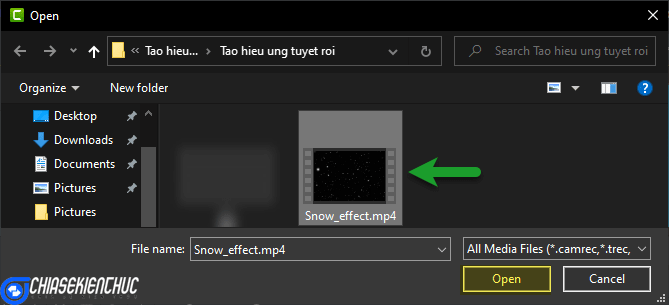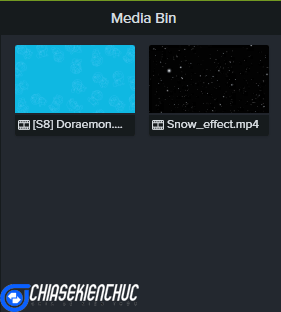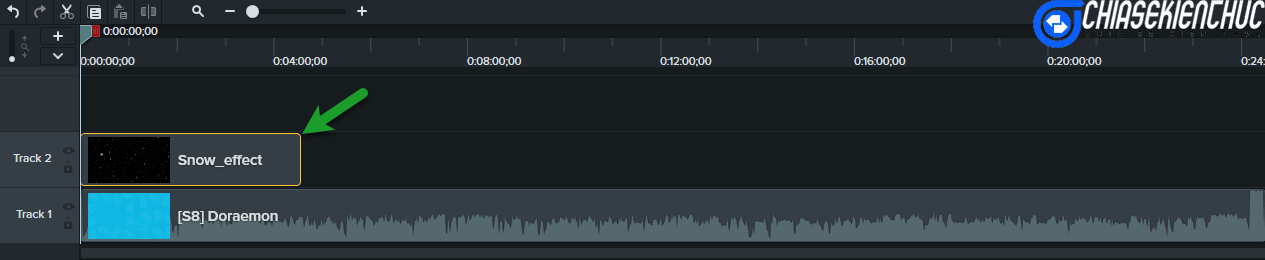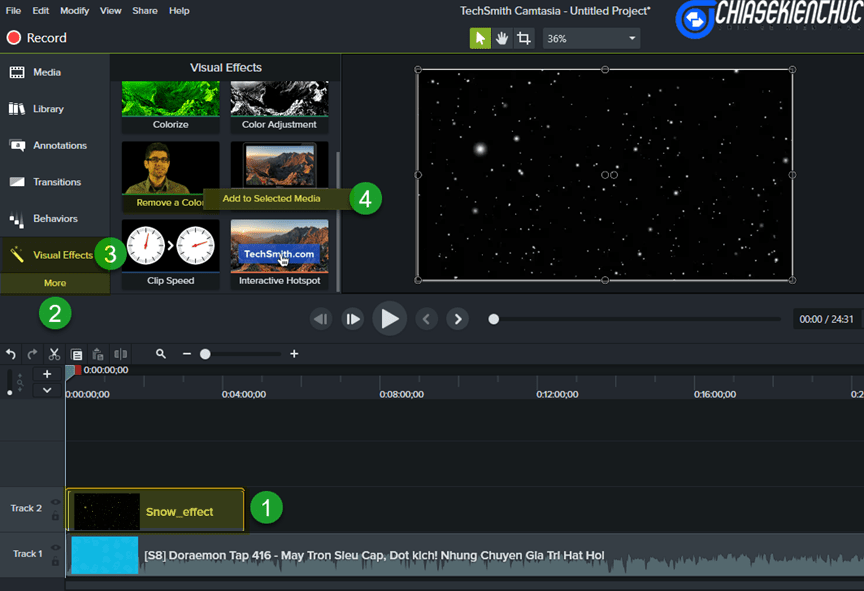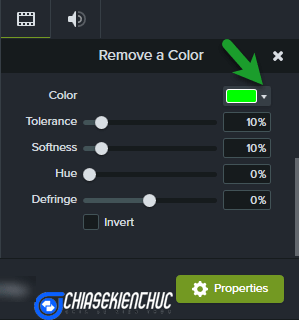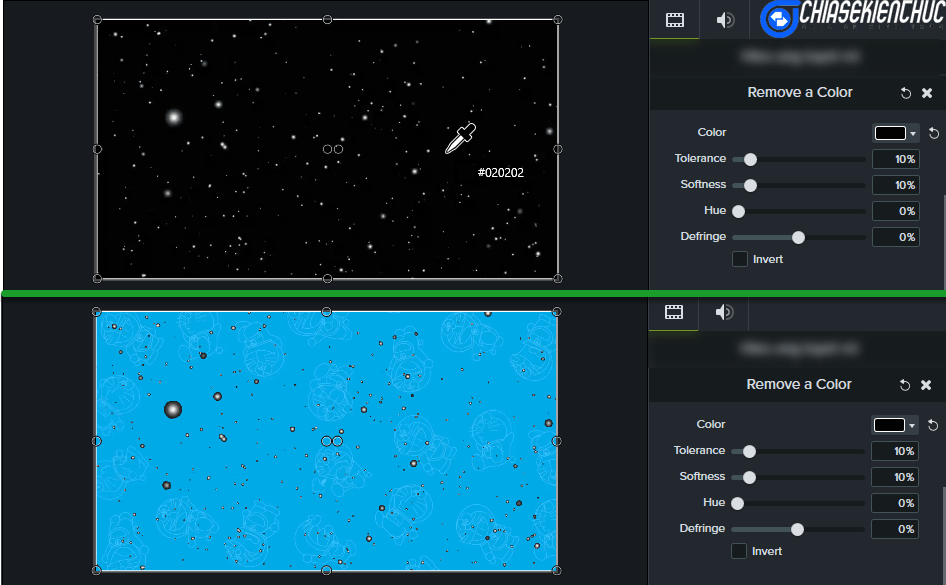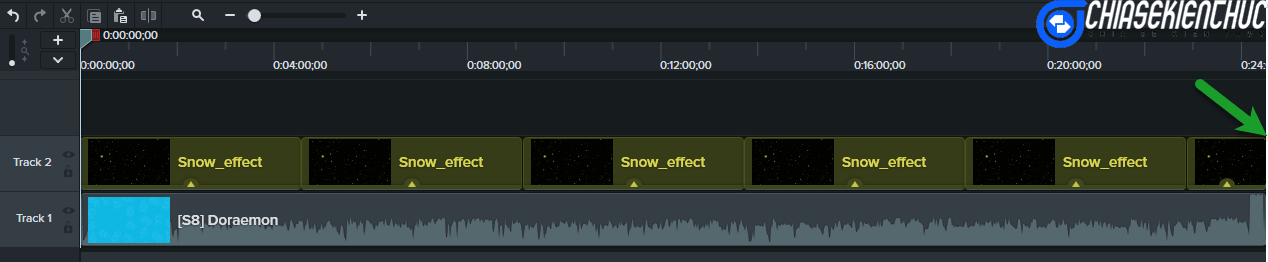Nếu khoảng 5 năm trước đây, việc kiếm tiền với YouTube còn rất mới mẻ tại Việt Nam, thì ngày hôm nay, đã có rất nhiều bạn thành công với hình thức kiếm tiền này. Thậm chí đã có những bạn trẻ đã kiếm được rất rất nhiều tiền từ hình thức này.
Từ các thanh thiếu niên, cho đến những ông cô bà cậu đều có thể tham gia được, miễn là bạn có thể sáng tạo ra nội dung hay và thu hút được người xem là OK !
Như các bạn đã biết, số tiền thu được sẽ tỉ lệ thuận với số lượng view và số lượng click vào quảng cáo của một video.
Mà muốn có nhiều view thì video của bạn phải đáp ứng được khá nhiều tiêu chí. Ví dụ như nội dung độc đáo, nội dung theo trend, nội dung được nhiều người quan tâm…. trong đó, một video đẹp với các hiệu ứng bắt mắt cũng góp phần không nhỏ giúp bạn thu hút được nhiều view hơn..
Chính vì vậy mà trong bài viết này, mình sẽ hướng dẫn cho các bạn chi tiết các bước để tạo hiệu ứng tuyết rơi trong Video với Camtasia Studio. Giúp các bạn làm đẹp cho video của mình, từ đó góp phần tăng thêm thu nhập..
Đọc thêm:
- Tuts] Cách làm Video trên điện thoại Android/ iOS – VIVAVIDEO
- [Tuts] Hướng dẫn làm video chữ viết tay với Videoscribe (Full A-Z)
- Cách làm video chuyên nghiệp với Proshow Producer (Full hướng dẫn)
Mục Lục Nội Dung
#1. Cần chuẩn bị những gì?
Để tạo hiệu ứng tuyết rơi cho video thì việc đầu tiên bạn cần làm là tìm một video tuyết rơi để làm nền.
Thông thường chúng ta sẽ lên mạng để tìm. Trong đó thì YouTube và Pixabay là hai nơi mà mình đề xuất, nó có thể đáp ứng được nhu cầu tìm kiếm của bạn.
// Nếu bạn không kiếm được thì có thể tải về file video trong phần #2 của bài viết này để có thể thực hành theo hướng dẫn.
YouTube thì có rất nhiều video còn Pixabay tuy không đa dạng như YouTube nhưng hầu hết cách video ở đây điều có chất lượng rất cao, thích hợp khi bạn làm video chuẩn 2K, 4K phục vụ cho các Smart Tivi có màn hình lớn.
Có 2 lưu ý trong việc lựa chọn video làm video nền là:
- Kích thước của video làm nền cần phải bằng hoặc lớn hơn với kích thước của tùy chọn
Canvas DimensionstrongProject Settings.
- Video chỉ nên có hai màu, tốt nhất là hai màu tương phản. Chẳng hạn như video trong hình bên dưới là rất phù hợp
Nếu như bạn mới làm quen với phần mềm Camtasia thì trước tiên bạn hãy đọc qua bài viết này trước nhé, để biết được những kiến thức cơ bản trước, như tải phần mềm Camtasia, thêm video vào Camtasia, xuất video….
Link bài viết: Những kiến thức cơ bản khi sử dụng Camtasia Studio 2019, 2020..
#2. Các bước tạo hiệu ứng tuyết rơi trong Camtasia Studio
Giả sử mình có hai tệp tin là [S8]_Doraemon.mp4 và Snow_effect.mp4.
Trong đó thì [S8]_Doraemon.mp4 là video chính và đã được thêm vào Timeline, còn Snow_effect.mp4 là video nền dùng để tạo hiệu ứng tuyết rơi.
Bây giờ mình cần tạo hiệu ứng tuyết rơi cho video [S8]_Doraemon.mp4 thì thực hiện tuần tự theo các bước sau.
Note: Nếu như bạn chưa có file Video và file hiệu ứng thì có thể tải về tại đây hoặc tại đây để làm theo bài hướng dẫn nhé.
// Nếu bạn lần đầu tiên sử dụng phần mềm Camtasia Studio thì mình khuyên bạn nên đọc qua serie bài viết về Camtasia Studio trước đã nhé !
+ Bước 1: Bạn mở phần mềm Camtasia lên => sau đó chọn Media => chọn Import Media …
+ Bước 2: Hộp thoại Open xuất hiện => bạn hãy chọn file Snow_effect.mp4
Đến đây trong Media Bin của mình có 2 video như hình bên dưới. Một là video chính là [S8]_Doraemon.mp4 và một là video nền để tạo hiệu ứng tuyết rơi là Snow_effect.mp4
+ Bước 3: Trong Media Bin bạn hãy nhấn chuột phải vào Snow_effect.mp4=> chọn Add to Timeline at Playhead => ta sẽ được kết quả như hình bên dưới.
Chú ý là file Snow_effect.mp4 phải nằm bên trên [S8]_Doraemon.mp4
+ Bước 4: Trong Timeline bạn chọn Snow_effect.mp4 => chọn More => chọn Visual Effects => nhấn chuột phải vào Remove a Color => và chọn Add to Selected Media.
+ Bước 5: Tại hộp thoại Properties của hiệu ứng Remove a Color => bạn chọn Color => và chọn vào
+ Bước 6: Chọn vào vùng màu đen trong cửa sổ Snow_effect.mp4 ta sẽ có được kết quả như hình bên dưới..
+ Bước 7: Quan sát trên Canva thì chúng ta có thể thấy được là một số phần màu đen vẫn còn.
Vì vậy chúng ta sẽ tùy chỉnh thêm các tùy chọn như Tolerance, Softness, Hue và Defringe trong Properties của hiệu ứng Remove a Color.
Việc tùy chỉnh này phụ thuộc vào video cụ thể mà bạn sử dụng nên mình không thể hướng dẫn cho chi tiết cho các bạn được.
Bạn hãy thay đổi giá trị phần trăm của các tùy chọn trên đến khi nào được video như ý (thường thì chúng ta nên thay đổi giá trị % của tùy chọn Tolerance trước)
Như vậy là xong, đến đây chúng ta đã tạo được hiệu ứng tuyết rơi cho video [S8]_Doraemon.mp4 rồi đó các bạn, và nếu muốn, bạn có tham khảo tập tin *.tscproj trong file mà bạn đã tải về ở đầu bài viết nhé.
Tuy nhiên, hiệu ứng này chỉ xuất hiện từ đầu đến 0:04:34;15 mà thôi. Cũng dễ hiểu vì Snow_effect.mp4 mà chúng ta dùng để tạo hiệu ứng chỉ dài có 0:04:34;15
Nếu bạn muốn hiệu ứng tuyết rơi xuất hiện từ giây này đến giây kia, hoặc xuất hiện xuyên suốt trong video [S8]_Doraemon.mp4 thì bạn cần tùy chỉnh thêm trong Timeline nhé.
Cụ thể, nếu mình muốn hiệu ứng này xuất hiện trong suốt thời gian xem video [S8]_Doraemon.mp4 thì mình sẽ sao chép và dán Snow_effect.mp4 này ra là xong (dán thêm 5 lần và Split phần thừa ở cuối).
#3. Lời kết
Vâng, như vậy là mình vừa hướng dẫn xong với các bạn cách thêm hiệu ứng tuyết rơi vào Video với phần mềm Camtasia Studio rồi nhé.
Bạn hoàn toàn có thể áp dụng hiệu ứng Remove a Color rồi thực hành theo các bước mà mình đã hướng dẫn trong bài viết này để tạo ra các hiệu ứng tương tự như mưa rơi, sao băng, bong bóng bay …
Mấu chốt là video nền mà bạn chọn phải đáp ứng được hai yêu cầu ở trên, và hiệu ứng được áp dụng cho một video chính phù hợp.
Trong bài viết này hiệu ứng tuyết rơi được mình áp dụng trên bộ phim hoạt hình Doraemon như vậy là chưa phù hợp lắm.
Nhưng ở đây là mình làm demo nên không ảnh hưởng gì, nhưng khi bạn áp dụng vào thực tiễn thì nên chú ý đến điều này.
Thông thường thì các hiệu ứng kiểu như vậy thường được áp dụng trên các video như nhạc liên khúc, karaoke, lyric,…
Okay, xin chào tạm biệt và hẹn gặp lại các bạn trong những bài viết tiếp theo !
CTV: Nhựt Nguyễn – Blogchiasekienthuc.com
 Blog Chia Sẻ Kiến Thức Máy tính – Công nghệ & Cuộc sống
Blog Chia Sẻ Kiến Thức Máy tính – Công nghệ & Cuộc sống