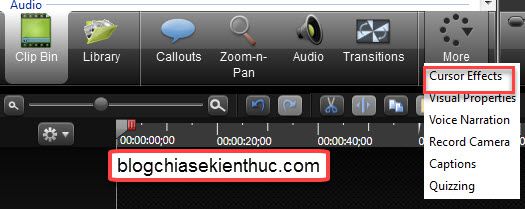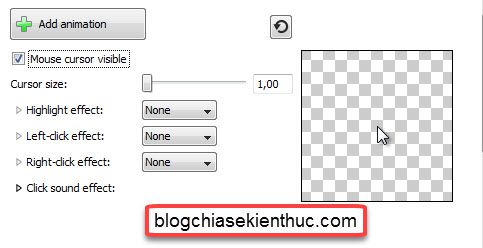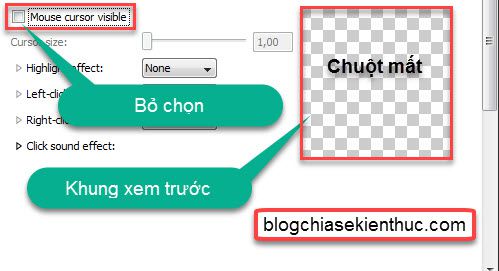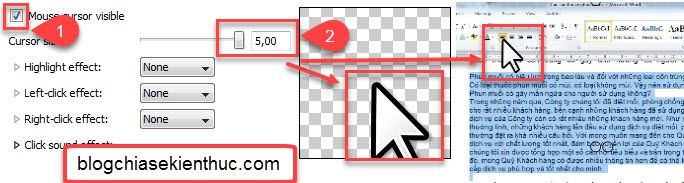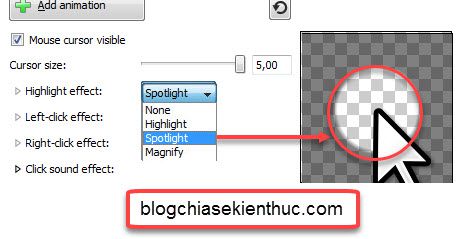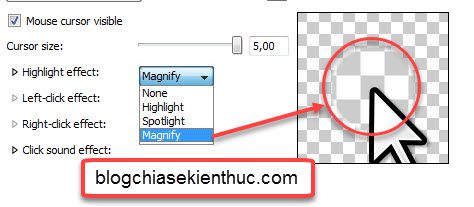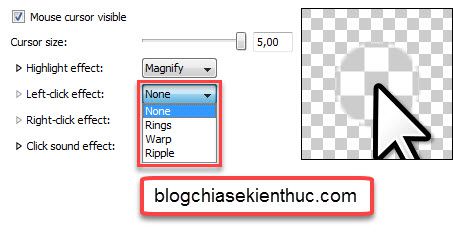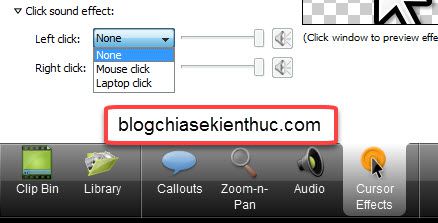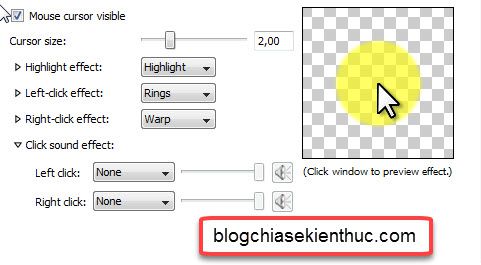Chắc hẳn bạn đã từng xem một Video hướng dẫn sử dụng một phần mềm, hay một thủ thuật… nào đó ở trên mạng mà không có hiệu ứng của con trỏ chuột rồi đúng không ? Đây là những Video được làm từ các phần mềm quay phim màn hình máy tính, ví dụ như Bandicam, VLC, Cute Screen Recorder Free, TinyTake, BB FlashBack Express, Freez Video Capture… nói chung là có rất nhiều phần mềm có thể làm được việc này. Tuy nhiên, mình không hiểu là do họ không thích chèn hiệu ứng con trỏ chuột vào video hay là không biết cách để làm việc này. Nếu là Video hướng dẫn có giọng nói của người hướng dẫn thì còn đỡ, chứ nếu như chỉ có hướng dẫn qua thao tác không thôi thì thực sự sẽ rất khó hiểu cho người theo dõi.
Rất nhiều trường hợp người hướng dẫn di chuyển và nhấp chuột rất nhanh làm cho chúng ta không biết họ vừa thực hiện những thao tác gì, chọn chỗ nào, nhấp chuột phải hay trái… Vậy nếu bạn là người làm ra các video hướng dẫn này thì có cách nào khắc phục được các trường hợp nêu trên không ?
Vâng ! dĩ nhiên là sẽ có cách rồi. Trong bài này mình sẽ hướng dẫn cho các bạn cách sử dụng hiệu ứng con trỏ chuột khi làm Video hướng dẫn với phần mềm Camtasia Studio, để giúp người xem dễ theo dõi các thao tác và có thể thực hiện lại được những gì bạn đã hướng dẫn một cách dễ hiểu nhất (Các bạn có thể tìm đọc lại bài Cách quay Video bằng phầm mềm Camtasia trên blog này nhé).
Đọc thêm:
- Hướng dẫn làm Video từ ảnh, tạo hiệu ứng cho ảnh với Camtasia
- Hướng dẫn làm video chuyên nghiệp với Proshow Producer (✔)
- Hướng dẫn làm video Clip với ProShow Gold chi tiết nhất
Mục Lục Nội Dung
Làm thế nào để sử dụng hiệu ứng con trỏ chuột khi làm Video ?
+ Bước 1:
Đầu tiên bạn mở có 1 video quay màn hình bằng phần mềm Camtasia Studio lên và thêm Video vào bằng cách: Chọn Import media => chọn Video đã quay (file Vieo gốc này có định dạng là *.trec nhé)
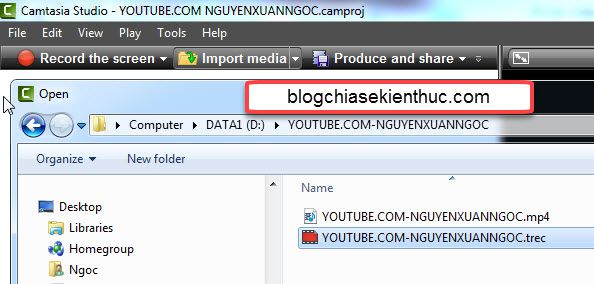
+ Bước 2: Đưa Video vào thanh Timeline
- Nhấp chọn video ban vừa thêm vào phần mềm Camtasia (1).
- Nhấp chuột phải vào Video => Chọn
Add to Timeline at Playhead(2)
=> Video sẽ được đưa xuống Track 1 trên thanh Timeline như hình bên dưới.
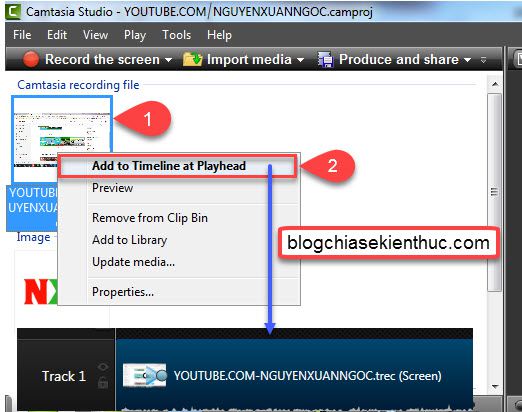
1/ Giới thiệu về các hiệu ứng con trỏ chuột trong Camtasia Studio
A: Cách vào giao diện hiệu ứng
+ Bước 3: Bạn nhấn vào More => chọn Cursor Effects.
+ Bước 4: Giao diện tùy chỉnh của Cursor Effects như sau:
B: Giới thiệu các tính năng
- Mouse cursor visible: Dùng hình dạng con chuột mặc định.
- Cursor size: Điều chỉnh kích thước của con chuột.
– Nếu bạn bỏ chọn Mouse cursor visible: Tính năng Cursor size sẽ mờ đi vì chúng ta đã chọn cách sử dụng kích thước mặc định, kích thước chuẩn của con trỏ chuột.
– Ngược lại, nếu bạn chọn Mouse cursor visible: Tính năng Cursor size sẽ sáng lên, bây giờ thì bạn có thể điều chỉnh kích thước chuột bằng cách kéo thanh trượt sang trái hoặc sang phải.
Các bạn xem trước sự thay đổi ở khung bên phải (Preview) hoặc bên khung xem Video
– Highlight effect: Có các hiệu ứng như sau:
+ None: Không sử dụng hiệu ứng.
+ Highlight: Có vòng tròn màu vàng ở đầu con chuột.
+ Spotlight: Chỗ con chuột sẽ sáng lên và xung quanh bị mờ đi.
+ Magnify: Phóng to tại nơi bạn đưa con trỏ chuột vào.
– Left-click effect, Right-click effect: Cách sử dụng hiệu ứng giống nhau
+ None: Không sử dụng hiệu ứng.
+ Rings: Vòng tròn màu đỏ xuất hiện khi ấn chuột.
+ Warp: Vết lõm xuất hiện khi bạn thực hiện Click chuột.
+ Ripple: Vòng tròn gợn sóng xuất hiện khi ấn chuột, nhưng nó sẽ khác với màu của Rings.
– Click sound effect: Âm thanh khi nhấp chuột
+ Left click: Âm thanh chuột trái
- Mouse click: Chọn và Ấn hình cái loa để nghe trước âm thanh.
- Laptop click: Chọn và Ấn hình cái loa để nghe trước âm thanh.
+ Right click: Âm thanh chuột phải
2/ Cách sử dụng hiệu ứng con trỏ chuột
+ Bước 1:
– Chọn 1 video trong Track 1 trên thanh Timeline: Cursor Effects sẽ sáng lên để có chúng ta thể chọn các hiệu ứng
+ Bước 2: Bạn có thể chọn hiệu ứng nào mà bạn thích, sau đây mình sẽ ví dụ về các hiệu ứng con trỏ chuột mà mình hay sử dụng để làm Video hướng dẫn.
- Tích chọn tính năng Mouse cursor visible
- Cursor size: Chọn mức 2
- Highlight effect: Nên chọn Highlight
- Left-click effect: Chọn Rings
- Right-click effect: Chọn Warp
- Click sound effect: Có thể chọn hoặc không
Lưu ý: Chọn hình dạng con chuột vừa phải không nên chọn quá to sẽ làm Video mất đi tính thẩm mỹ và không chuyên nghiệp.
Lời kết
Okey, như vậy là mình đã hướng dẫn xong cho các bạn cách sử dụng hiệu ứng con trỏ chuột khi làm video hướng dẫn với phần mềm Camtasia Studio rồi nhé. Cách này chỉ áp dụng cho các bạn làm video hướng dẫn có quay màn hình nhé.
Hi vọng bài viết sẽ hữu ích với bạn, hẹn gặp các bạn trong bài sau nhé. Chúc các bạn thành công !
CTV: Nguyễn Xuân Ngọc – Blogchiasekienthuc.com
 Blog Chia Sẻ Kiến Thức Máy tính – Công nghệ & Cuộc sống
Blog Chia Sẻ Kiến Thức Máy tính – Công nghệ & Cuộc sống