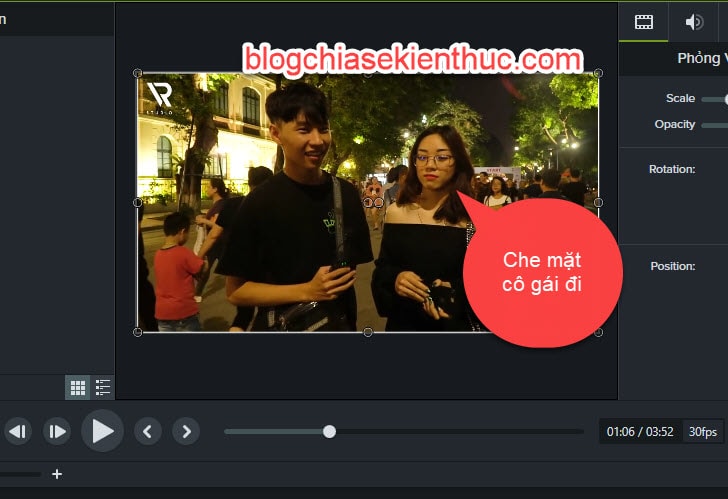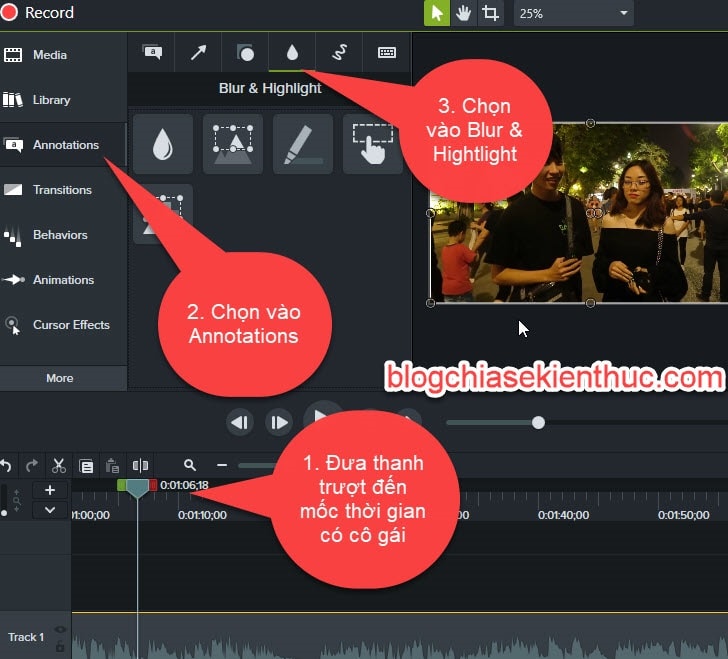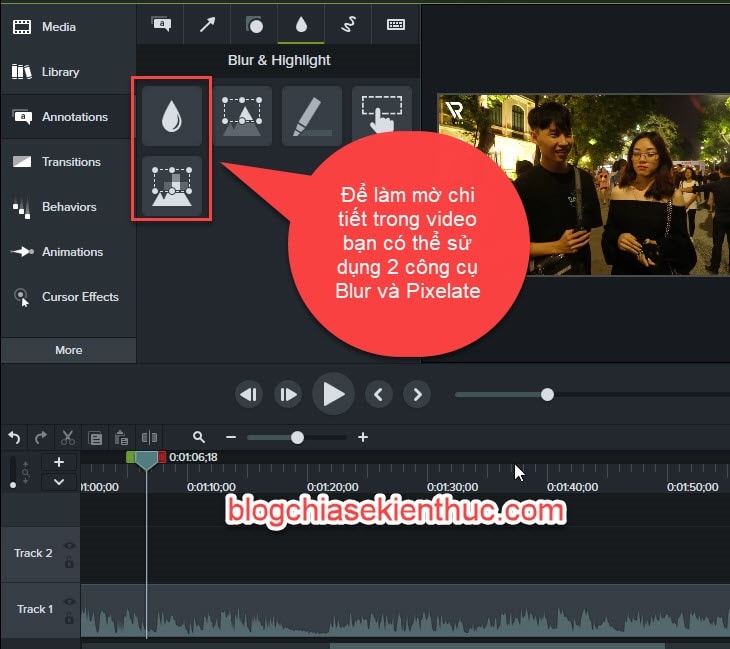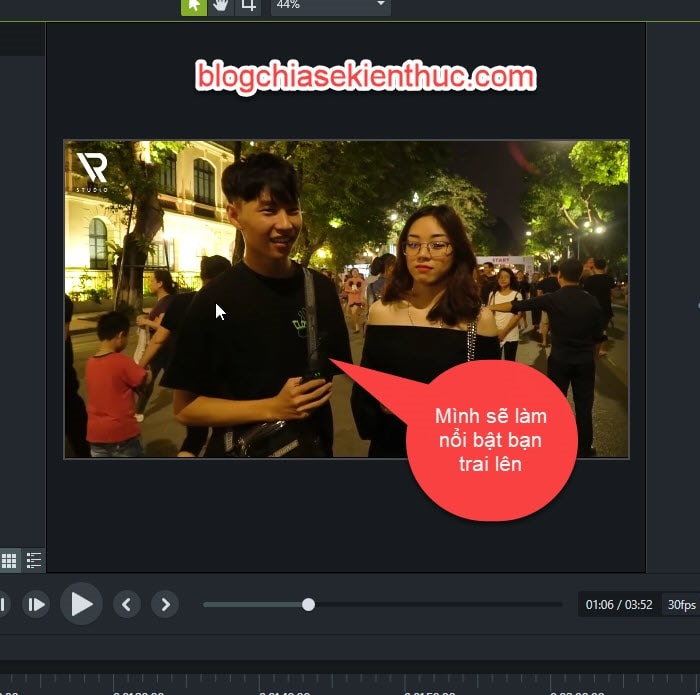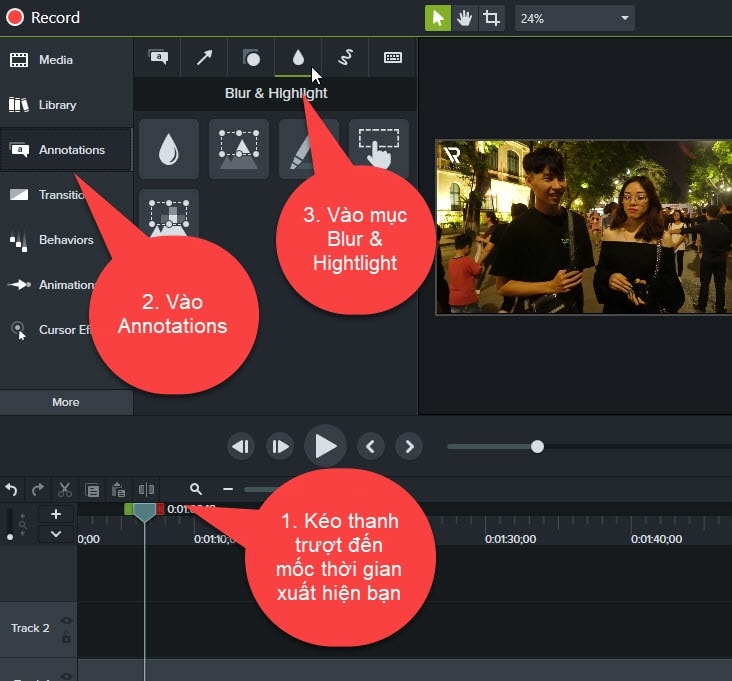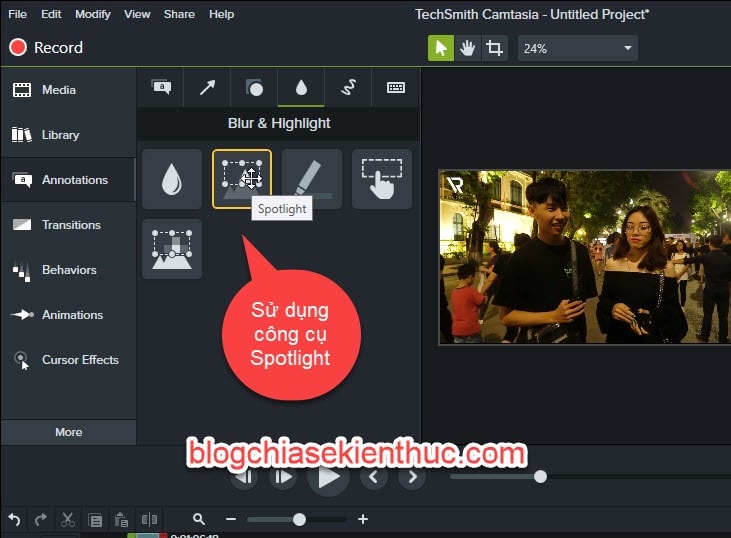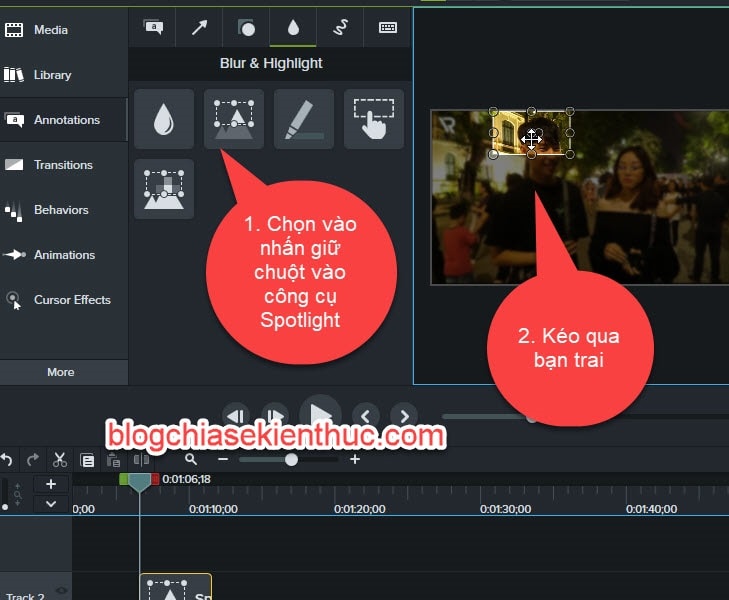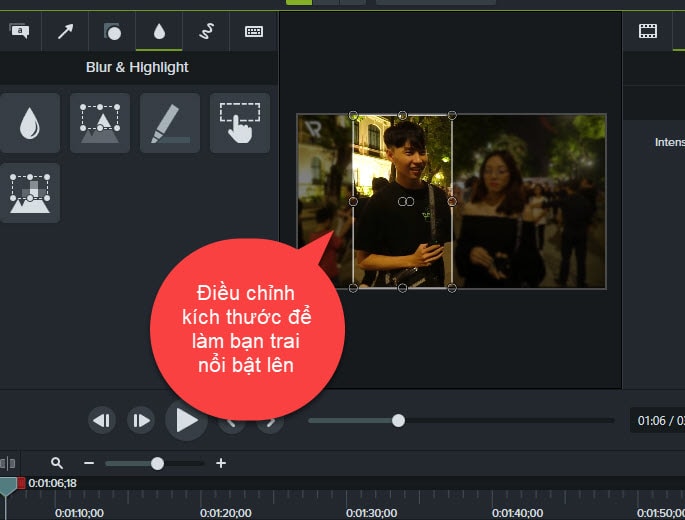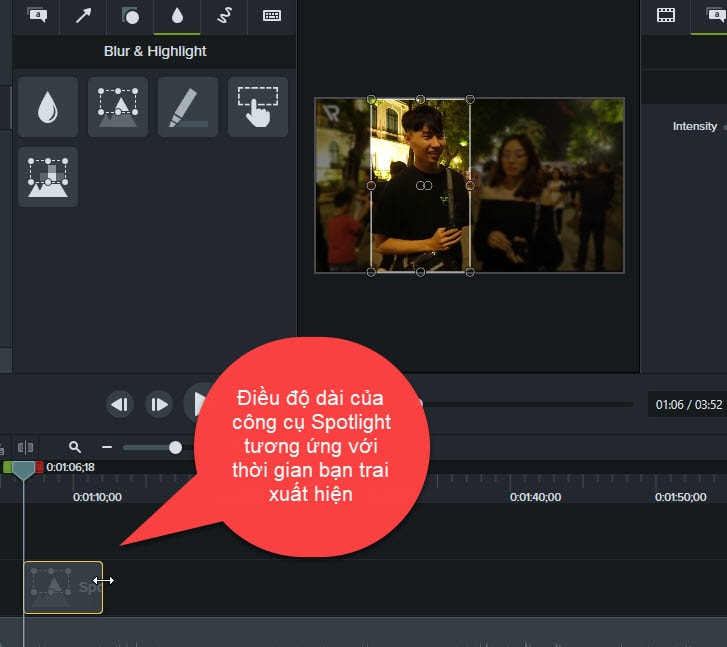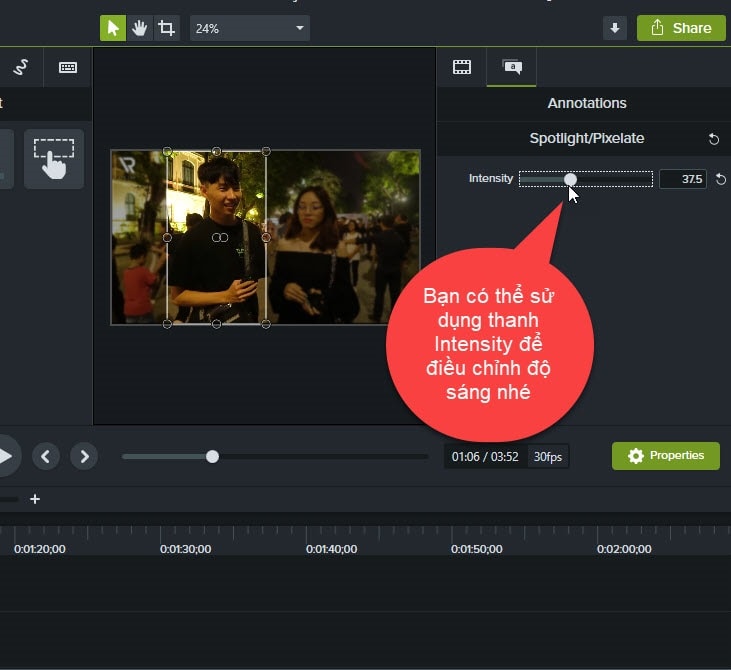Trong quá trình biên tập video, đôi khi có những chi tiết hoặc chữ thông tin vô cùng nhạy cảm mà bạn không muốn người xem nhìn thấy được, ví dụ như số thẻ ngân hàng, thẻ tín dụng, sổ đỏ… chẳng hạn.
Tất nhiên là bạn không thể xóa những đoạn video có chứa những chi tiết này đi được, vì nó là một phần của video mà. Vậy bây giờ chỉ còn cách là làm mờ nó đi mà thôi.
Hoặc ngược lại, trong video có chứa một chi tiết rất quan trọng và bạn muốn người xem tập trung vào chi tiết đó thì bạn sẽ phải làm như thế nào. Vâng, tất nhiên là bạn cần làm nổi bật chi tiết đó lên rồi, còn các chi tiết khác thì bạn có thể làm mờ đi.
Vậy cách làm mờ một chi tiết trong video hoặc làm nổi bật một chi tiết trong video bằng Camtasia như thế nào? Nếu bạn chưa biết cách làm thì mời bạn theo dõi bài viết dưới đây nhé!
Mục Lục Nội Dung
#1. Cách làm mờ một chi tiết trong video
Bình tĩnh: Nếu như bạn mới làm quen với phần mềm Camtasia thì trước tiên bạn hãy đọc qua bài viết này trước nhé, để biết được những kiến thức cơ bản trước, như tải phần mềm Camtasia, thêm video vào Camtasia, xuất video….
Link bài viết: Những kiến thức cơ bản khi sử dụng Camtasia Studio
NOTE: Đối với các phiên bản Camtasia cũ hơn thì bạn làm theo bài viết này nhé: Cách làm mờ hoặc làm nổi bật đối tượng trong Video với Camtasia
// Bài viết này mình thực hiện trên Camtasia Studio 2019. Các phiên bản khác bạn làm hoàn toàn tương tự nhé !
Ví dụ như trong video này, mình không muốn người xem nhìn thấy rõ được mặt cô gái, bây giờ mình sẽ thực hiện che những đoạn có mặt cô gái đi nhé.
Để che mặt cô gái đi thì bạn làm như sau:
+ Bước 1: Đầu tiên bạn di chuyển thanh trượt đến mốc thời gian có cô gái (đối tượng) trong video => tiếp theo bạn chọn vào Annotations => và bấm vào mục Blur & Hightlight hình giọt nước.
+ Bước 2: Để làm mờ các chi tiết có trong video, bạn có thể sử dụng 2 công cụ: Blur hoặc Pixelate
Tùy vào trường hợp mà bạn sử dụng công cụ Blur hay Pixelate sao cho hợp lý nhé, bây giờ mình sẽ sử dụng công cụ Pixelate để chê mặt cô gái.
Thực hiện nhấn giữ chuột vào công cụ Pixelate => cầm vào kéo qua khuôn mặt cô gái, nhớ là điều chỉnh kích thước của công cụ Pixelates sao cho che hết mặt cô gái nhé!
+ Bước 3: Tiếp theo bạn để ý độ dài của công cụ Pixelate ở dưới thanh Timeline, nếu trong video đoạn cô gái mà xuất hiện dài hay ngắn, thì bạn phải điều chỉnh độ dài của công cụ Pixelate sao cho khớp với độ dài cô gái xuất hiện để có thể che được mặt được cô gái.
Ví dụ: Đoạn cô gái xuất hiện 6s thì bạn cũng phải kéo dài công cụ Pixelate ra thành 6s
Lưu ý: Nếu cô gái di chuyển, thì bạn phải chèn thêm công cụ Pixelate vào đúng vị trí cô gái di chuyển nhé.
Tương tự đối với công cụ Blur, bạn cũng làm hoàn toàn tương tự như công Pixelate vậy. Rất đơn giản và dễ hiểu nên mình sẽ không hướng dẫn thêm nữa.
#2. Cách làm rõ chi tiết trong video
Ngược lại với làm mờ chi tiết trong video thì bạn cũng có thể làm nổi bật một chi tiết nào đó có trong video.
Tức là làm cho chúng đặc biệt hơn, rõ nét hơn, zoom to hơn… còn các chi tiết khác sẽ bị mờ đi, để người xem tập trung vào chi tiết mà bạn muốn.
Giả sử như trong video này, mình sẽ làm nổi bật bạn trai lên.
Thì mình sẽ làm như sau:
+ Bước 1: Đầu tiên mình sẽ kéo thanh trượt đến mốc thời gian xuất hiện bạn trai, tiếp theo mình cũng vào Annotations => và chọn vào mục Blur & Hightlight.
+ Bước 2: Để làm nổi bật chi tiết có trong video thì bạn sử dụng công cụ Spotlight.
Bây giờ mình sẽ chọn vào công cụ Spotlight => sau đó nhấn giữ chuột kéo qua bạn trai.
+ Bước 3: Sau đó mình sẽ điều chỉnh kích thước, làm sao để cho bạn trai nổi bật lên, lúc này bạn quan sát chỉ bạn trai được sáng lên thôi, còn các chi tiết khác trong video đã bị mờ đi một chút rồi.
Nhớ là điều chỉnh độ dài của công cụ Spotlight tương ứng với thời gian xuất hiện của bạn trai nhé các bạn !
Ngoài ra để làm nổi bật hơn, thì bạn có thể tăng độ sáng ở mục Intensity nằm bên phải của cửa sổ Preview.
#3. Lời Kết
Okay, như vậy là trong bài viết này mình đã hướng dẫn cho bạn cách che mờ một chi tiết trong video hoặc là làm nổi bật một chi tiết có trong video bằng phần mềm Camtasia Studio rồi nhé.
Hy vọng thủ thuật nhỏ này sẽ giúp ích cho công việc biên tập video của bạn được độc đáo hơn, sâu sắc hơn… Chúc bạn thực hiện thành công !
CTV: Ngọc Cường – Blogchiasekienthuc.com
 Blog Chia Sẻ Kiến Thức Máy tính – Công nghệ & Cuộc sống
Blog Chia Sẻ Kiến Thức Máy tính – Công nghệ & Cuộc sống