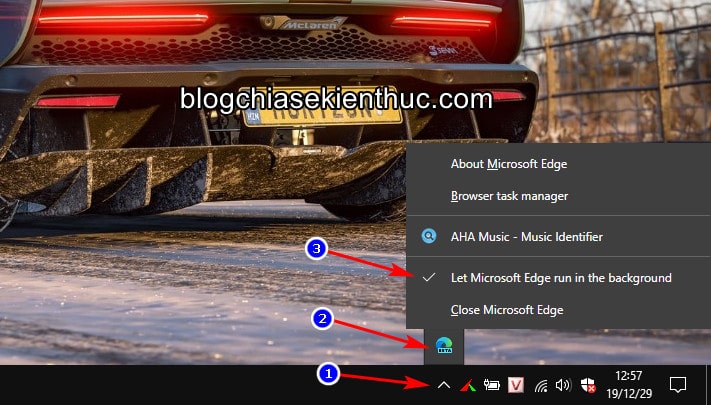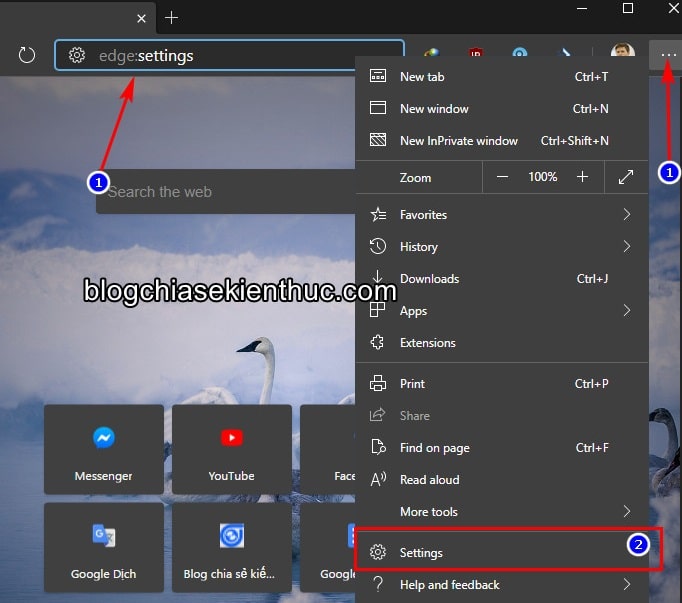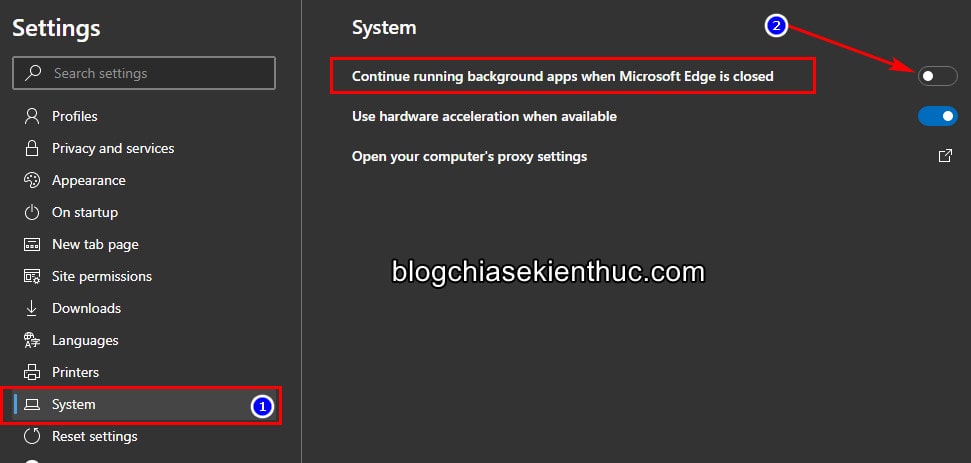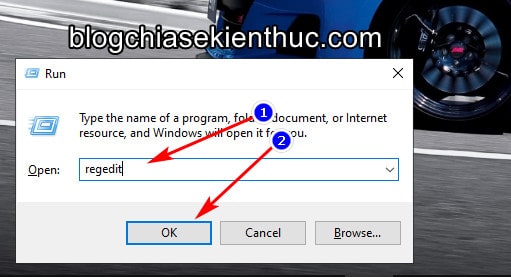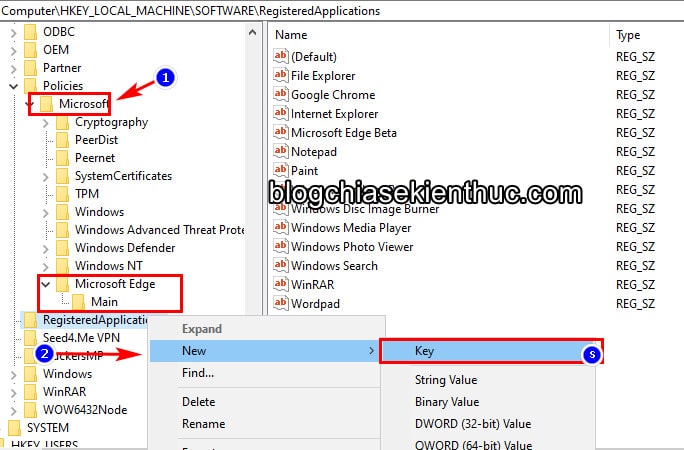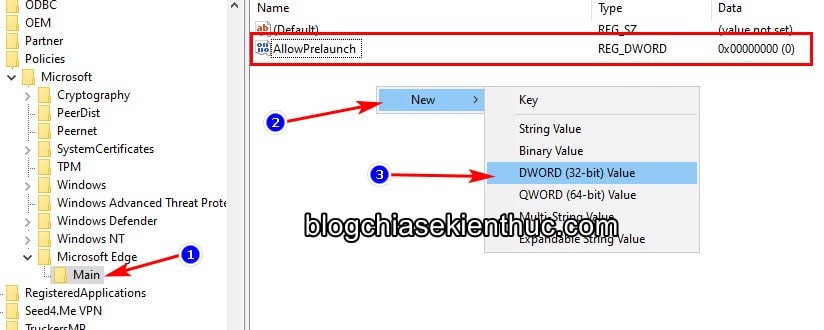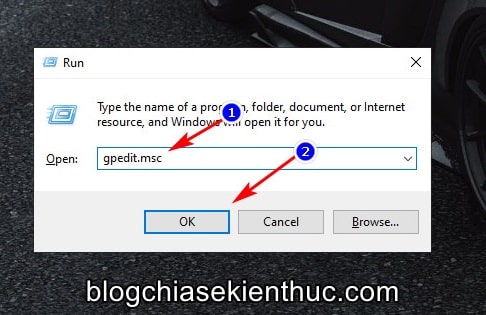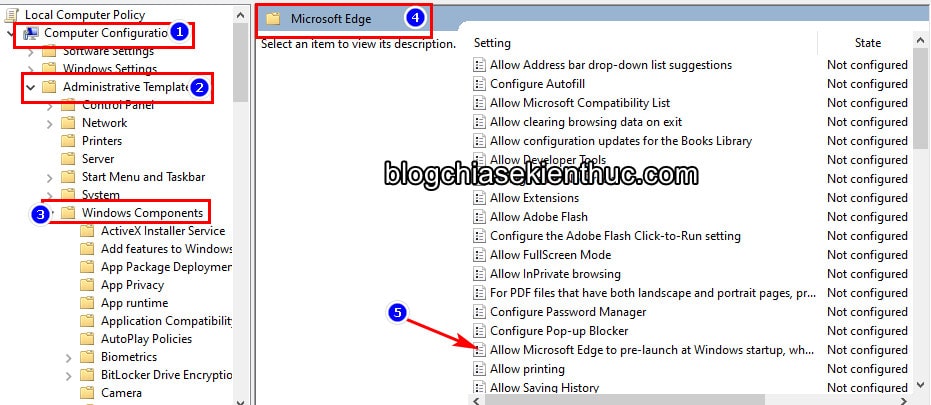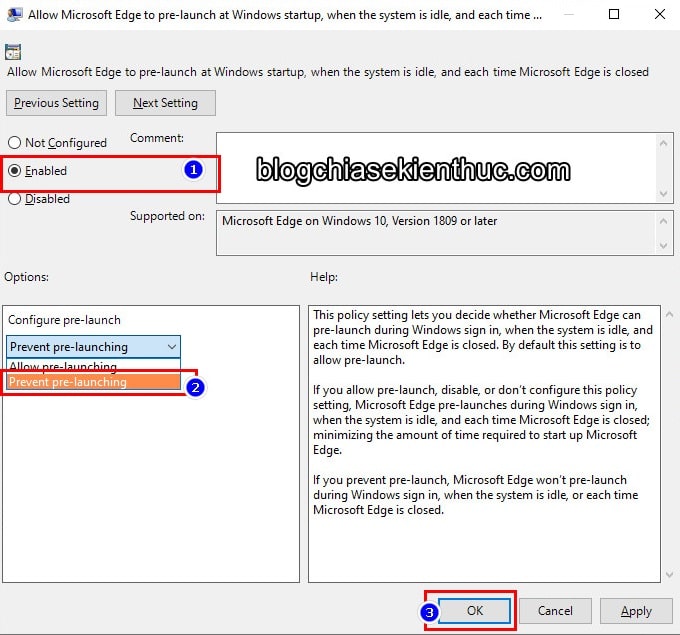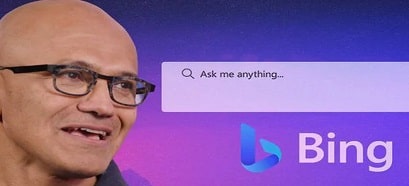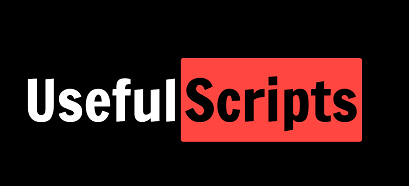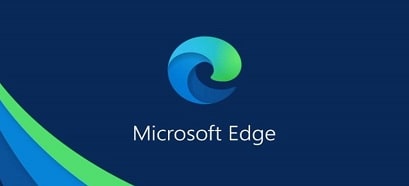Dù chỉ mới ra mắt thôi nhưng do được Microsoft trang bị nhiều tính năng mới và hữu ích nên trình duyệt web Edge Chromium đã có được một lượng lớn người dùng đón nhận, và đã trở thành đối thủ cạnh tranh trực tiếp với trình duyệt Chrome của Google.
Microsoft Edge Chromium tuy sử dụng khá ít tài nguyên (RAM, CPU,…) của hệ thống so với các trình duyệt khác, nhưng việc nó liên tục chạy nền ngay cả khi bạn đã đóng trình duyệt sẽ gây ra hiện tượng giật lag cho các máy tính có cấu hình thấp.
Và quan trọng hơn là nó không giải quyết được vấn đề gì, chính vì thế mà trong bài viết này mình sẽ tổng hợp cho các bạn 4 cách từ đơn giản đến phức tạp để tắt tính năng chạy nền của Microsoft Edge Chromium đi nhé !
Đọc thêm:
- Hướng dẫn tắt tính năng chạy ngầm của Google Chrome
- Cách tải và cài đặt Microsoft Edge Chromium bản chính thức
- Tắt các liên kết, nội dung trên New Tab của Edge Chromium
Mục Lục Nội Dung
I. Cách tắt tính năng chạy nền của Edge Chromium
Dưới đây là 4 cách, đơn giản có, phức tạp có, để giúp bạn tắt hoàn toàn tính năng chạy nền của Edge Chromium.
Cho bạn nào chưa biết thì chức năng chạy nền này được Microsoft thêm vào để giúp tiệm kiệm thời gian mở lại trình duyệt sau khi đóng, đặc biệt là với các máy tính dùng ổ cứng HDD truyền thống.
Nhưng mà để nó lại mình cũng chẳng thấy hiệu quả mấy nên tốt nhất là cứ tắt nó đi bằng cách sử dụng các phương pháp dưới đây:
#1. Tắt Edge Chromium chạy ngầm bằng icon trong khay hệ thống
Ở lần đầu chạy Microsoft Edge thì bạn sẽ thấy ở khay hệ thống sẽ có biểu tượng của Edge Chromium nằm trong đấy.
Thực hiện:
Bạn click chuột phải lên biểu tượng đó => và bỏ tick vào dòng Let’s Microsoft Edge run in background đi, ngay lập tức biểu tượng của Edge sẽ biến mất kèm tính năng chạy nền cũng bị tắt theo.
Ngoài ra, từ Menu này bạn có thể xem thông tin chi tiết về phiên bản Edge đang sử dụng, hoặc mở Task Manager của trình duyệt web, và đóng nhanh trình duyệt nữa….
#2. Cách tắt tính năng chạy nền sử dụng Settings của Edge Chromium
Nếu bạn lỡ tắt icon của Microsoft Edge Chromium rồi thì bạn vẫn có thể tắt được tính năng chạy nền của trình duyệt web này trong phần Settings.
+ Bước 1: Bạn mở tab mới trên Edge ra => sau đó nhập vào edge:settings => rồi ENTER.
Hoặc bạn click vào dấu 3 chấm bên cạnh Avatar của bạn => và chọn Settings để mở cài đặt.
+ Bước 2: Trong cửa sổ cài đặt, bạn chuyển sang phần System => và tìm dòng Continue running background apps when Microsoft Edge is closed, nếu nó đang ở màu xanh thì hãy gạt công tắc sang trái (về OFF) là xong.
Tuy nhiên trong một số trường hợp, bạn đã tắt ở đây rồi nhưng Edge vẫn tiếp tục chạy nền thì phải làm thế nào. Vâng, nếu gặp trường hợp cứng đầu này, bạn hãy sử dụng cách số 3 dưới đây để khắc phụ nhé !
#3. Tắt tính năng chạy nền sử dụng Registry Editor
+ Bước 1: Mở hộp thoại RUN lên (Windows + R) => nhập vào lệnh regedit => rồi ENTER để mở Registry Editor trên Windows 10.
Lưu ý là cách này có chỉnh sửa đến Registry hệ thống nên bạn hãy back-up lại toàn bộ registry trước khi làm theo hướng dẫn nhé !
+ Bước 2: Bạn sao chép và dán đường dẫn mình để bên dưới vào ô địa chỉ trong Registry Editor để truy cập vào khóa Microsoft.
Bạn tìm xem trong khóa Microsoft có khóa con tên là Microsoft Edge không, và trong khóa con Microsoft Edge có khóa con là Main hay không.
Nếu chưa có thì bạn hãy click chuột phải lên khóa Microsoft => chọn New => Key => rồi tạo từng khóa theo tên tương ứng nhé ! Tạo xong thì sẽ có các khóa như trong hình mình để dưới :
Computer\HKEY_LOCAL_MACHINE\SOFTWARE\Policies\Microsoft\
Note: Xem cách vào đường dẫn Regedit nhanh !
+ Bước 3: Tiếp tục, bạn chọn khóa Main, click chuột phải vào khoảng trống bất kỳ ở bên phải => và chọn New => DWORD (32-bit) Value => rồi đặt tên cho nó là AllowPrelaunch nha.
Mặc định giá trị của nó là 0 rồi nên chúng ta không cần sửa lại nữa, bạn đóng Registry Editor và khởi động lại máy tính để áp dụng thôi. Từ giờ Edge sẽ không bao giờ chạy nền nữa.
#4. Tắt tính năng này sử dụng Group Policy Editor
Nếu bạn cảm thấy việc sử dụng Registry Editor phức tạp và ẩn chứa rủi ro lỗi Windows khi thao tác nhầm thì bạn có thể sử dụng Group Policy Editor để sửa cũng được nhé !
Thực hiện:
+ Bước 1: Mở Windows Run lên (Windows + R) => và nhập vào gpedits.msc => rồi ENTER để mở Group Policy Editor.
+ Bước 2: Cửa sổ Group Policy Editor xuất hiện, bạn điều hướng tới thư mục Microsoft Edge theo đường dẫn sau:
Computer Configuration > Administrative Templates > Windows Components > Microsoft Edge
Sau đó, ở cột bên phải bạn tìm đến dòng Allows Microsoft Edge to pre-launch at Windows Startup => bạn click đúp chuột để thiết lập.
+ Bước 3: Tích chọn Enabled, trong phần Options, dòng Configure Pre-launch thì bạn để là Prevent Pre-lauching => rồi bấm nút OK là đã hoàn thành việc thiết lập rồi đó.
II. Lời kết
Trên đây là tổng hợp 4 cách tắt tính năng chạy nền của Microsoft Edge Chromium trên hệ điều hành Windows 10 để giúp tăng hiệu năng, giảm lag cho các máy tính có cấu hình thấp.
Nếu bạn thấy bài viết này hữu ích thì đừng quên đánh giá bài viết và chia sẻ thủ thuật này đến những người khác nữa nhé. Chúc các bạn thành công !
CTV: Nguyễn Thanh Tùng – Blogchiasekienthuc.com
 Blog Chia Sẻ Kiến Thức Máy tính – Công nghệ & Cuộc sống
Blog Chia Sẻ Kiến Thức Máy tính – Công nghệ & Cuộc sống