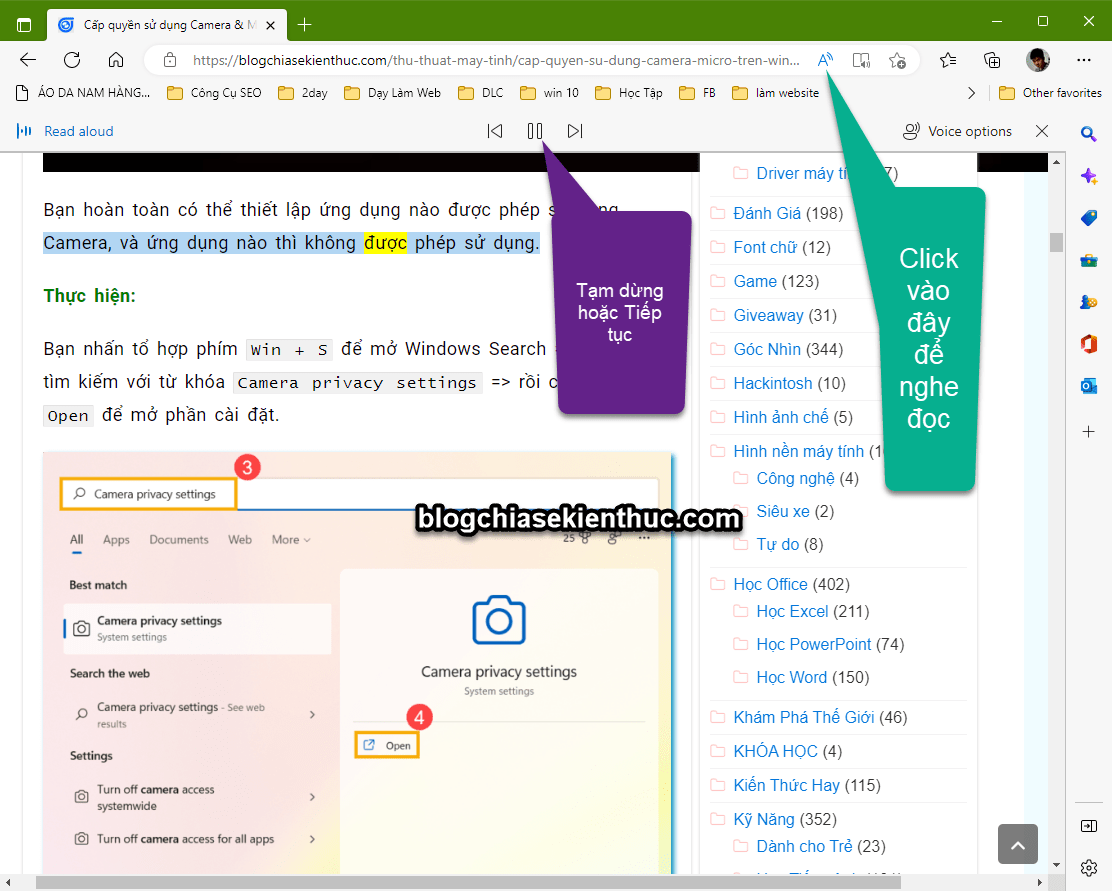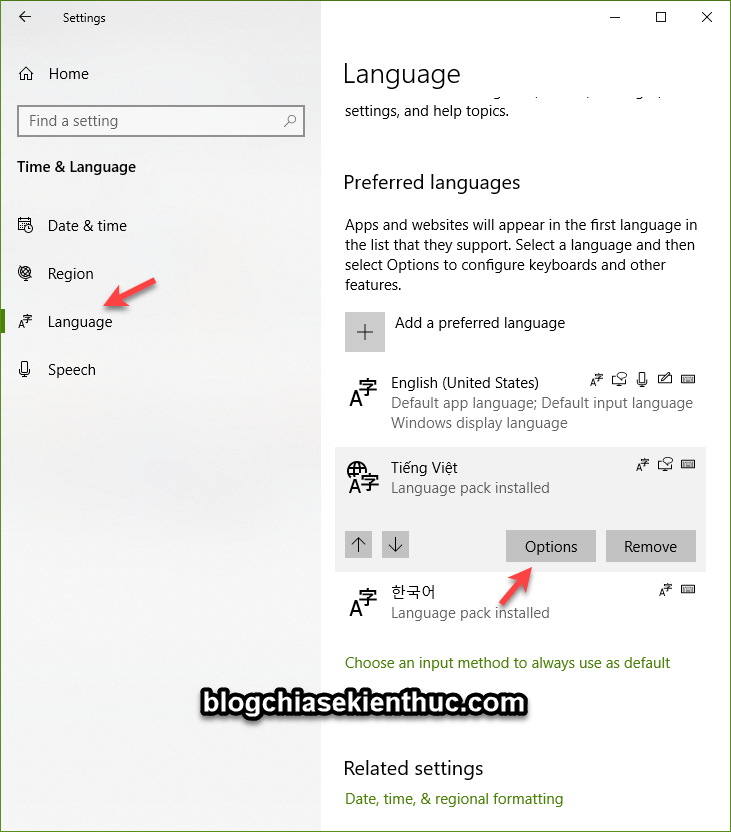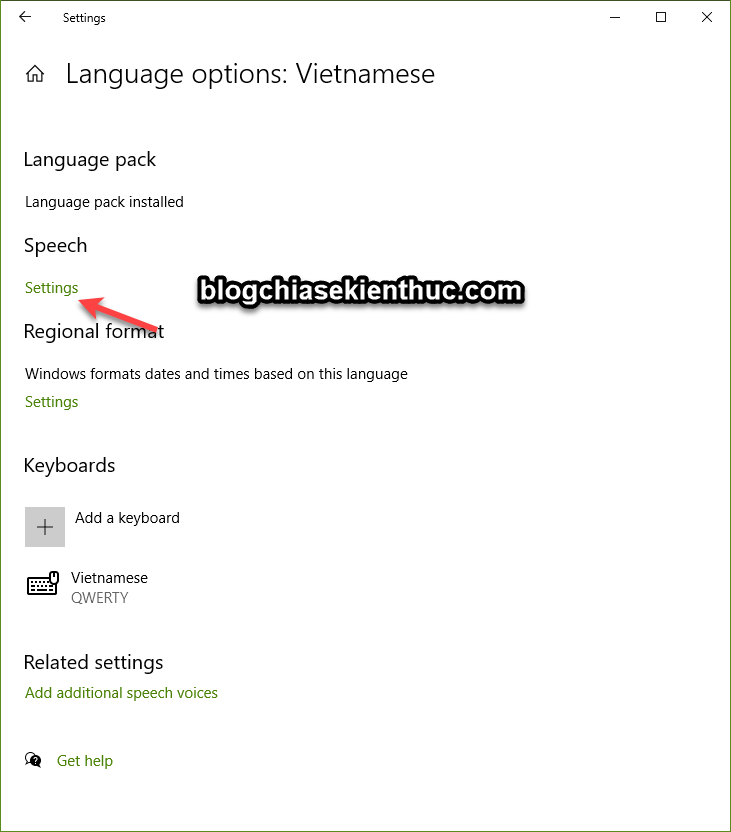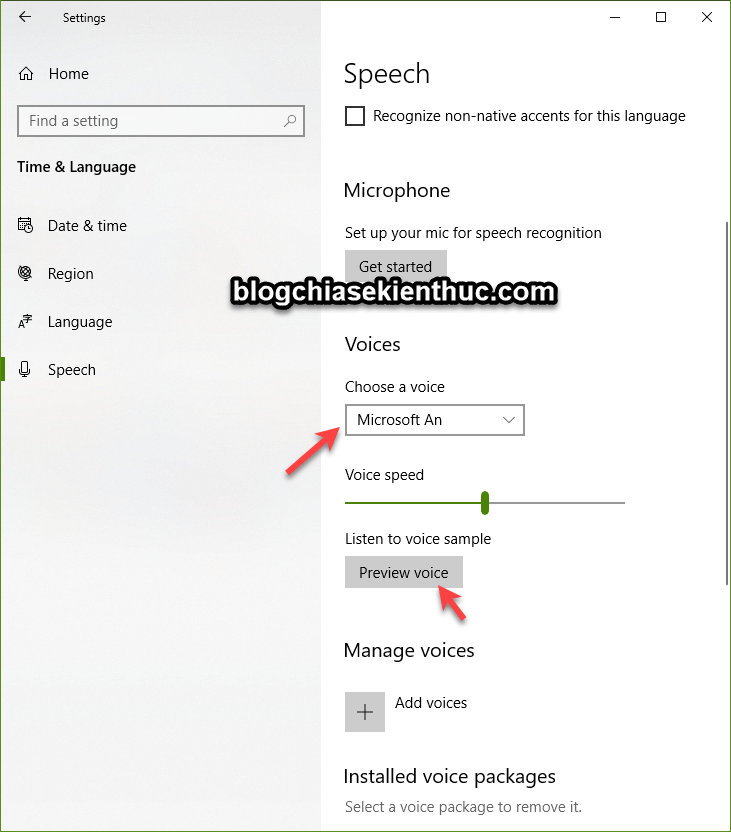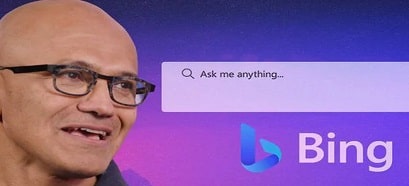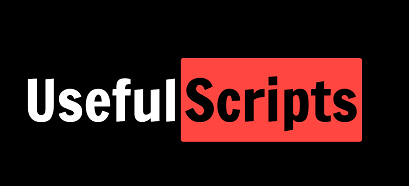Như các bạn đã biết, nhiều trang báo hiện nay có tích hợp thêm tính năng đọc văn bản để phục vụ cho những người lười đọc, hoặc những người đang bị mỏi mắt.. để không phải căng mắt ra để đọc nội dung nữa.
Đây là một tính năng khá là hay, giúp tiết kiệm nhiều thời gian cho độc giả trong những trường hợp không tiện đọc..
Tính năng này đã được ra mắt khá lâu rồi, tuy nhiên mình nghĩ không phải anh em nào cũng để ý đâu. Ngoài đọc nội dung của trang web ra thì tính năng này còn cho phép đọc nội dung của file PDF, file có định dạng ePUB…
Mục Lục Nội Dung
#1. Sử dụng tính năng đọc văn bản trên bất kỳ website nào
Bước 1. Nếu như máy tính của bạn chưa có trình duyệt web Microsoft Edge thì bạn có thể tải về tại đây !
Sau khi tải về thì bạn hãy tiến hành cài đặt nó vào máy tính của bạn nhé.
Bước 2. Bạn mở trình duyệt web Microsoft Edge ra => truy cập vào trang web mà bạn muốn đọc => rồi bấm vào icon Read aboud this page như hình bên dưới.
Hoặc bạn có thể sử dụng nhanh tổ hợp phím CTRL + SHIFT + U
Thông tin thêm:
Sau khi nhấn vào icon Read aboud this page thì Edge sẽ bắt đầu đọc từ trên xuống dưới. Bạn có thể click chuột vào bất kỳ vị trí nào mà bạn muốn nghe, chứ không nhất thiết phải nghe hết toàn bộ.
Với các trang web nước ngoài, bạn có thể nhấn chuột phải vào vị trí bất kỳ trên trình duyệt web = > chọn tính năng Dịch sang Tiếng Việt => rồi sử dụng tính năng đọc văn bản như bình thường.
Dưới đây là video demo mà mình đã thử, giọng đọc cũng rất ổn. Mình tin rằng trong thời gian không xa nữa thì tính năng này sẽ được cải thiện rất nhiều.
Có thể bạn đang tìm?
Chrome: Tiện ích đọc bài viết (audio) trên mọi trang web
#2. Phải làm gì nếu tính năng đọc văn bản trên Microsoft Edge không hoạt động?
Trong trường hợp tính năng Read aboud this page không hoạt động được thì bạn hãy cài đặt gói ngôn ngữ Tiếng Việt cho máy tính Windows của bạn trước đã nhé.
Sau đó bạn thiết lập thêm một vài bước như sau:
Nhấn chọn ngôn ngữ Tiếng Việt => sau đó chọn Options.
Tiếp theo trong phần Speech => bạn chọn Settings để vào phần cài đặt.
Trong phần Voices, bạn chọn là Microsoft An. Có thể bạn sẽ cần phải khởi động lại máy tính để áp dụng các thay đổi !
#3. Lời kết
Như vậy là mình vừa giới thiệu đến các bạn tính năng đọc văn bản trên trình duyệt web Microsoft Edge rồi nhé. Đây là một tính năng cực kỳ hữu ích trong nhiều trường hợp, với cả những bạn đang muốn học Tiếng Anh cũng vậy !
Hi vọng mẹo nhỏ trong bài viết này sẽ hữu ích với bạn, chúc các bạn thành công !
Đọc thêm:
- Hướng dẫn sử dụng tính năng đọc văn bản trên Foxit Reader
- 6 ứng dụng đọc văn bản trên Android dành cho người khiếm thị
- Top 3 trang web chuyển văn bản thành giọng nói Tiếng Việt
- Phần mềm đọc văn bản Tiếng Việt hỗ trợ tốt cho người khiếm thị
- 2 cách soạn thảo văn bản bằng giọng nói (Google Docs và Google Dịch)
Kiên Nguyễn – Blogchiasekienthuc.com
 Blog Chia Sẻ Kiến Thức Máy tính – Công nghệ & Cuộc sống
Blog Chia Sẻ Kiến Thức Máy tính – Công nghệ & Cuộc sống