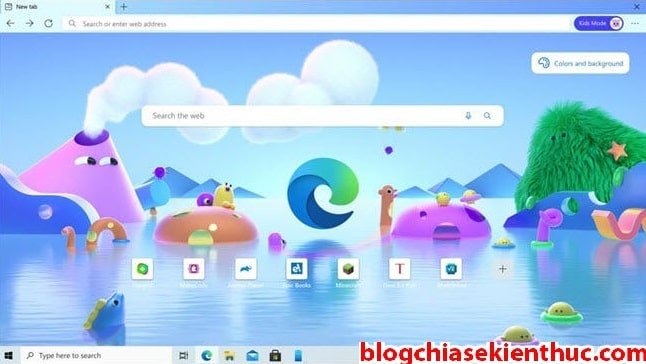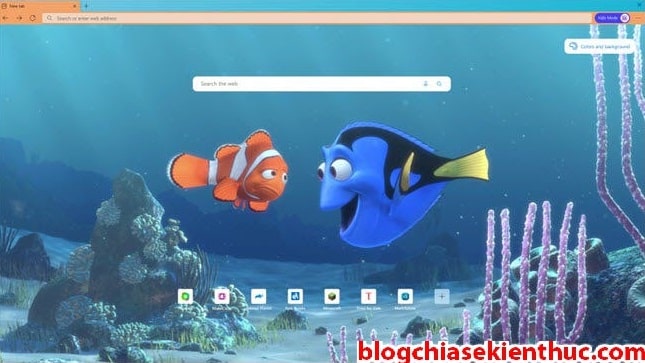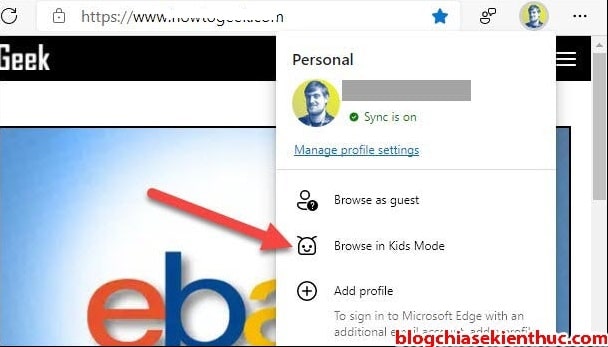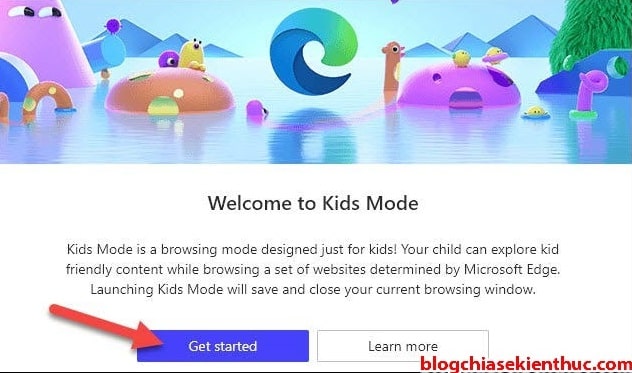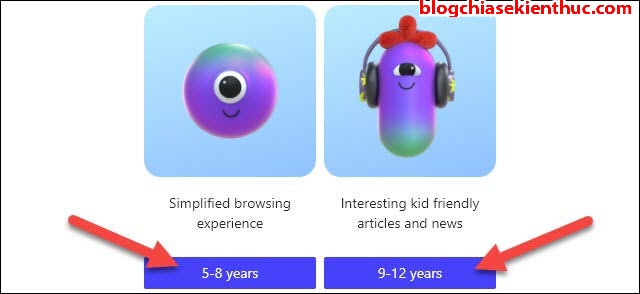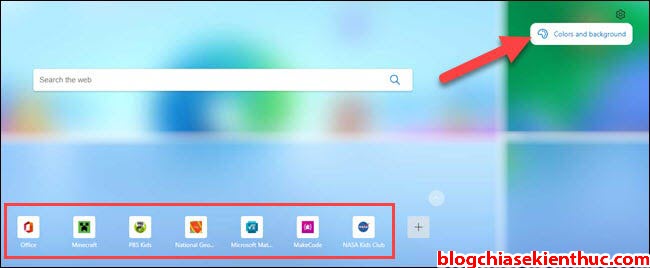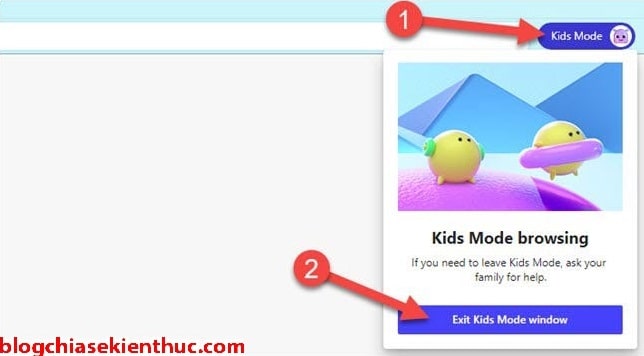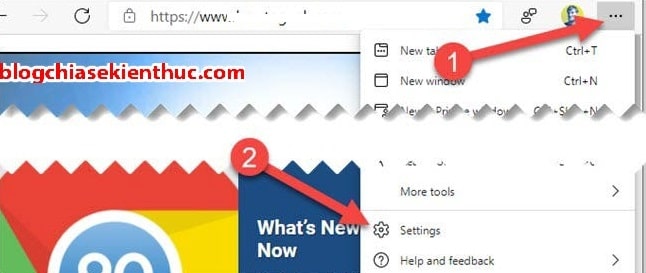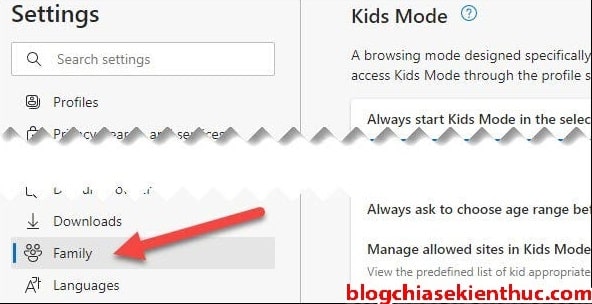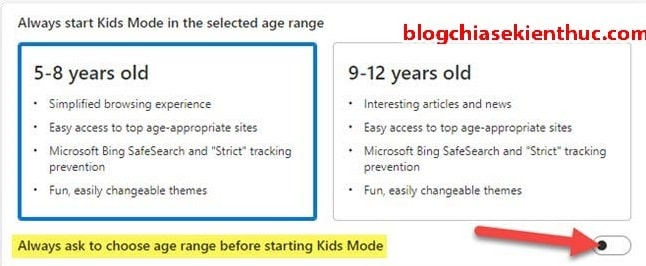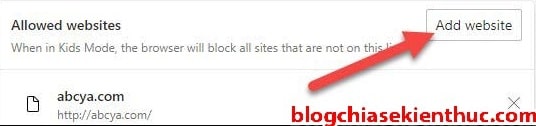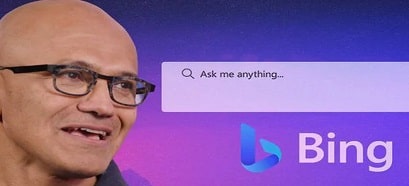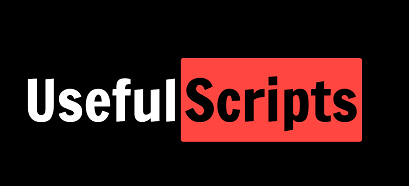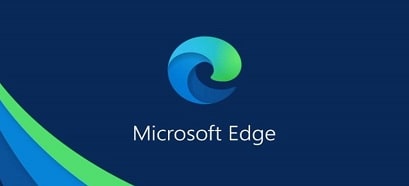Ngày nay, khi xã hội đang ngày càng phát triển, nhu cầu tìm kiếm và tra cứu thông tin của người dùng toàn cầu đang tăng lên không ngừng, thì….
Việc truy cập vào Internet để tìm kiếm thông tin không chỉ là để dành riêng cho một nhóm người cụ thể nào nữa. Mà mọi tầng lớp, mọi độ tuổi đều có thể tham gia vào mạng Internet. Nhưng đông nhất vẫn là giới trẻ và lứa tuổi học sinh.
Chúng thường xuyên truy cập vào mạng Internet để lướt web, đọc tin tức, xem phim, nghe nhạc, xem ziu tút… các thứ.
Hoặc đôi khi là “cố ý mà như vô tình” truy cập vào những trang web có chứa mã độc, những trang web có nội dung không lành mạnh,… ảnh hưởng lớn đến sự phát triển của chúng.
Cũng từ vấn đề đó mà kéo theo nhu cầu quản lý, kiểm soát việc truy cập Internet của các bậc phụ huynh đối với trẻ nhỏ hiện nay là điều vô cùng cấp bách, và rất được quan tâm.
Nắm bắt được nhu cầu thực tế đó, các nhà phát triển đã và đang phát hành những công cụ, những ứng dụng hỗ trợ quản lý thời gian sử dụng máy tính, trình duyệt web,… để giúp các bậc phụ huynh có thể hạn chế những trang web mà trẻ nhỏ có thể truy cập vào.
Không đứng ngoài cuộc chơi đó, các ông lớn về trình duyệt như Google, Mozilla và mới đây nhất là Microsoft cũng đã bắt đầu tích hợp tính năng được gọi là Kid Mode (Chế độ trẻ em) vào các trình duyệt web của mình, giúp các bậc phụ huynh dễ dàng kiểm soát được thông tin truy cập của trẻ nhỏ.
Vâng, và ở trong phạm vi của bài viết này, mình sẽ giới thiệu đến các bạn, đặc biệt là các phụ huynh tính năng Kid Mode trên trình duyệt Microsoft Edge vừa được phát hành.
Giúp các bậc phụ huynh dễ dàng hơn trong việc quản lý, kiểm soát thông tin truy cập của trẻ khi bạn không ở nhà hoặc ở gần….
Mục Lục Nội Dung
#1. Microsoft Edge Kids Mode là gì?
Về cơ bản thì tính năng này của Microsoft Edge không có gì quá khác biệt so với Profile (Hồ sơ người dùng trên Google Chrome) cả.
Nó sẽ giúp bạn tạo ra hồ sơ người dùng trên trình duyệt web, nhưng được tích hợp những tính năng giúp cho việc truy cập web của trẻ em được an toàn hơn.
Tính năng này sẽ tạo ra một môi trường nhằm hạn chế việc theo dõi người dùng (với mục đích thu thập thông tin để quảng cáo) của các trang web, ngăn chặn truy cập vào các trang web 18+, sử dụng Bing SafeSearch làm công cụ tìm kiếm mặc định nhằm đảo bảo an toàn trong quá trình tìm kiếm.
Mặc định thì chế độ này sẽ cho phép trẻ em truy cập vào 70 trang web với nội dung dành cho trẻ. Các bậc phụ huynh có thể tùy chỉnh số lượng trang tại phần Cài đặt (Setting) của trình duyệt.
Và đương nhiên, nếu trẻ muốn “vượt rào” thì trình duyệt sẽ ngăn cản lại ngay ᵔᴥᵔ
Chế độ Kid Mode trên trình duyệt Microsoft Edge được phân loại ra thành 2 nhóm tuổi, đó là: từ 5-8 tuổi và từ 9-12 tuổi.
Các nội dung tin tức sẽ được trang MSN tổng hợp từ nhiều nguồn tin cậy với nội dung phong phú, phù hợp với lứa tuổi bạn chọn.
#2. Làm cách nào để bật Kid Mode trên Microsoft Edge?
Bước 1: Mở trình duyệt web Microsoft Edge => nhấn vào biểu tượng Profile (Avatar) trên thanh công cụ.
Bước 2: Click chọn Browse in Kids Mode
Bước 3: Nhấn Get Started để bắt đầu..
Bước 4: Chọn độ tuổi thích hợp của trẻ.
Bước 5: Sau khi hoàn tất, chế độ Kid Mode sẽ được hiển thị, bạn có thể tùy chỉnh trang web mà trẻ được truy cập hoặc thay đổi màu sắc cho phù hợp với sở thích của trẻ.
#3. Cách thoát khỏi chế độ Kid Mode?
Để thoát khỏi chế độ Kid Mode, bạn chọn Profile ở trên thanh công cụ => và chọn Exit Kids Mode Window.
Nhập mật khẩu hoặc mã Pin của máy tính vào. Xong rồi ! Trình duyệt sẽ quay về chế độ duyệt bình thường.
#4. Cách tùy chỉnh và thiết lập lại Kid Mode trên Microsoft Edge
Microsoft Edge cung cấp khá nhiều chức năng cần thiết để bạn có thể dễ dàng tùy chỉnh cho phù hợp với nhu cầu của bạn.
Thực hiện: Tại trình duyệt web, bạn click biểu tượng 3 chấm ở góc phải phía trên trình duyệt => chọn Setting.
Tại thanh công cụ, bạn chọn là Family Safety..
Tại đây, bạn có thể tùy chỉnh lại độ tuổi hoặc bật/tắt chế độ hỏi sau mỗi lần mở trình duyệt tại Always ask to choose age range before starting Kids Mode.
Tiếp theo, bạn chọn Manage Allowed Sites in Kids Mode để tùy chỉnh website mà trẻ nhỏ được phép truy cập.
Chọn biểu tượng X để xóa trang web.
Hoặc là chọn Add website để thêm trang web mới..
Nhập tên website, nhấn Add để hoàn tất.
#5. Kết luận
Đọc thêm:
- Làm thế nào để hạn chế các video nhạy cảm trên Youtube?
- Hướng dẫn chặn Web đen nhanh và hiệu quả nhất hiện nay !
- Chặn kết quả tìm kiếm nhạy cảm trên Google, Bing và Yahoo..
- Phần mềm quản lý sử dụng Internet, đặt lịch sử dụng Internet
- Cách chặn phần mềm kết nối Internet bằng Firewall đơn giản
- Hướng dẫn chặn trang web bất kỳ trên Modem, Router hoặc Access …
Thật tuyệt vời phải không các bạn? Chế độ Kid Mode trên Microsoft Edge cung cấp cho trẻ nhỏ một môi trường duyệt web an toàn.
Các bậc phụ huynh có thể bật chế độ Kid Mode này khi không ở gần trẻ để hạn chế việc trẻ truy cập những trang web có nội dung độc hại, không lành mạnh, ảnh hưởng xấu đến sự phát triển của trẻ.
Nếu bạn thấy bài viết này hay và hữu ích thì đừng quên chia sẽ nó cho mọi người cùng biết nhé. Thank you !
CTV: Nguyễn Hồng Khanh – Blogchiasekienthuc.com
 Blog Chia Sẻ Kiến Thức Máy tính – Công nghệ & Cuộc sống
Blog Chia Sẻ Kiến Thức Máy tính – Công nghệ & Cuộc sống