Việc chặn kết nối Internet của một phần mềm hay ứng dụng nào đó trên hệ điều hành Windows là việc khá dễ dàng.
Và trong các bài hướng dẫn trước thì Admin cũng đã chia sẻ cho các bạn một số cách rồi, ví dụ như:
Vâng, nhiều khi chúng ta cần phải chặn truy cập Internet của một số phần mềm hoặc chương trình nào đó vì nhiều lý do.
Chẳng hạn như để quản lý nhân viên ở công ty, quản lý học sinh ở các phòng máy học thực hành hoặc phụ huynh quản lý việc sử dụng mạng Internet của con em mình.
Các bạn có thể sử dụng một số phần mềm mà Admin đã giới thiệu ở các bài viết bên trên.
Tuy nhiên, trong bài hướng dẫn này mình sẽ chia sẻ với các bạn một thủ thuật mà không cần phải sử dụng bất kỳ một phần mềm nào cả.
Mà thay vào đó mình sẽ sử dụng Windows Firewall để chặn truy cập Internet của một phần mềm bất kỳ, rất hiệu quả và nhanh chóng.
Okay, nếu quan tâm cách làm này thì bạn có thể theo dõi bài viết chi tiết bên dưới đây !
Mục Lục Nội Dung
I. Cách chặn truy cập Internet của một phần mềm bất kỳ bằng Windows Firewall
Có thể bạn đang tìm: Firewall là gì ?
Cách #1. Cách chặn thủ công
+ Bước 1: Các bạn khởi chạy Windows Defender Firewall, bằng cách tìm kiếm với từ khóa Windows Firewall trong Windows Search (Win + S) như hình bên dưới.
Hoặc bạn cũng có thể truy cập vào Windows Defender Firewall bằng cách như sau.
Bạn mở hộp thoại Run (Windows + R) => nhập từ khóa control => nhấn Enter để thực hiện. Cửa sổ Control Panel hiện ra, bạn chọn Windows Defender Firewall như hình bên dưới.
+ Bước 2: Tiếp theo bạn click vào Advanced settings.
+ Bước 3: Các bạn nhấn chuột phải vào Outbound Rules => chọn New Rule.
+ Bước 4: Bạn tích chọn vào ô Program => chọn Next.
+ Bước 5: Sau đó bạn tích chọn vào phần This program path:
=> Sau đó nhấn chọn vào Browse... và tìm đến nơi chứa tập tin thực thi EXE của phần mềm/ ứng dụng mà bạn muốn chặn truy cập Internet => sau đó nhấn Next.
Ví dụ như mình đã tìm đến File Garena.exe để chặn Garena.
Ngoài ra, nếu như các bạn muốn chặn tất cả các chương trình theo tác vụ mà bạn thiết lập thì bạn hãy tích chọn vào
All programsthay vìThis program pathnha các bạn.
+ Bước 6: Bạn hãy tích chọn vào ô Block the connection => chọn Next.
+ Bước 7: Tiếp tục nhấn Next.
+ Bước 8: Tại đây bạn hãy nhập tên và mô tả cho Rule chặn truy cập của bạn => sau đó nhấn Finish để kết thúc.
Và đây là kết quả, mình không thể kết nối tới Garena được nữa.
+ Bước 9: Nếu như bạn muốn hủy chặn thì có thể nhấn phải chuột vào Rule vừa tạo
=> Chọn Disable Rule để mở lai kết nối Internet hoặc chọn Delete Rule để xóa Rule đi nếu bạn không muốn dùng đến quy tắc này nữa.
Hiện tại mình đã mở cửa Blog Chia Sẻ Kiến Thức Store ! – bán phần mềm trả phí với mức giá siêu rẻ – chỉ từ 180.000đ (bản quyền vĩnh viễn Windows 10/11, Office 365, 2021, 2016… và nhiều phần mềm bản quyền khác). Bảo hành full thời gian sử dụng nhé !
Cách #2. Sử dụng công cụ <nên dùng>
Thay vì thực hiện các bước bên trên thì có 1 cách hay hơn đó là sử dụng công cụ hỗ trợ mang tên Firewall App Blocker.
Thực hiện:
Bước 1. Bạn tải công cụ Firewall App Blocker về trước.
Link tải / Link dự phòng
Đây là một phần mềm Portable, có nghĩa là sau khi tải về, bạn giải nén ra là có thể sử dụng được luôn mà không cần phải cài đặt. Rất nhẹ nhàng !
Trong file nén có 2 file là Fab_x64.exe (dành cho Windows 64bit) và Fab.exe (dành cho Windows 32bit).
Cách kiểm tra Windows 64bit hay Windows 32bit <xem thêm nếu bạn chưa biết>
Bước 2. Bạn mở phần mềm lên <giao diện mặc định là EN, tuy nhiên, bạn có thể đổi sang VI bằng cách vào Options => chọn Language>
Bạn chỉ cần kéo thả các ứng dụng/phần mềm mà bạn muốn chặn Internet => sau đó chọn Tường lửa => chọn Chặn internet
Lúc này, toàn bộ các ứng dụng có trong danh sách sẽ bị chặn kết nối Internet. Vậy là xong rồi 🙂
Để bỏ chặn Internet của một phần mềm hoặc ứng dụng thì bạn chỉ cần bỏ dấu tích ở đầu, hoặc xóa khỏi danh sách là xong.
Ngoài ra, bạn cũng có thể nhấn chuột phải vào ứng dụng/phần mềm => và chọn các tính năng tương ứng.
II. Lời Kết
OK, vậy là mình đã hướng dẫn xong cho các bạn cách chặn truy cập Internet của phần mềm hay ứng dụng bất kỳ bằng Windows Firewall rồi nhé. Rất là hay và hữu ích phải không nào các bạn 😀
Cảm ơn các bạn đã theo dõi bài viết của mình. Hãy áp dụng khi cần để có thể kiểm soát được mọi việc theo hướng của bạn nhé. Chúc các bạn thành công !
CTV: Phan Minh Sang – Blogchiasekienthuc.com
Edit by Kiên Nguyễn
 Blog Chia Sẻ Kiến Thức Máy tính – Công nghệ & Cuộc sống
Blog Chia Sẻ Kiến Thức Máy tính – Công nghệ & Cuộc sống
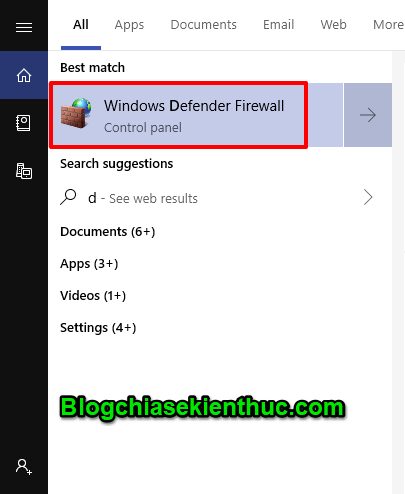
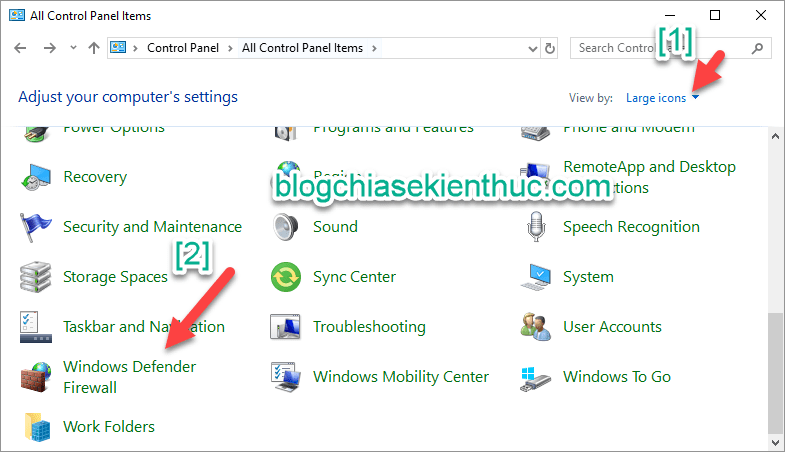

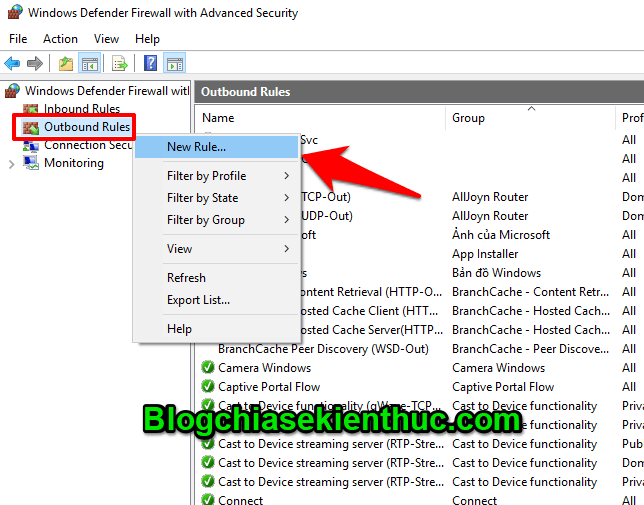
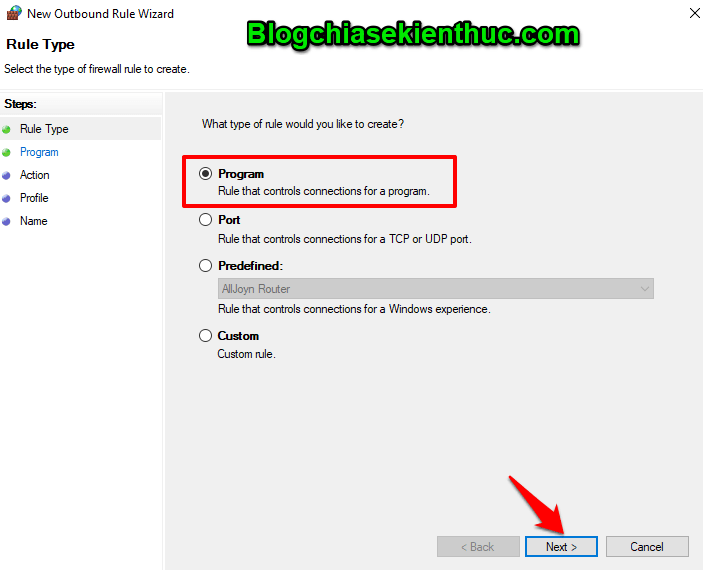
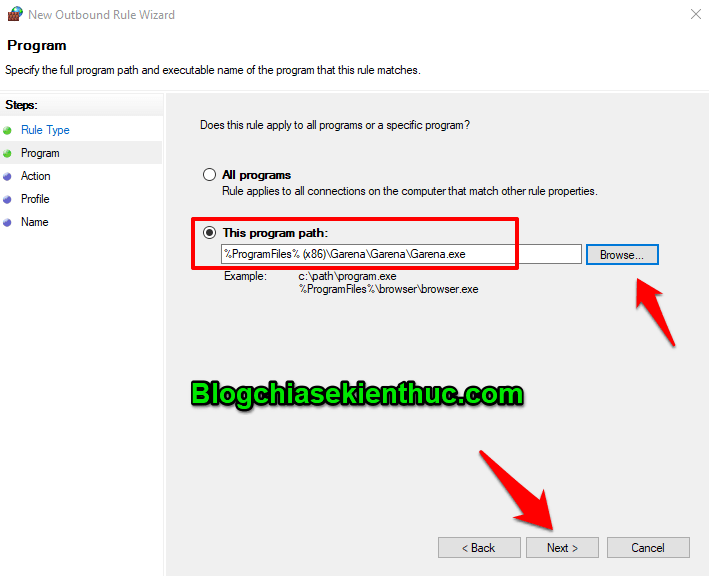

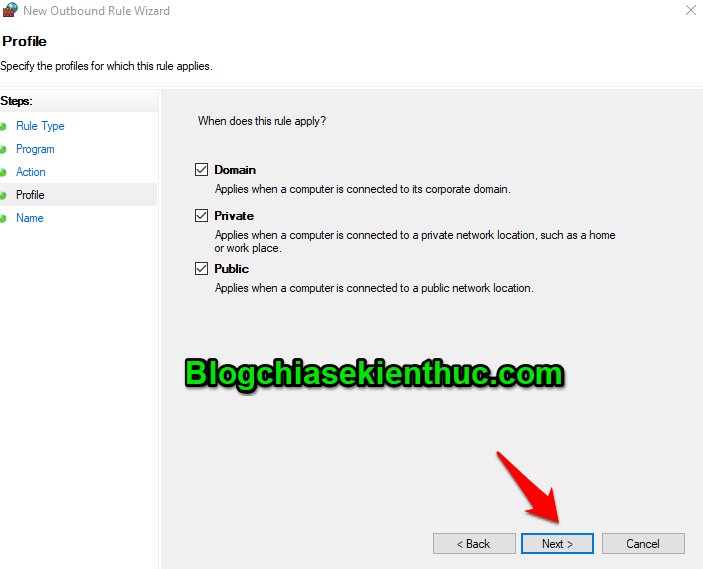
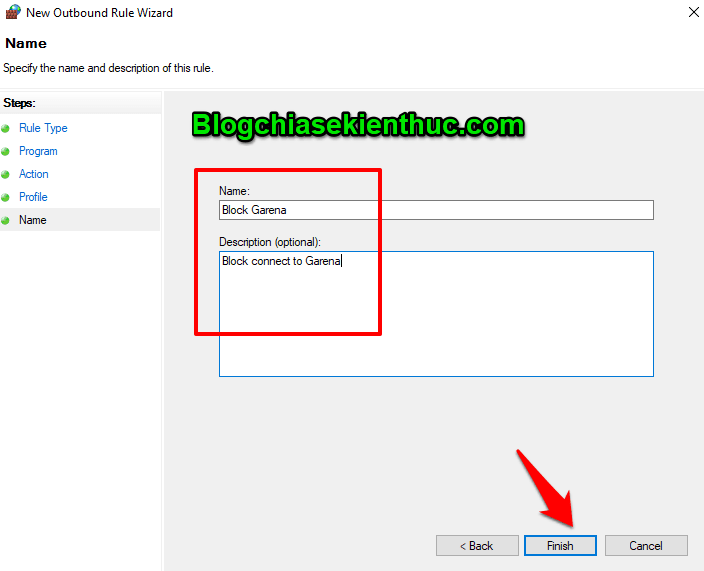
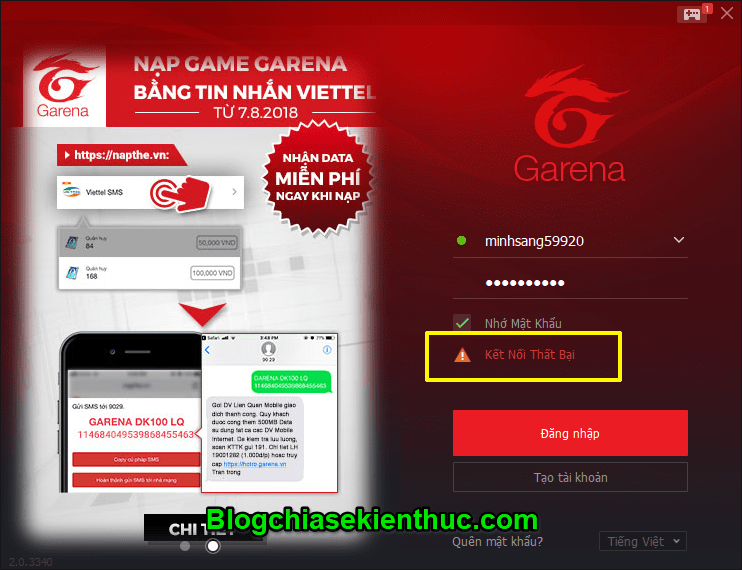
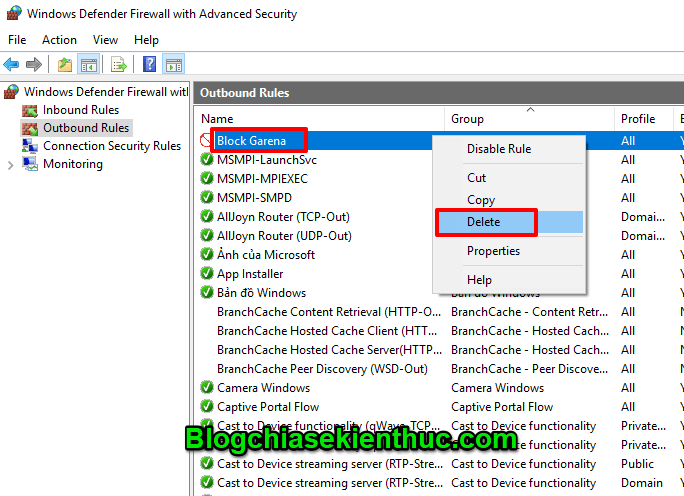

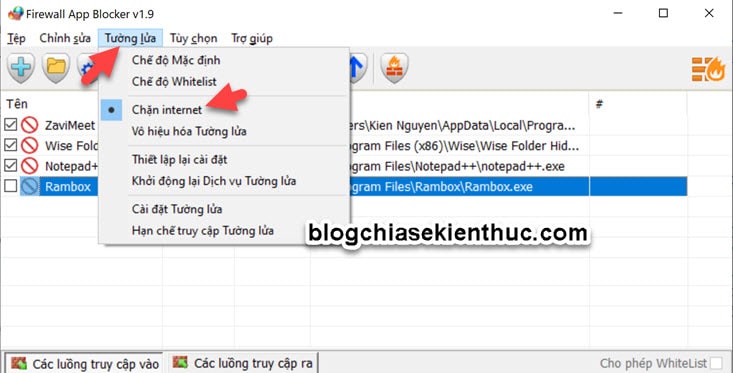
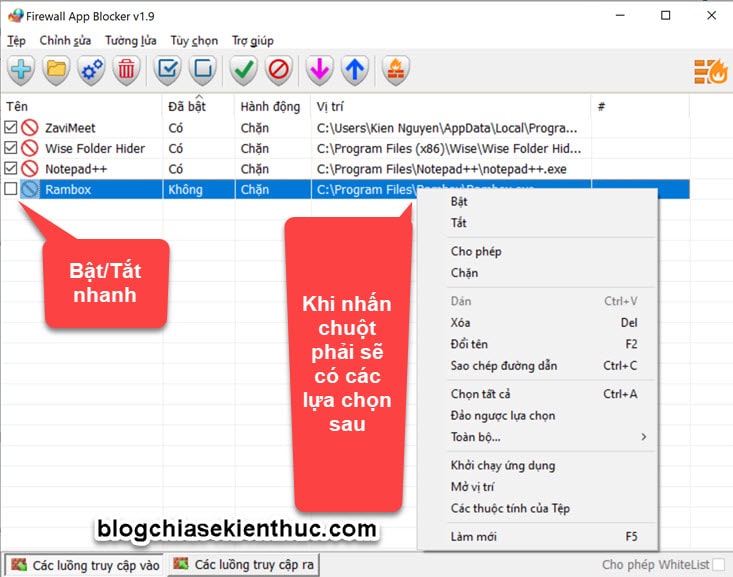



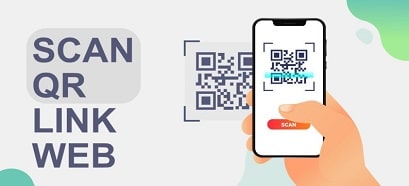



Mình có làm thử nhưng zalo với cốc cốc không bị chặn còn garena bị chặn , vậy lỗi ở đâu , mong bạn phản hồi
Chào bạn, cho tôi xin Pass giải nén phần mềm “Firewall App Blocker”. Xin cảm ơn
Không có mật khẩu bạn ơi, chắc bạn tải nhầm file gì rồi.
Em tải về và làm đúng theo hướng dẫn nhưng cứ scan được khoảng 52-53% là tự thoát apps :(. Anh bắt bệnh giúp em với ạ.
Tải phần mềm gì bạn nhỉ? Bài hướng dẫn này là chặn phần mềm kết nối Internet mà.
em đã làm theo hướng dẫn và thành công, em cảm ơn admin rất nhiều, bài viết rất bổ it.
OK man 🙂
bạn ơi mình muốn chặn 10 cái đuôi .exe trên 1 new rule thì có được không , hay là phải tạo 10 cái new rule ? nếu chặn được 10 cái đuôi.exe trên 1 new rule thì phải làm thế nào.
bạn ơi mình muốn chặn 10 cái đuôi .exe trên 1 new rule thì có được không , hay là phải tạo 10 cái new rule ? nếu chặn được 10 cái đuôi.exe trên 1 new rule thì phải làm thế nào.
Chào anh chị,
Hiện mình đang dùng Windows Firewall để chặn User lên internet nhưng mình muốn cho họ lên Zalo thì mình cần mở port gì để chỉ cho lên được Zalo.
Phiền Ad giúp đỡ mình nhé, Cám ơn rất nhiều!
Quá hay sẽ áp dụng ngay và luôn không cần dùng soft khỏi nặng máy
Thanks!