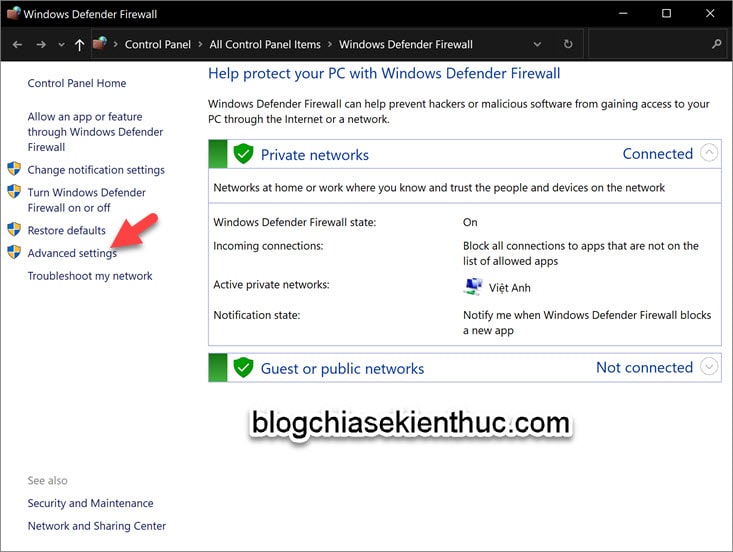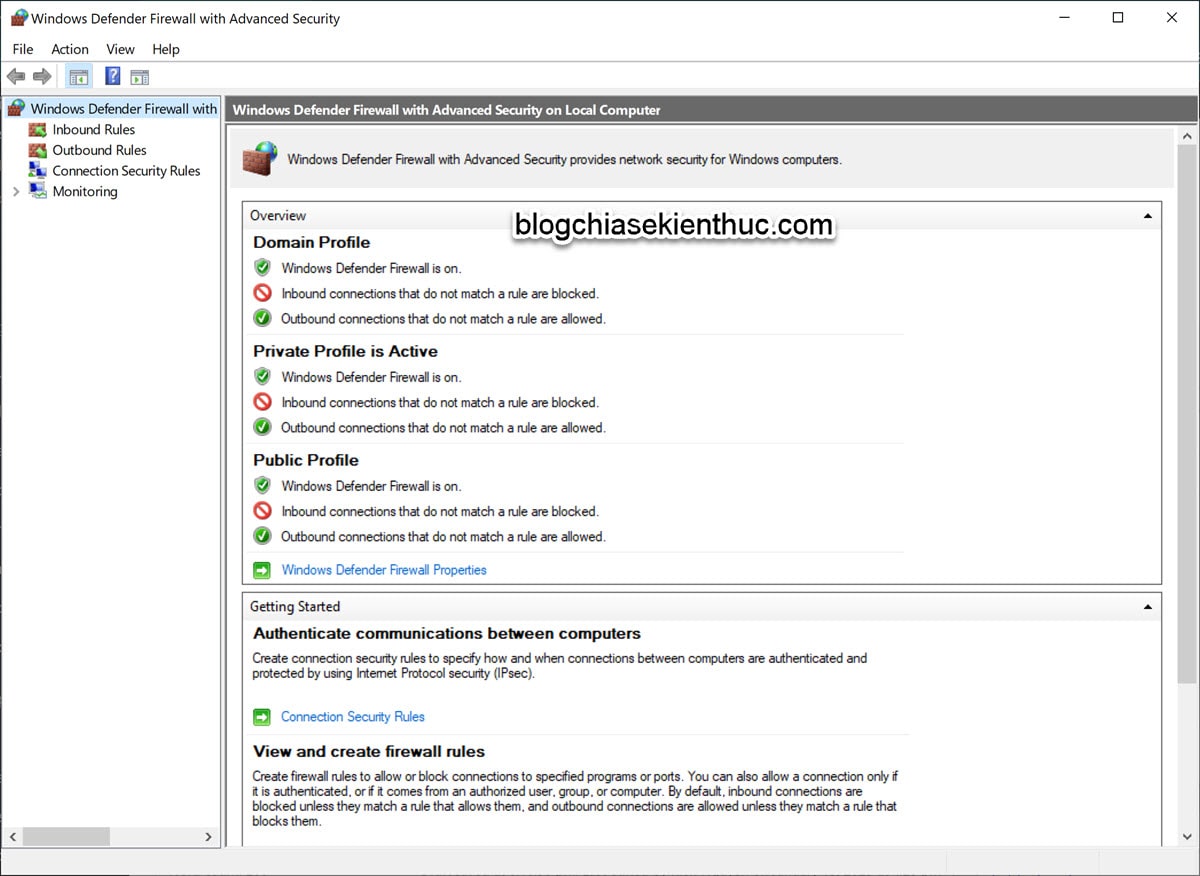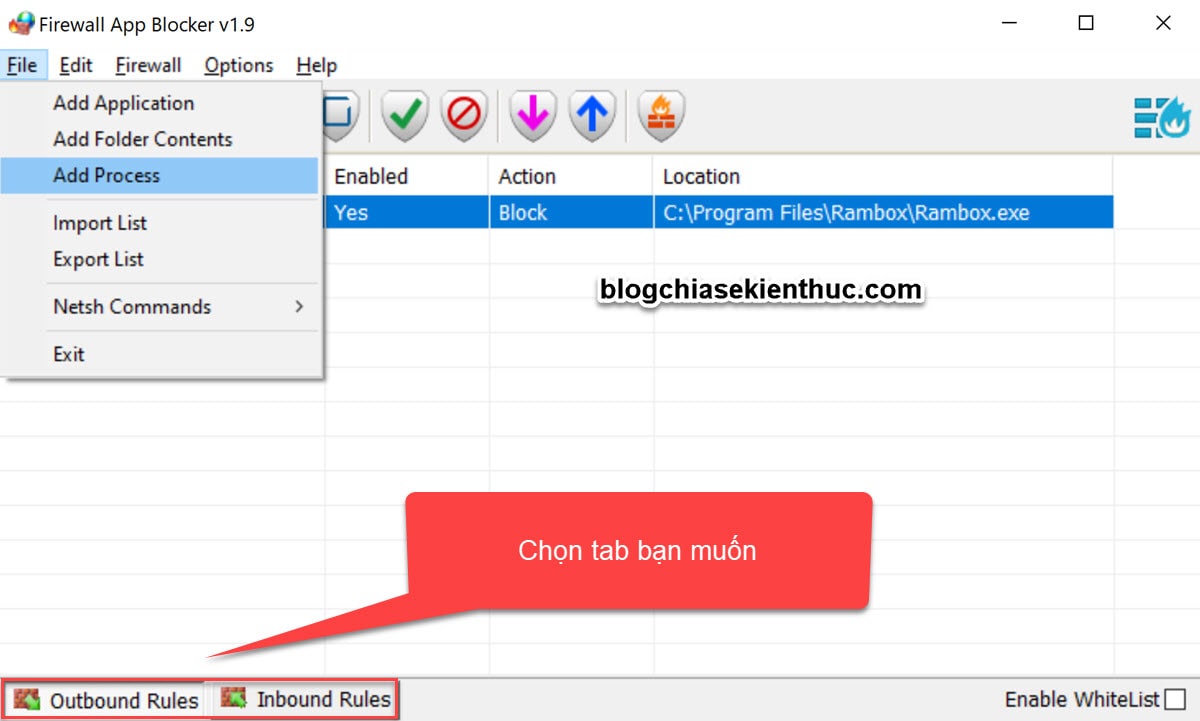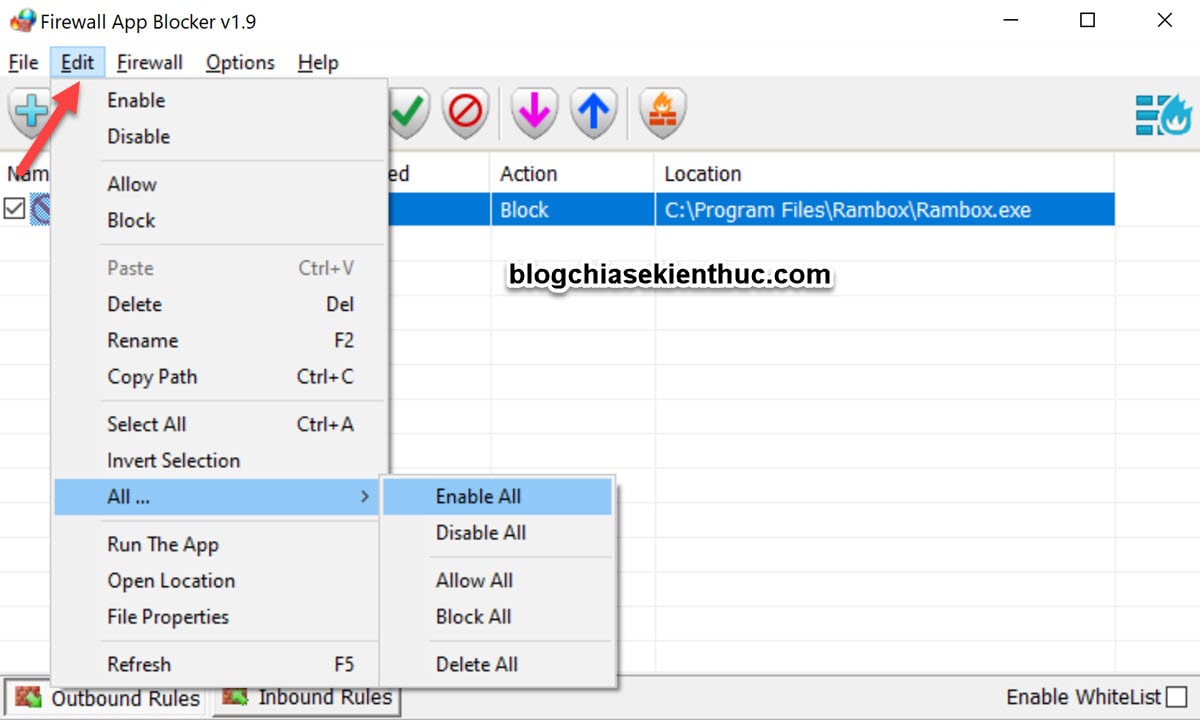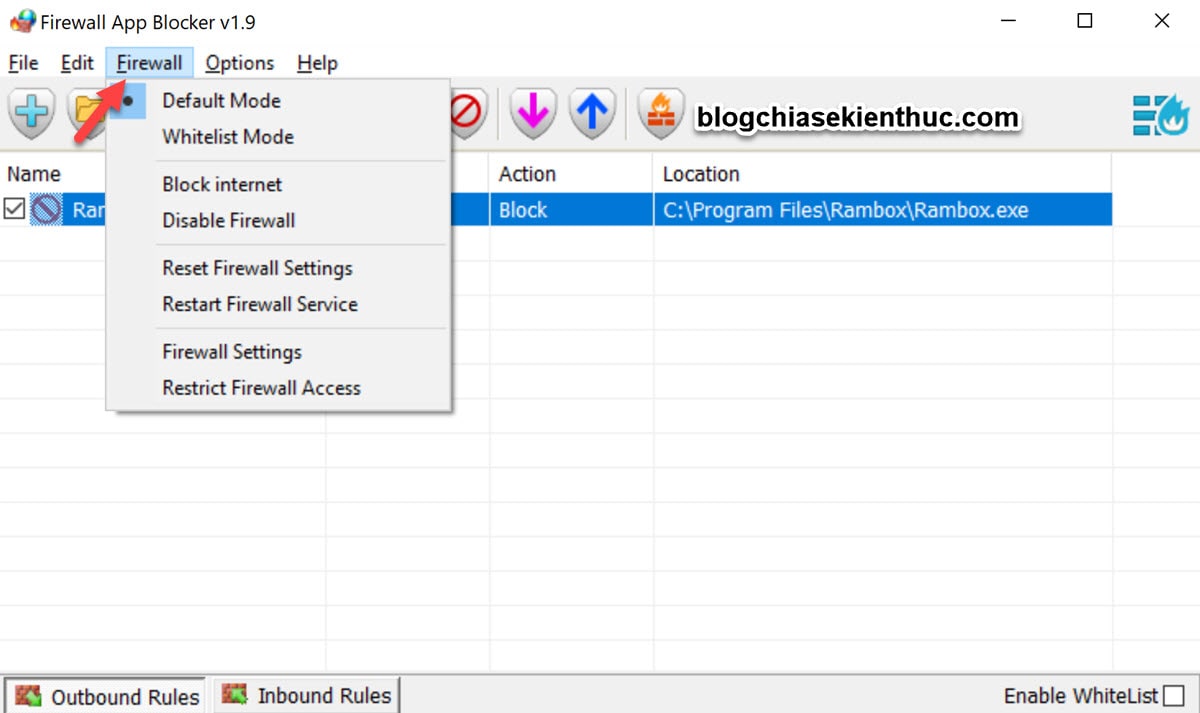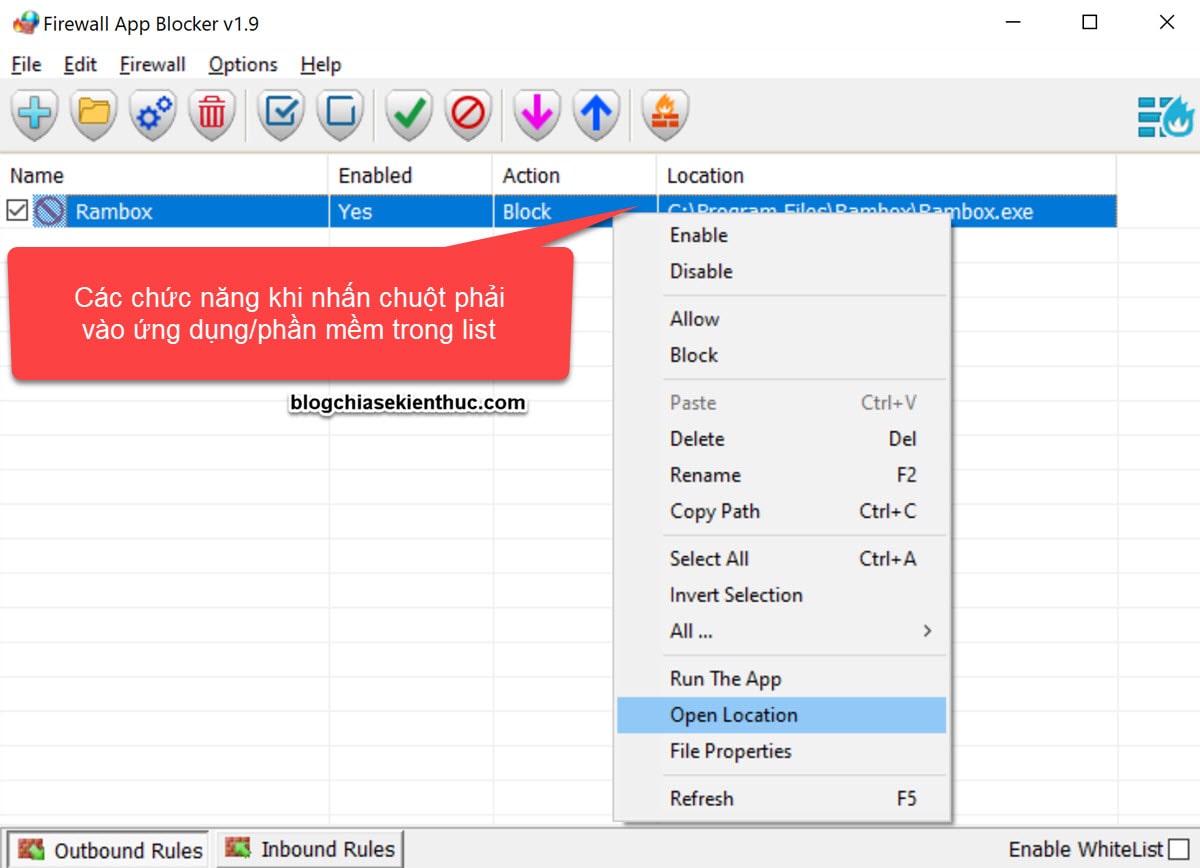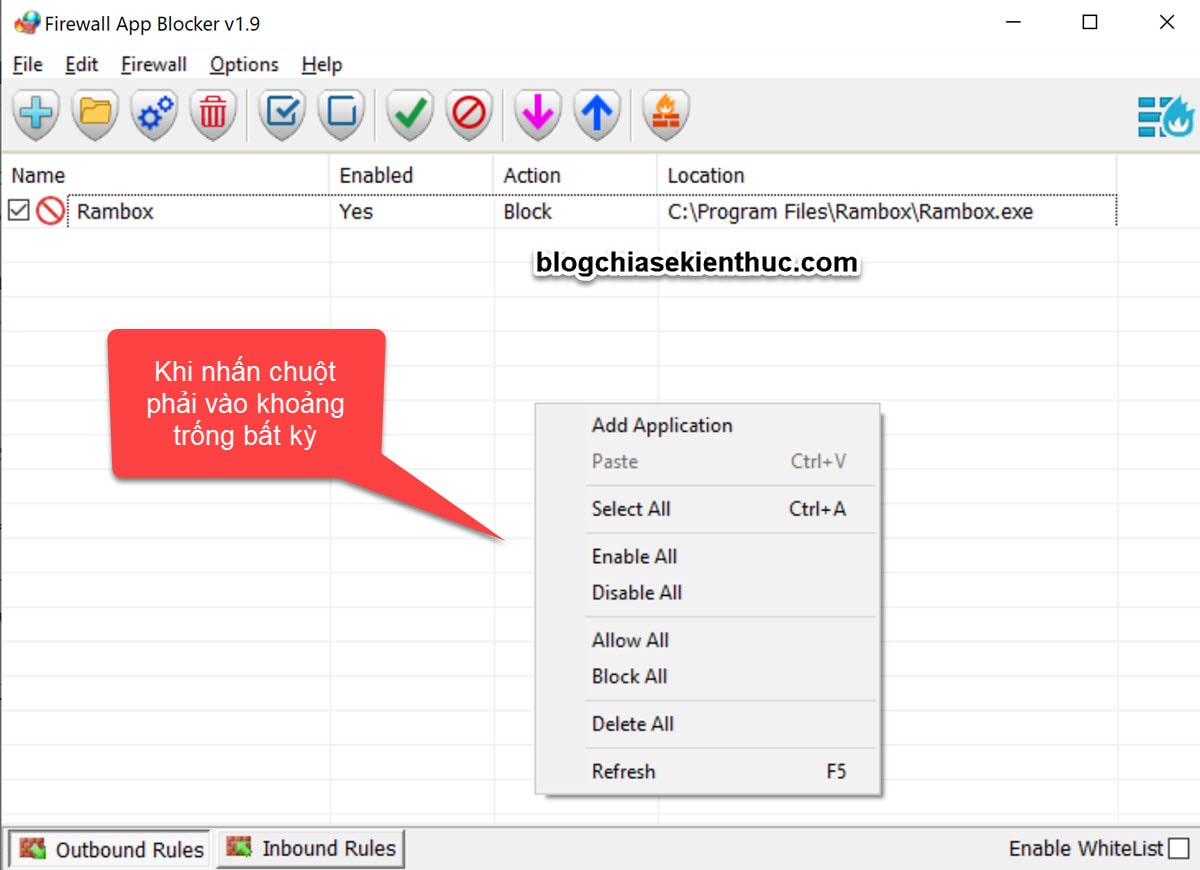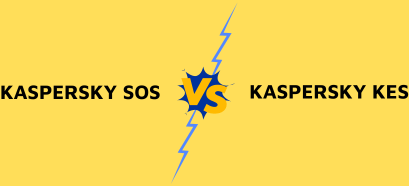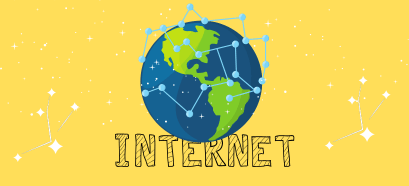Vâng, khái niệm về Firewall thì mình đã chia sẻ với các bạn rất chi tiết trong bài viết trước đó rồi.
Vậy nên, ở trong bài viết này chúng ta sẽ đi sâu hơn vào cách sử dụng Firewall trên máy tính Wndows nhé.
Để truy cập vào Windows Firewall thì bạn hãy nhấn tổ hợp phím Win + S => rồi tìm kiếm với từ khóa firewall => sau đó chọn Windows Defender Firewall
Tại đây, bạn có thể bật/tắt Windows Firewall, thiết lập thông báo, khôi phục về trạng thái mặc định.
Ngoài ra, bạn có thể nhấn vào nút Advanced settings để cài đặt nhiều hơn.
Tại đây, bạn có thể thiết lập các quy tắc trong tường lửa.
Vâng, nếu là một người dùng phổ thông thì khi nhìn vào Windows Firewall bạn sẽ rất khó để sử dụng.
Vậy nên, thay vì các thao tác thủ công thì mình sẽ sử dụng một công cụ có tên Firewall App Blocker.
Công cụ này có rất nhiều tính năng hay, và mình sẽ hướng dẫn chi tiết với các bạn trong bài viết này.
Mục Lục Nội Dung
I. Cách sử dụng Windows Firewall đầy đủ
Giới thiệu: Firewall App Blocker là một ứng dụng nhỏ, hỗ trợ thêm các phần mềm mà bạn muốn chặn vào Firewall một cách nhanh chóng hơn.
Thay vì phải thao nhiều bước khó nhớ thì bây giờ, bạn chỉ cần kéo thả ứng dụng muốn chặn vào công cụ là xong.
Hơn nữa, đây là một phần mềm Portable, có nghĩa là sau khi tải về, bạn giải nén ra là có thể sử dụng được luôn mà không cần phải cài đặt. Rất nhẹ nhàng !
Hướng dẫn:
Bước 1. Bạn tải công cụ Firewall App Blocker về trước.
Trong file nén có 2 file là Fab_x64.exe (dành cho Windows 64bit) và Fab.exe (dành cho Windows 32bit).
Cách kiểm tra Windows 64bit hay Windows 32bit <xem thêm nếu bạn chưa biết>
Bước 2. Ngay sau khi mở phần mềm ra thì bạn sẽ thấy một giao diện vô cùng đơn giản như bên dưới.
Để quản lý các ứng dụng/phần mềm trên máy tính thì bạn chỉ việc kéo thả shortcut ứng dụng/phần mềm/chương trình đó vào công cụ Firewall App Blocker là được.
Các bạn để ý sẽ thấy, ở bên dưới có 2 tab đó là:
- Outbound Rules: Quản lý/giám sát các truy cập từ bên trong máy tính của bạn ra bên ngoài.
- Inbound Rules: Quản lý/giám sát các truy cập từ bên ngoài vào máy tính của bạn.
Trở lại với giao diện chính của công cụ Firewall App Blocker, khi truy cập vào menu File chúng ta sẽ có các tùy chọn sau:
- Add application: Thêm các ứng dụng vào Firewall App Blocker (bạn có thể thực hiện kéo thả thay cho thao tác này).
- Add Folder Contents: Thêm nội dung thư mục.
- Add Process: Thêm tác vụ. Khi bạn nhấn vào lựa chọn này thì công cụ sẽ liệt kê toàn bộ các tiến trình đang chạy, bạn có thể nhấn chọn bất kỳ tiến trình nào => và chọn Thêm vào list.
- Import List: Nhập danh sách có sẵn (định dạng *.ini)
- Export List: Xuất danh sách hiện tại.
- Nesh Commands: Tại đây bạn có thể xuất file cấu hình Firewall hoặc Import file cấu hình Firewall có sẵn…
- Exit: Thoát chương trình.
Các tính năng sẽ “sáng lên” khi bạn đã thêm ứng dụng/phần mềm vào chương trình. Chúng ta có:
- Enable: Bật
- Disable: Tắt
- Allow: Cho phép
- Block: Chặn
- Paste: Dán
- Delete: Xóa
- Rename: Đổi tên
- Copy Path: Sao chép đường dẫn
- Select All: Chọn tất cả
- Invert Selection: Đảo ngược lựa chọn
- All…: Bật toàn bộ, Tắt toàn bộ, Cho phép toàn bộ, Chặn toàn bộ, Xóa toàn bộ
- Run The App: Khởi chạy ứng dụng
- Open Location: Mở vị trí
- File Properties: Các thuộc tính của tệp
Tại đây chúng ta có các chức năng như sau:
- Default Mode: Chế độ Firewall mặc định.
- Whitelist Mode: Chế độ Whitelist (danh sách trắng).
Ví dụ bạn chỉ muốn cho phép một số phần mềm ứng dụng nào đó được phép kết nối Internet chẳng bạn, bạn hãy chọn tính năng này.
Chỉ có những ứng dụng/phần mềm mà bạn thêm vào công cụ Firewall App Blocker mới được phép kết nối internet. Còn các ứng dụng/dịch vụ khác trên máy tính sẽ bị chặn.
- Block internet: Chặn internet
Lựa chọn tính năng này nếu bạn muốn chặn truy cập internet của một phần mềm/ứng dụng nào đó.
Tất cả các ứng dụng/phần mềm có trong list sẽ bị chặn kết nối Internet. Trái ngược với tính năng Whitelist Mode bên trên.
- Disable Firewall: Vô hiệu hóa Tường lửa.
- Reset Firewall Settings: Thiết lập lại cài đặt Firewall về mặc định.
Nếu bạn nghi ngờ Firewall làm ảnh hưởng đến hệ thống, ví dụ như mật mạng Internet hoặc không chạy được phần mềm do những thiết lập trong Firewall trước đó thì bạn có thể sử dụng tính năng này.
- Restart Firewall Sevice: Khởi động lại dịch vụ Tường lửa.
- Firewall Settings: Vào phần cài đặt Tường lửa.
- Restrict Firewall Access: Hạn chế truy cập vào tường lửa.
- Always On Top: Luôn hiển thị cửa sổ chương trình nằm trên các cửa sổ khác.
- Show Outbound Rules on Startup: Hiển thị các luồng truy cập ra khi khởi động.
- Show Status Indicator: Hiển thị nút trạng thái
- Show Girl Lines on List: Hiển thị dạng lưới.
- Change the List Font: Thay đổi Font chữ của danh sách
- Add to Exe Context Menu: Thêm công cụ Firewall App Bocker vào menu chuột phải.
- Use the Shift Key to Display: Dùng phím
Shiftđể hiển thị. - Show Hidden Files: Hiện các tệp ẩn.
- Show File Extensions: Hiển thị phần mở rộng của tệp.
- Languages: Thay đổi ngôn ngữ giao diện
Hiện tại mình đã mở cửa Blog Chia Sẻ Kiến Thức Store ! – bán phần mềm trả phí với mức giá siêu rẻ – chỉ từ 180.000đ (bản quyền vĩnh viễn Windows 10/11, Office 365, 2021, 2016… và nhiều phần mềm bản quyền khác). Bảo hành full thời gian sử dụng nhé !
Ngoài menu, các icon dưới thanh menu ra thì bạn còn có thể sử dụng các tính năng thông qua Menu chuột phải nữa.
Bạn chỉ cần chọn/bôi đen các ứng dụng mà bạn đã thêm vào list => sau đó nhấn chuột phải để sử dụng nhanh các tính năng.
Ngoài ra, khi bạn nhấn chuột phải vào khoảng trống bất kỳ trong khung list thì sẽ có các chức năng như hình bên dưới.
II. Nhận xét
Firewall App Block là một công cụ nhỏ gọn, có thể sử dụng được ngay mà không cần cài đặt.
Vậy nên, bạn có thể copy ra USB để sử dụng cho bất kỳ chiếc máy tính nào. Nếu tìm hiểu kỹ thì bạn có thể sử dụng được mọi tính năng có trên Windows Firewall một cách đơn giản.
III. Lời Kết
Okay, trên đây là toàn bộ các tính năng có trong công cụ Firewall App Block để giúp bạn quản lý và sử dụng Windows Firewall một cách dễ dàng hơn.
Tường lửa khá là quan trọng trong việc bảo mật máy tính, nó như là cánh cổng của một ngôi nhà vậy.
Tắt tường lửa không khác nào bạn mở toang cánh cửa nhà bạn, ai thích ra thì ra, thích vào thì vào. Vậy nên, bạn hãy đảm bảo là tường lửa Windows luôn được bật nhé.
Hi vọng là bài viết này sẽ hữu ích với bạn, chúc các bạn thành công !
Kiên Nguyễn – Blogchiasekienthuc.com
 Blog Chia Sẻ Kiến Thức Máy tính – Công nghệ & Cuộc sống
Blog Chia Sẻ Kiến Thức Máy tính – Công nghệ & Cuộc sống