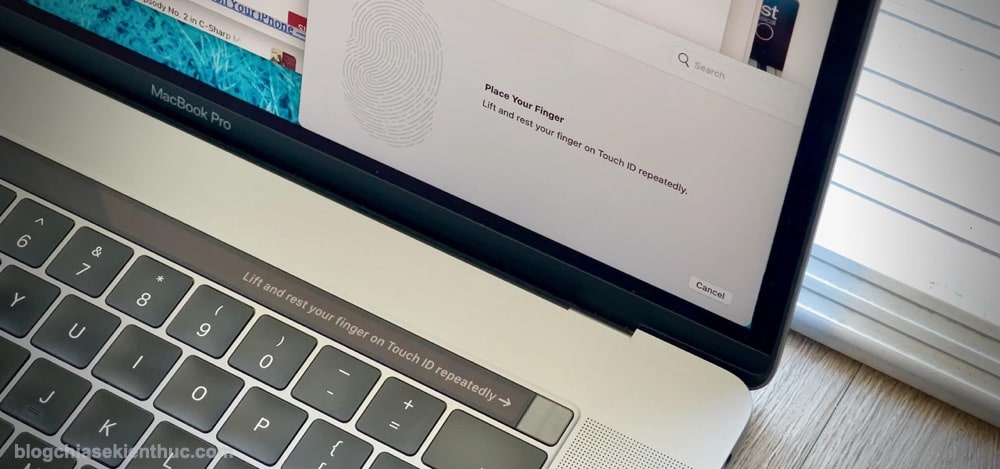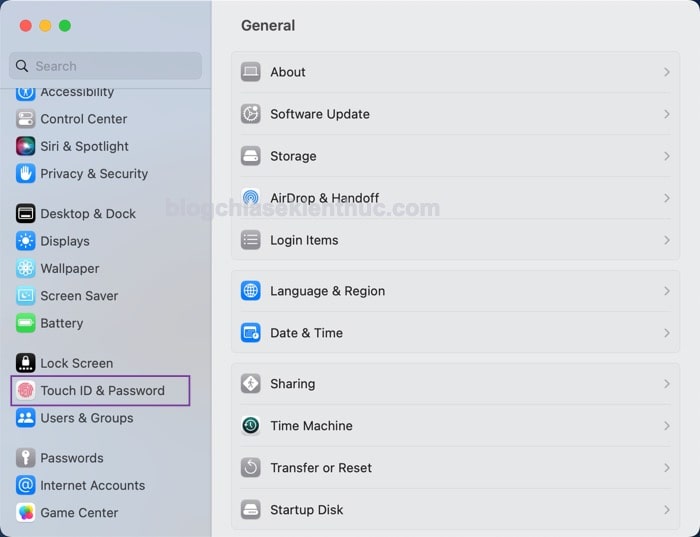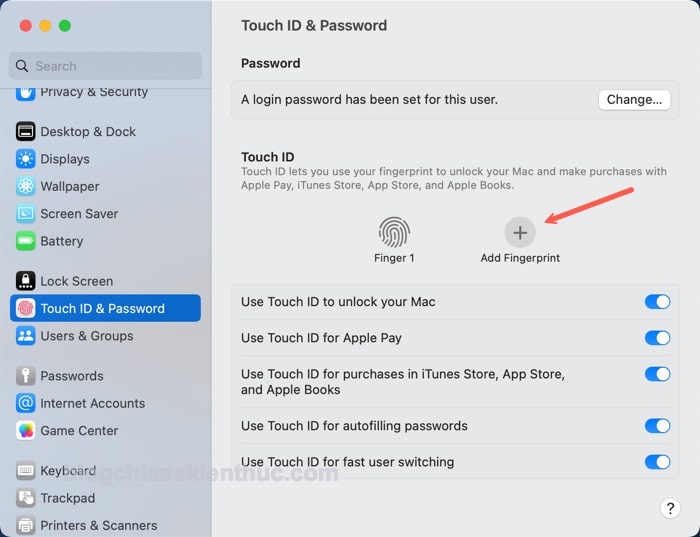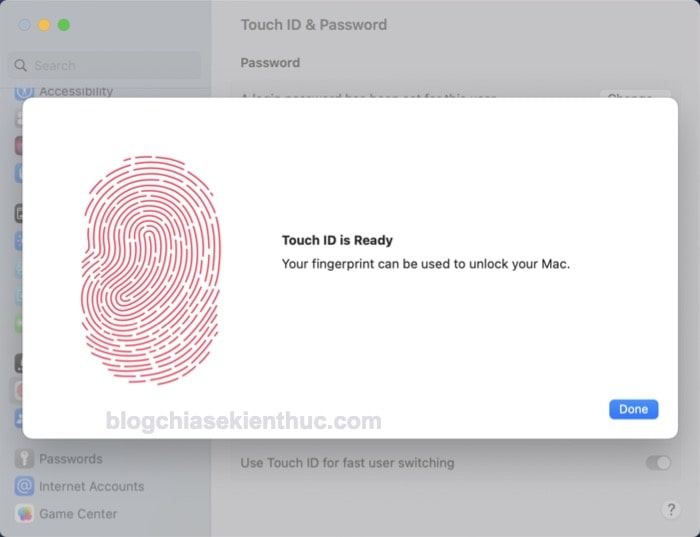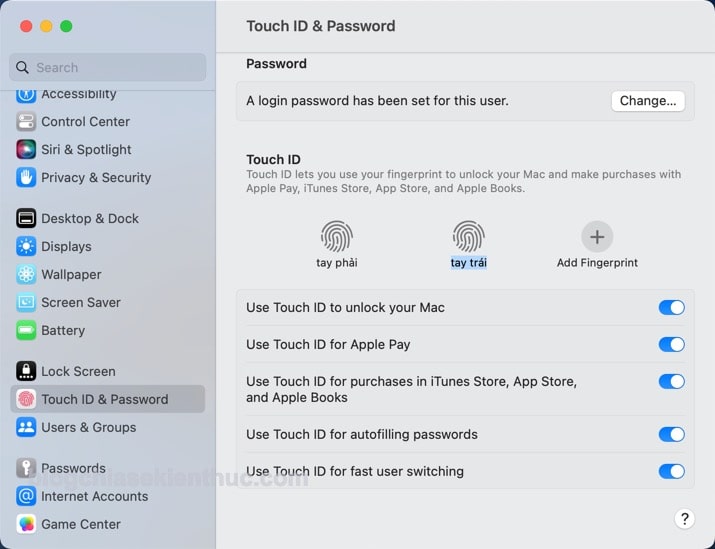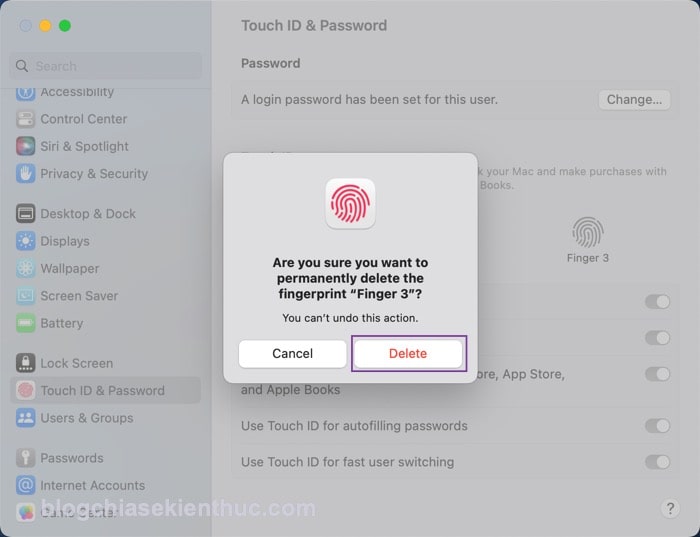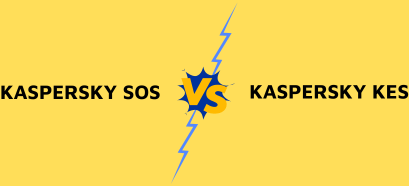Có lẽ chúng ta đều đã quá quen thuộc với việc phải gõ mật khẩu hoặc mã PIN mỗi khi mở máy tính lên rồi phải không ạ, điện thoại di động cũng không phải ngoại lệ.
Tuy nhiên, cùng với sự phát triển của công nghệ thì các phương thức bảo mật cũng ra đời nhiều hơn mà phổ biến nhất trong số đó là bảo mật vân tay Touch ID và bảo mật bằng khuôn mặt Face ID.
Hầu hết các điện thoại hiện nay đều đã có khoá vân tay và khuôn mặt rồi, còn máy tính thì bạn phải sử dụng các laptop Windows cao cấp hoặc các dòng Macbook Pro đời mới sau này thì mới có.
Và thật tình cờ mình lại đang có một chiếc Macbook có hỗ trợ Touch ID ở đây >.<
Vậy nên trong bài viết này mình sẽ hướng dẫn cho các bạn cách cài và sử dụng Touch ID trên Macbook ha !
#1. Touch ID trên Macbook là gì?
Touch ID vốn là tính năng bảo mật quen thuộc trên các thiết bị iPhone, iPad của Apple và nay đã được hãng mang lên dòng laptop Macbook Pro và Macbook Air của mình.
Hiện nay, chỉ có dòng Macbook Pro 2016 trở lên và phải là phiên bản có dải Touchbar hoặc Macbook Air 2018 trở về sau này thì mới hỗ trợ Touch ID, các bạn nếu chọn mua máy cũ nhớ phải để ý đó nha.
Cũng giống như trên iPhone, Touch ID được tích hợp thẳng vào nút nguồn của các Macbook, ngay cạnh dải Touchbar.
Nó hỗ trợ người dùng mở khoá màn hình, thanh toán Apple Store, Apple Pay, iTunes Store,… và thay thế hàng loạt yêu cầu rắc rối về mật khẩu, đặc biệt là khi đang ở chỗ đông người và bạn không muốn phải nhập mật khẩu.
Các Laptop Windows cũng có tính năng bảo mật vân tay với tên gọi Windows Hello Fingerprint và mở máy bằng nhận diện khuôn mặt (Windows Hello)
Tuy nhiên, nó không có nhiều chức năng hữu dụng như Touch ID của Macbook, mà đơn thuần chỉ dùng để mở khoá thiết bị mà thôi.
Ngoài ra, Touch ID còn được tích hợp trên chiếc bàn phím Magic Keyboard mới dành cho dòng máy tính để bàn iMac của Apple.
Nhưng chỉ có iMac sử dụng chip Apple Silicon như là iMac M1 24 inch hay iMac M1 Pro sắp tới sẽ ra mắt đây mới dùng được.
#2. Cách thiết lập Touch ID trên Macbook
Hầu hết người dùng sẽ thiết lập vân tay cho Touch ID trong lần đầu khởi động và kích hoạt máy Macbook của mình.
Nhưng nếu bạn đã bỏ qua bước này trước đó thì dưới đây là cách để bạn truy cập vào phần cài đặt để thiết lập lại.
Bước 1: Đầu tiên bạn hãy truy cập vào cài đặt hệ thống System Preferences
Sau đó bạn chọn Touch ID & Password để mở phần cài đặt Touch ID. Ở trên MacOS phiên bản cũ hơn thì nó là Touch ID.
Bước 2: Tại đây, bạn sẽ xem được đang có bao nhiêu vân tay trên máy và mỗi tài khoản người dùng chỉ thêm được tối đa 3 dấu vân tay mà thôi.
Bạn có thể thêm nhiều ngón trên bàn tay, khi đó việc sử dụng vân tay sẽ thuận tiện hơn rất nhiều.
Ngoài ra, bạn có thể sử dụng Touch ID cho các mục đích như mình đã nói ở đầu bài:
- Mở khoá màn hình – Use Touch ID to unlock your Mac
- Thanh toán Apple Pay – Use Touch ID for Apple Pay
- Thanh toán iTunes Store, App Store và Apple Books – Use Touch ID for purchases in iTunes Store, App Store and Apple Books
- Tự động điền mật khẩu – Use Touch ID for autofilling passwords
- Chuyển người dùng nhanh – Use Touch ID for fast user switching
Giờ để thêm một dấu vân tay mới, bạn click vào dấu cộng Add Fingerprint, bạn sẽ được yêu cầu nhập mật khẩu đăng nhập.
Bước 3: Thực hiện đặt và nhấc ngón tay lên cảm biến vân tay ở nút nguồn theo các yêu cầu trên màn hình như trên iPhone, đảm bảo ngón tay chạm vào tất cả khu vực trên cảm biến.
Khi nhận được thông báo Touch ID is Ready: Your fingerprint can be used to unlock your Mac nghĩa là quá trình thêm dấu vân tay đã hoàn tất, bạn bấm Done để đóng cửa sổ này lại.
Việc thêm vân tay trên Macbook chỉ đơn giản như vậy thôi. Và để tiện hơn trong việc quản lý, bạn có thể đặt tên cho từng dấu vân tay được thêm vào, bằng cách click lên tên của chúng.
Tuy hữu ích và tiện dụng như vậy, Touch ID trên Macbook vẫn còn rất nhiều hạn chế so với Touch ID trên iPhone và iPad. Bạn sẽ không thể sử dụng Touch ID mà phải nhập mật khẩu trong các trường hợp sau:
- Bạn vừa tắt hoặc khởi động lại máy Mac.
- MacOS không nhận diện được vân tay của bạn trong 5 lần thử liên tiếp.
- Bạn đã đăng xuất khỏi tài khoản của mình.
- Bạn chưa mở máy trong 48 tiếng vừa qua.
MacOS cũng sẽ bắt bạn nhập mật khẩu khi xoá hoặc thêm mới một dấu vân tay. Cách thêm các bạn đã biết rồi, còn cách xoá thì cũng đơn giản thôi.
Bạn di chuột lên dấu vân tay muốn xoá rồi click vào dấu X hiện lên, sau đó bấm nút Delete để xác nhận, bạn tiếp tục được yêu cầu nhập mật khẩu đăng nhập.

Hiện tại mình đã mở cửa Blog Chia Sẻ Kiến Thức Store ! – bán phần mềm trả phí với mức giá siêu rẻ – chỉ từ 180.000đ (bản quyền vĩnh viễn Windows 10/11, Office 365, 2021, 2016… và nhiều phần mềm bản quyền khác). Bảo hành full thời gian sử dụng nhé !
#3. Lời kết
Qua bài viết này thì mình tin là bạn đã hiểu hơn về tính năng bảo mật Touch ID cũng như cách sử dụng Touch ID để thiết lập mở khóa bằng vân tay trên Macbook rồi đúng không ạ.
Nhìn chung thì đây là một tính năng rất hữu ích mà bạn nên tận dụng nếu đang sở hữu các máy Mac hỗ trợ Touch ID, sẽ rất tiện trong quá trình sử dụng và còn giúp giảm thiểu các rủi ro về bảo mật nữa.
Tuy chưa được hoàn hảo như Touch ID trên iPhone hay iPad nhưng mong là trong tương lai nó sẽ có nhiều cải tiến hơn.
Hy vọng bài viết này sẽ có thể giúp ích được cho các bạn. Chúc bạn thành công !
CTV: Nguyễn Thanh Tùng – Blogchiasekienthuc.com
Edit by Kiên Nguyễn
 Blog Chia Sẻ Kiến Thức Máy tính – Công nghệ & Cuộc sống
Blog Chia Sẻ Kiến Thức Máy tính – Công nghệ & Cuộc sống