Đối với hệ điều hành Windows, ngoài việc thiết lập mật khẩu cho máy tính ra thì còn nhiều phương pháp bảo mật hiệu quả khác nữa.
Ví dụ như bảo mật máy tính bằng nhận dạng khuôn mặt, bảo mật máy tính bằng mã PIN, bảo mật máy tính bằng vân tay, hay bảo mật máy tính bằng Dynamic Lock….
Vâng, và hầu hết các dòng máy tính Laptop đời mới hiện nay đều tích hợp thêm nút cảm biến vân tay để hỗ trợ cho việc bảo mật thông tin trong máy tính của bạn một cách hiệu quả hơn.
Bạn sẽ không cần phải sử dụng đến bàn phím để nhập mật khẩu mở khóa máy tính như cách truyền thống nữa, mà thay vào đó chúng ta sẽ sử dụng dấu vân tay của bạn để mở máy một cách nhanh chóng hơn.
Vậy phải làm thế nào để bật tính năng bảo mật bằng vân tay trên Laptop và sử dụng được tính năng này đây ? Vâng, và trong bài hướng dẫn ngày hôm nay mình sẽ chia sẻ với các bạn về chủ đề khá mới mẻ này.
Mục Lục Nội Dung
#1. Kiểm tra Drive của Laptop xem đã đủ chưa
+ Bước 1: Đầu tiên bạn cần xác định chính xác xem Laptop của mình có nút cảm biến tại khu vực bàn phím như hình không. Một số Laptop có thể nút cảm biến sẽ nằm ở vị trí khác..
+ Bước 2: Sau đó tại màn hình Desktop bạn nhấn chuột phải vào ThisPC => chọn Manage.
Hoặc nhấn tổ hợp phím Win + S => gõ từ khóa This PC vào ô tìm kiếm => rồi click chuột phải vào
This PCở khung Search vừa tìm được và chọnManage.Đọc thêm: Cách cài đặt Driver Windows 10 chuẩn nhất, tối ưu driver Win 10
+ Bước 3: Tại hộp thoại Computer Management, bạn click vào Device Manage => rồi chọn vào Biometric Devices. Nếu có Drive như hình thì bạn có thể cài đặt cảm biến vân tay được.
Còn nếu chưa có thì bạn Search trên Google để cài đặt thêm driver cho máy tính. Bạn có thể xem bài viết này để biết cách cài driver chuẩn cho máy tính.
NOTE:
Bên dưới là ví dụ cho dòng Laptop của ThinkPad, các dòng máy tính khác có thể sẽ có tên gọi khác nha các bạn.
Thực ra là các dòng Laptop sử dụng Windows 10, Windows 11 hay các phiên bản mới hơn thì hầu như nó đã nhận đầy đủ hết các driver cần thiết rồi. Chẳng qua mình cẩn thận thì có thể kiểm tra lại thôi.
Vậy nên, nếu bạn không quá rành về máy tính thì có thể bỏ qua bước này nhé. Để tránh phức tạp hóa vấn đề ^^ !
Như mình đã nói ở trên, vị trí đặt cảm biến vây tay của mỗi hãng Laptop là khác nhau, ví dụ như ở bàn di chuột (chuột cảm ứng), hoặc có thể nó sẽ được tích hợp trên phím Nguồn.
#2. Cài đặt cảm biến vân tay trên Windows 10
Bước 1. Đối với Window 10 hoặc Windows 11 thì bạn có thể vào nhanh phần Sign-in options bằng cách nhấn Win + S để mở Windows Search => sau đó tìm kiếm với từ khóa Sign-in options
Truy cập nhanh: Mở Sign-in options
Bước 2. Bạn tìm đến tính năng Windows Hello Fingerprint => sau đó chọn Set up để bắt đầu thiết lập.
Bước 3. Bạn bấm vào nút Get started để bắt đầu quá trình thiết lập.
Bước 3. Trước khi dí ngon tay của bạn bào phần cảm biến thì bạn vui lòng đi đánh răng rửa mặt trước.
Mục đích là để cho tỉnh táo và đẹp trai thôi chứ không liên quan gì đến phần thiết lập bảo mật vân tay ^^
Đùa tý thôi :)) trước khi bắt đầu thì bạn hãy đảm bảo ngón tay sạch sẽ, khô ráo. Sau đó, bạn đặt ngón tay lên phần cảm biến của Laptop.
Làm theo các bước hướng dẫn của chương trình (liên tục đặt và nhấc ngón tay của bạn lên phần cảm biến để lấy được hết phần vây tay của bạn)
Nhấn Next và bạn hãy cố gắng sử dụng các góc khác của ngón tay (nghiêng sang trái, nghiêng sang phải) để lấy được toàn bộ vây tay. Lấy càng đầy đủ thì cảm biến vây tay sẽ càng nhạy hơn.
Bước 4. Sau khi quá trình lấy vân tay hoàn tất thì chương trình sẽ yêu cầu thiết lập thêm mã PIN (nếu như trước đó bạn chưa đặt).
Mục đích là để khi không mở được bằng cảm biến vân tay thì bạn vẫn có thể sử dụng mã PIN để mở khóa màn hình máy tính.
Bước 5. Để thiết lập mã PIN cho máy tính thì bạn sẽ phải nhập mật khẩu hiện tại của máy tính vào (để xác minh bạn có quyền thiết lập máy tính này).
Okay, bây giờ bạn hãy nhập mã PIN mà bạn muốn đặt vào là xong.
Như vậy là quá trình thiết lập mật khẩu vân tay cho Laptop Windows 10/11 đã hoàn tất. Bạn có thể nhấn vào nút Add another để thêm các ngón tay khác nữa nhé.
Làm thế nào để xóa bảo mật vân tay trên Windows 10?
Đơn giản thôi, bạn vào lại phần thiết lập bảo mật vân tay => sau đó chọn Remove là được.
#3. Cài đặt bảo mật vân tay trên Windows 11
Các bước thực hiện thiết lập bảo mật vân tay trên Windows 11 cũng không khác trên hệ điều hành Windows 10 là mấy. Bạn có thể làm lần lượt các bước như sau:
Bước 1. Bạn cũng tìm kiếm với từ khóa Sing-in options trong Windows Search.
Truy cập nhanh: Mở Sign-in options
Bước 2. Bạn tìm đến phần Fingerprint recognition (Windows Hello) => sau đó bấm chọn Set up để bắt đầu thiết lập bảo mật bằng vân tay trên Windows 11.
Bước 3. Bạn nhấn vào nút Get started để bắt đầu.
Bước 4. Bạn hãy nhập vào mã PIN hiện tại của máy để tiếp tục. Nếu như trước đó bạn chưa thiết lập mã PIN thì Windows sẽ yêu cầu bước thiết lập mã PIN như phần hướng dẫn trên Windows 10 bên trên.
Bước 5. Đặt ngón tay của bạn lên phần cảm biến (liên tục đặt và nhấc ngón tay lên phần cảm biến)
Bạn cứ làm theo hướng dẫn của Windows thôi.
Bạn hãy nghiêng ngón tay sang trái và sang phải để lấy được hết toàn bộ vân tay của ngón tay.
Việc lấy dấu vân tay đã hoàn tất, bạn nhấn Close để đóng cửa sổ thiết lập.
Bước 6. Bạn có thể thêm các ngon tay khác bằng cách nhấn vào tùy chọn Add a finger như hình bên dưới.
Làm thế nào để xóa bảo mật vân tay trên Windows 11?
Bạn vào lại phần thiết lập cảm biến vân tay => rồi chọn Remove để xóa thiết lập đi là xong.

Hiện tại mình đã mở cửa Blog Chia Sẻ Kiến Thức Store ! – bán phần mềm trả phí với mức giá siêu rẻ – chỉ từ 180.000đ (bản quyền vĩnh viễn Windows 10/11, Office 365, 2021, 2016… và nhiều phần mềm bản quyền khác). Bảo hành full thời gian sử dụng nhé !
#4. Lời kết
Như vậy là mình vừa hướng dẫn xong cho các bạn cách bảo mật vân tay trên Laptop chạy Windows 10 và Windows 11 một cách chi tiết và đơn giản nhất rồi đấy.
Việc áp dụng các công nghệ mới vào đời sống và nhất là bảo mật thì theo mình là rất quan trọng bởi nó sẽ hỗ trợ bảo mật tốt hơn, tiết kiệm thời gian hơn…
Thế nên đừng ngại thử nếu bạn đang sở hữu một máy tính có đủ điều kiện để thực hiện.
Và đến đây thì bài hướng dẫn cách cài đặt mật khẩu bằn vân tay trên Laptop của mình cũng xin được tạm dừng. Hi vọng thủ thuật này sẽ hữu ích với các bạn. Chúc các bạn thành công !
CTV: Lương Trung – Blogchiasekienthuc.com
Edit by Kiên Nguyễn
 Blog Chia Sẻ Kiến Thức Máy tính – Công nghệ & Cuộc sống
Blog Chia Sẻ Kiến Thức Máy tính – Công nghệ & Cuộc sống

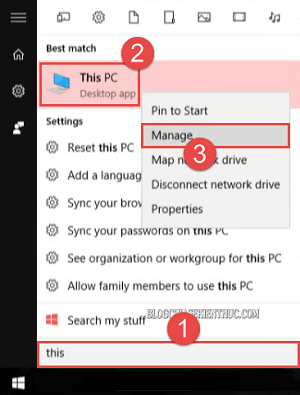
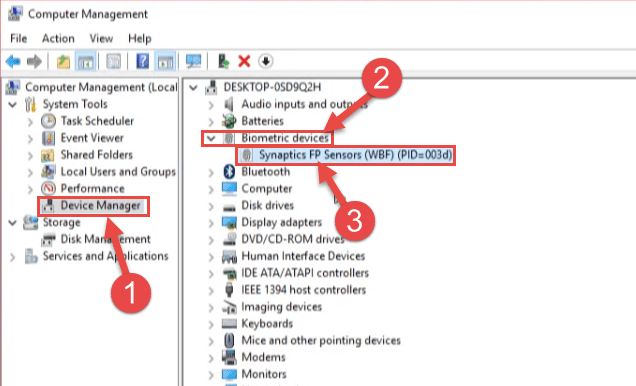
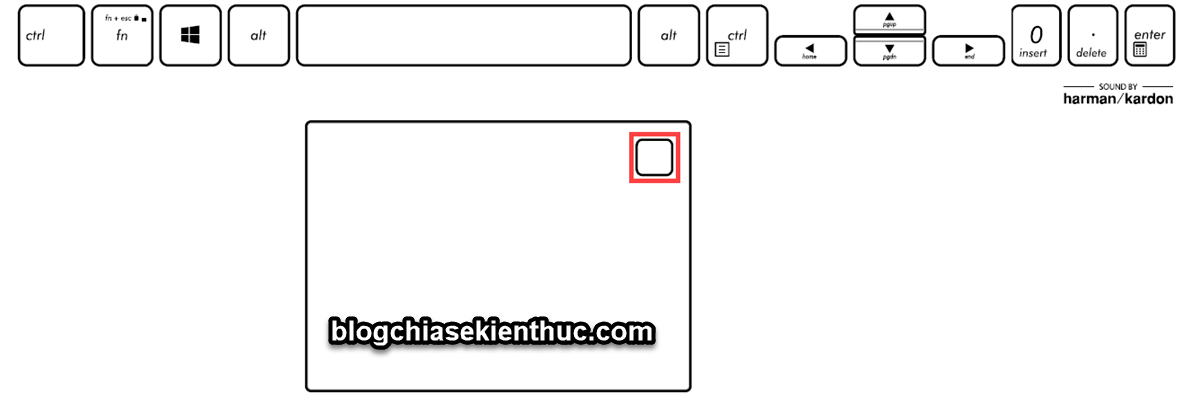
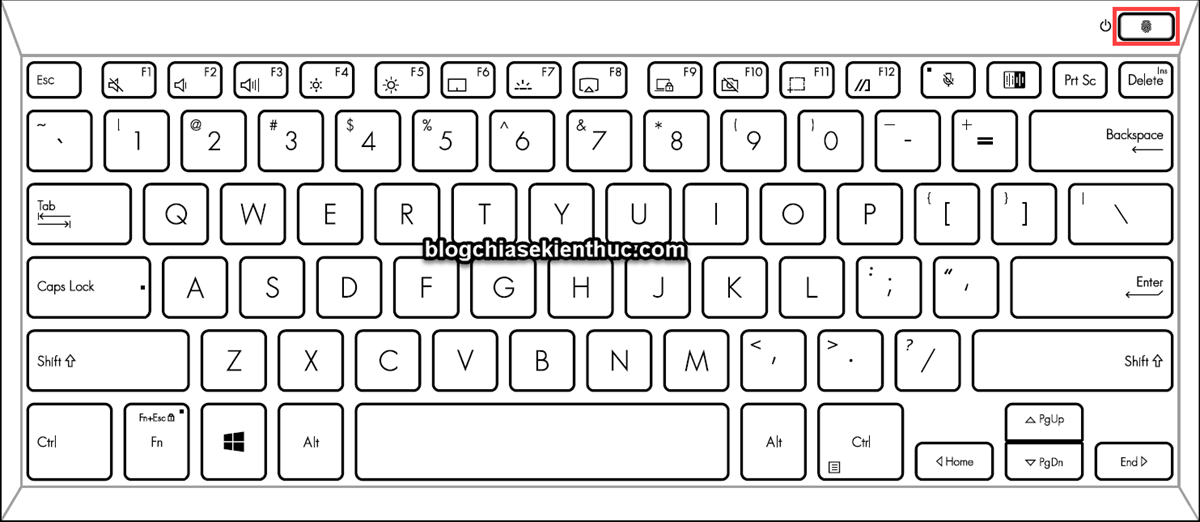
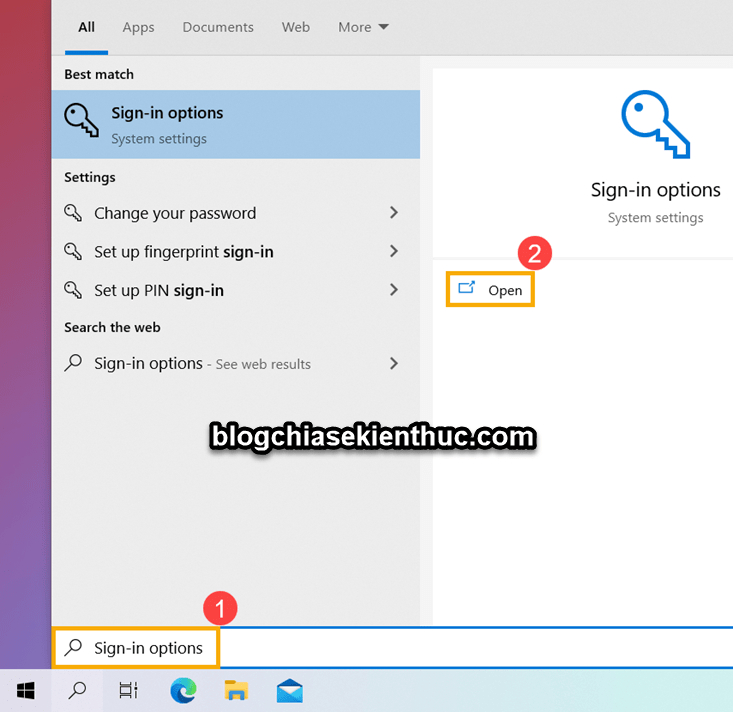

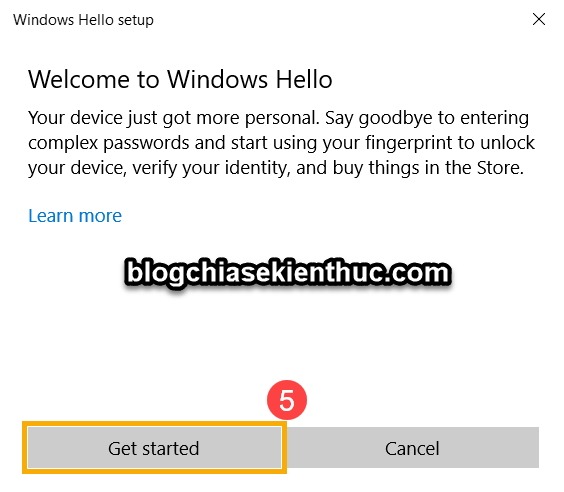
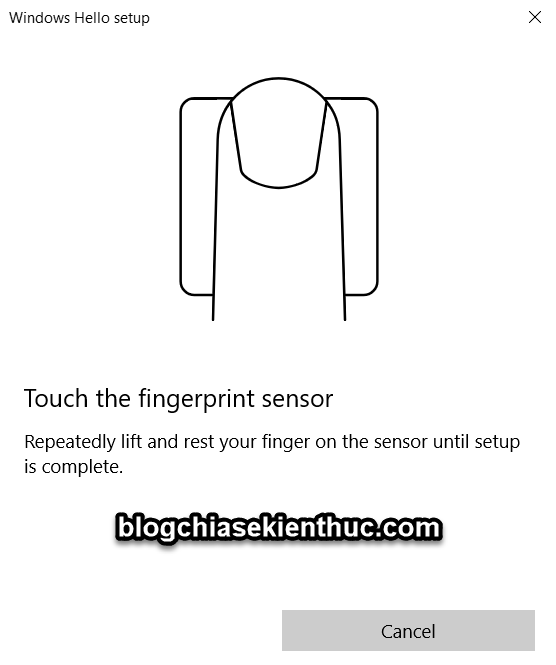
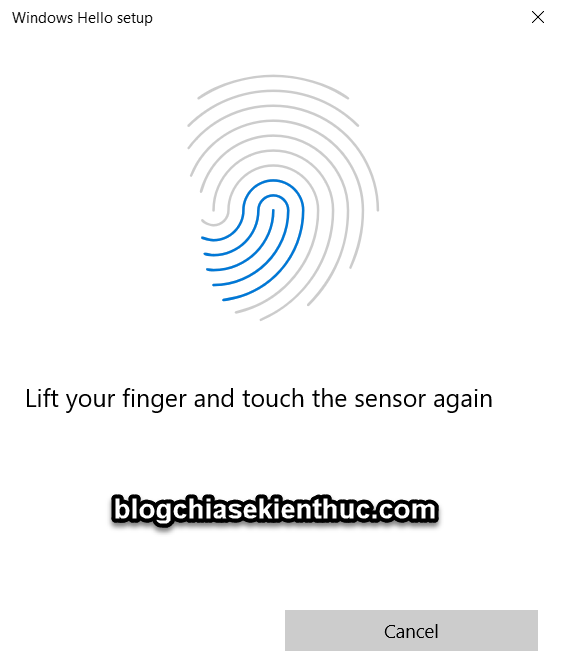
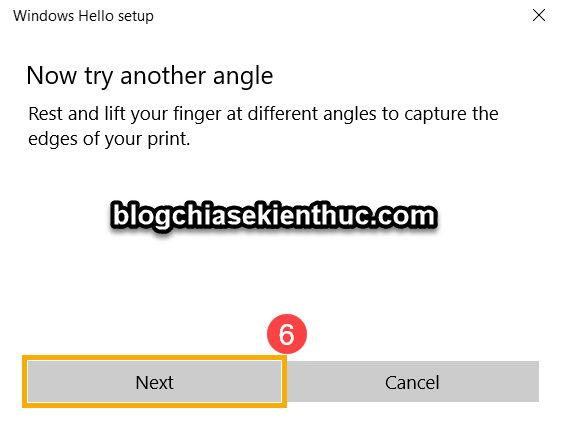
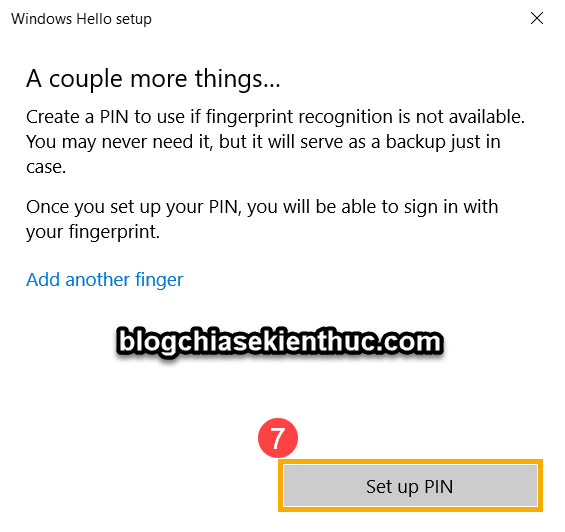
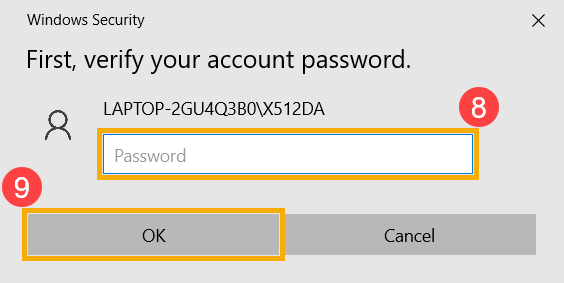
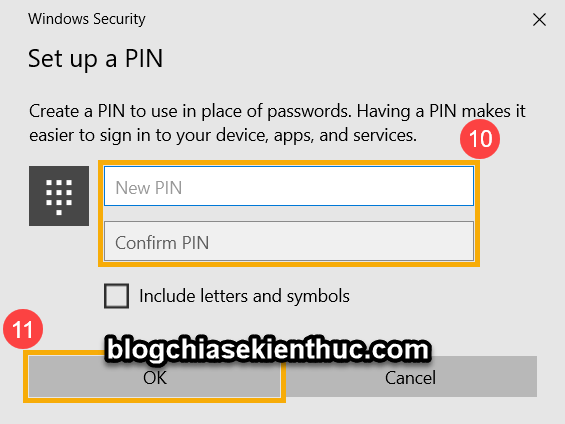
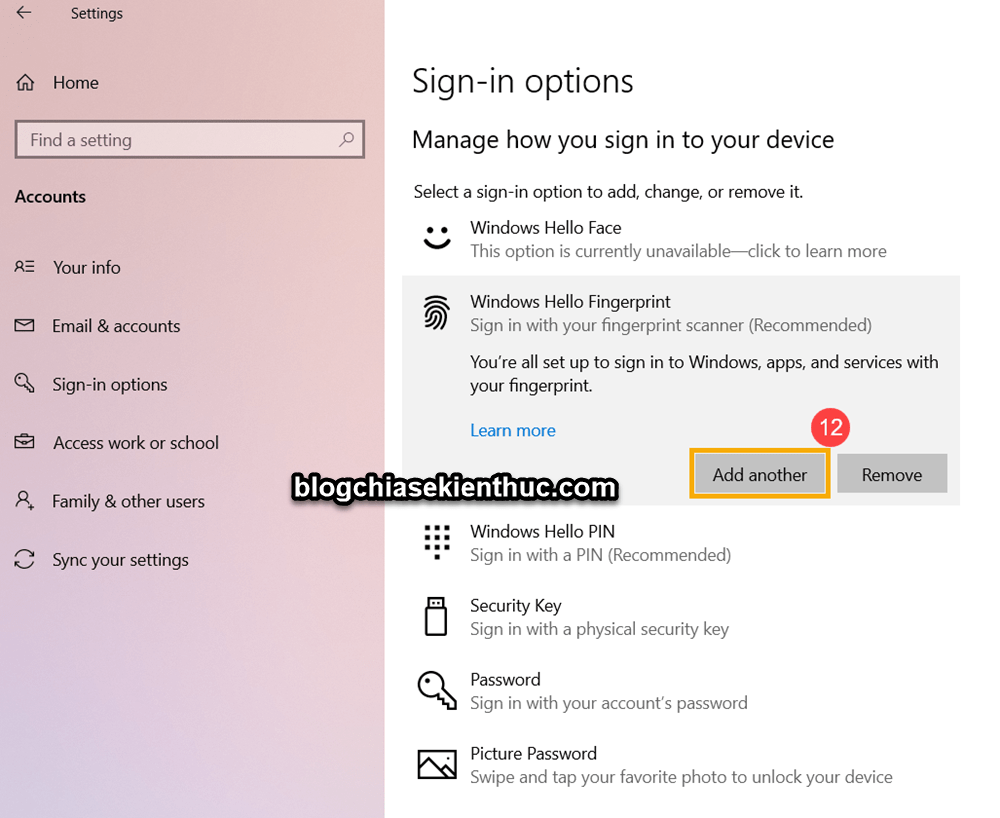
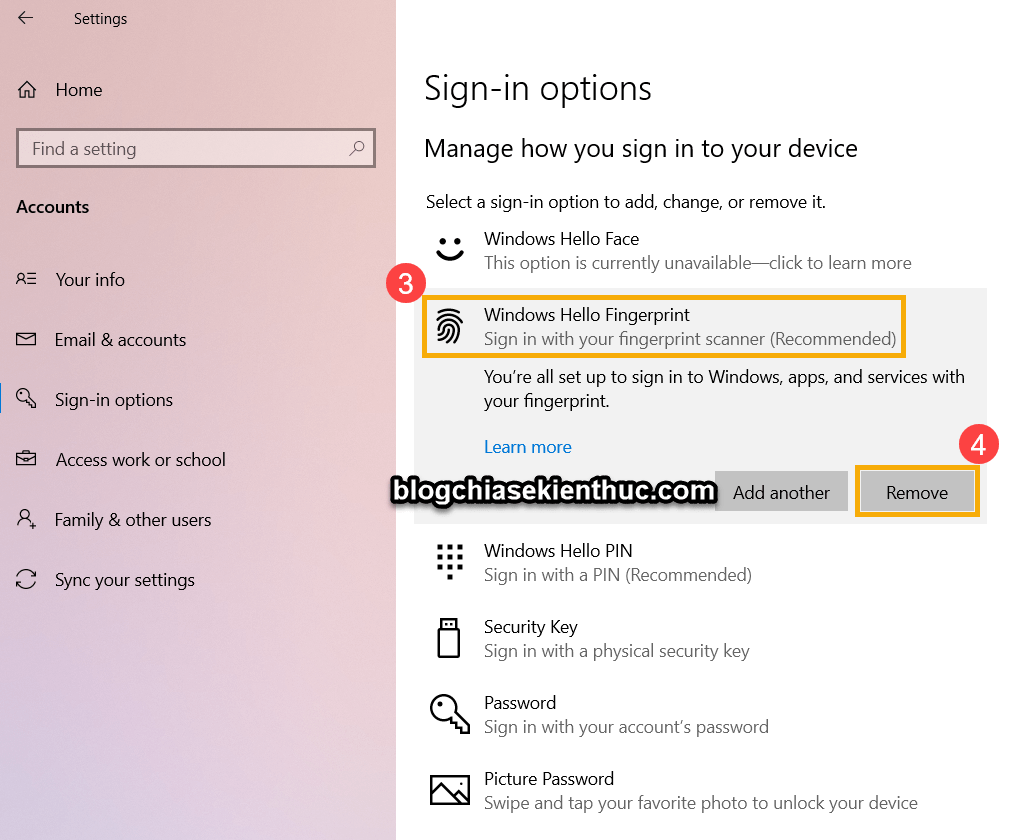
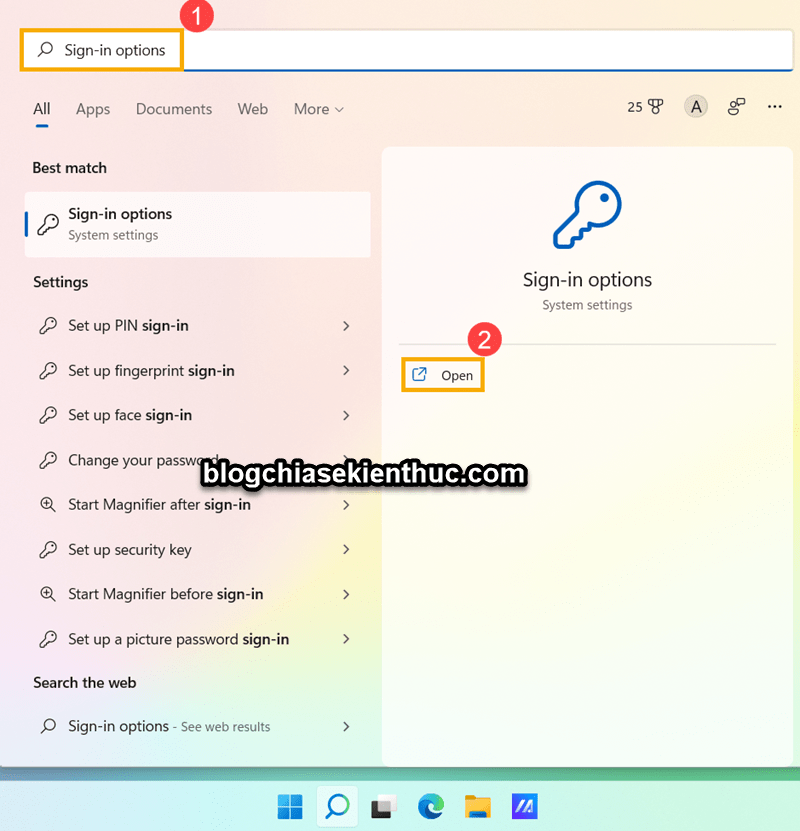

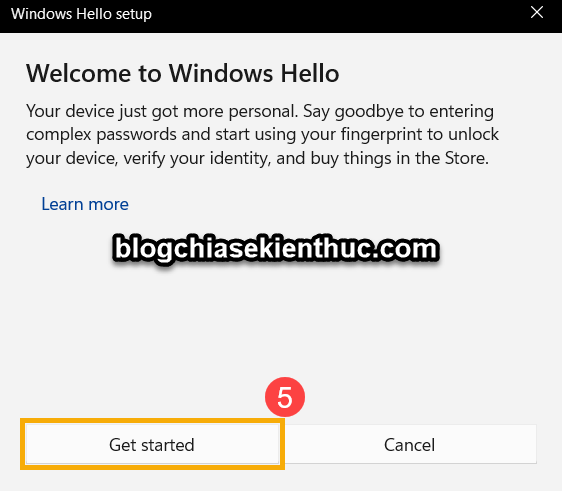

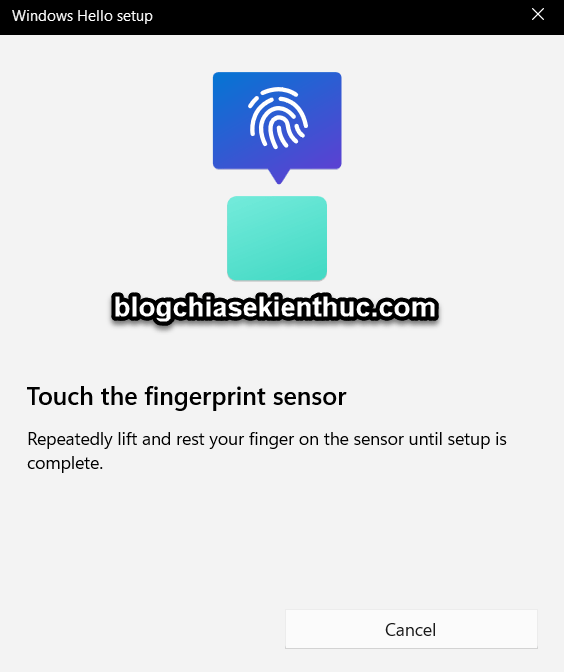
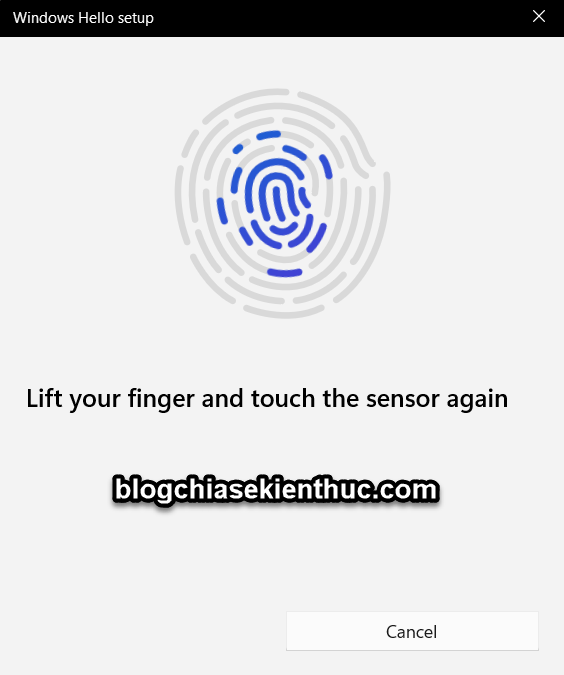
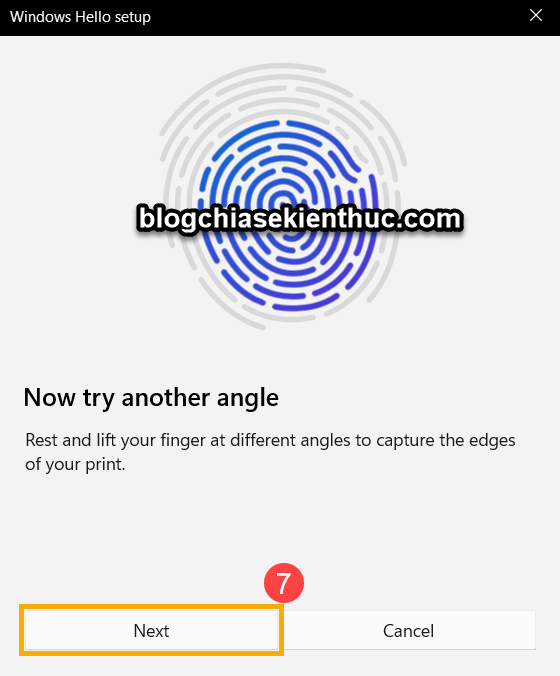
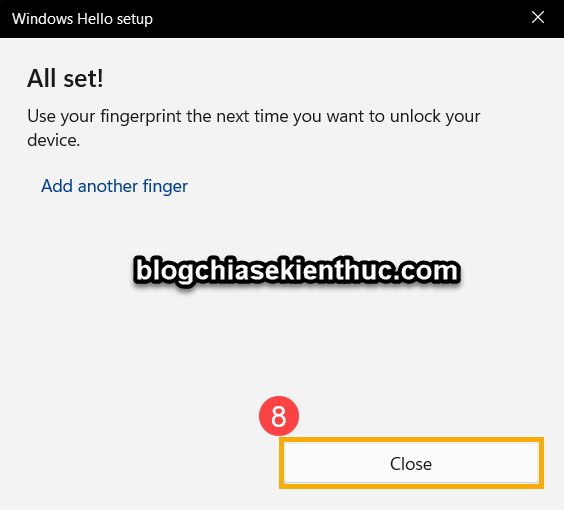
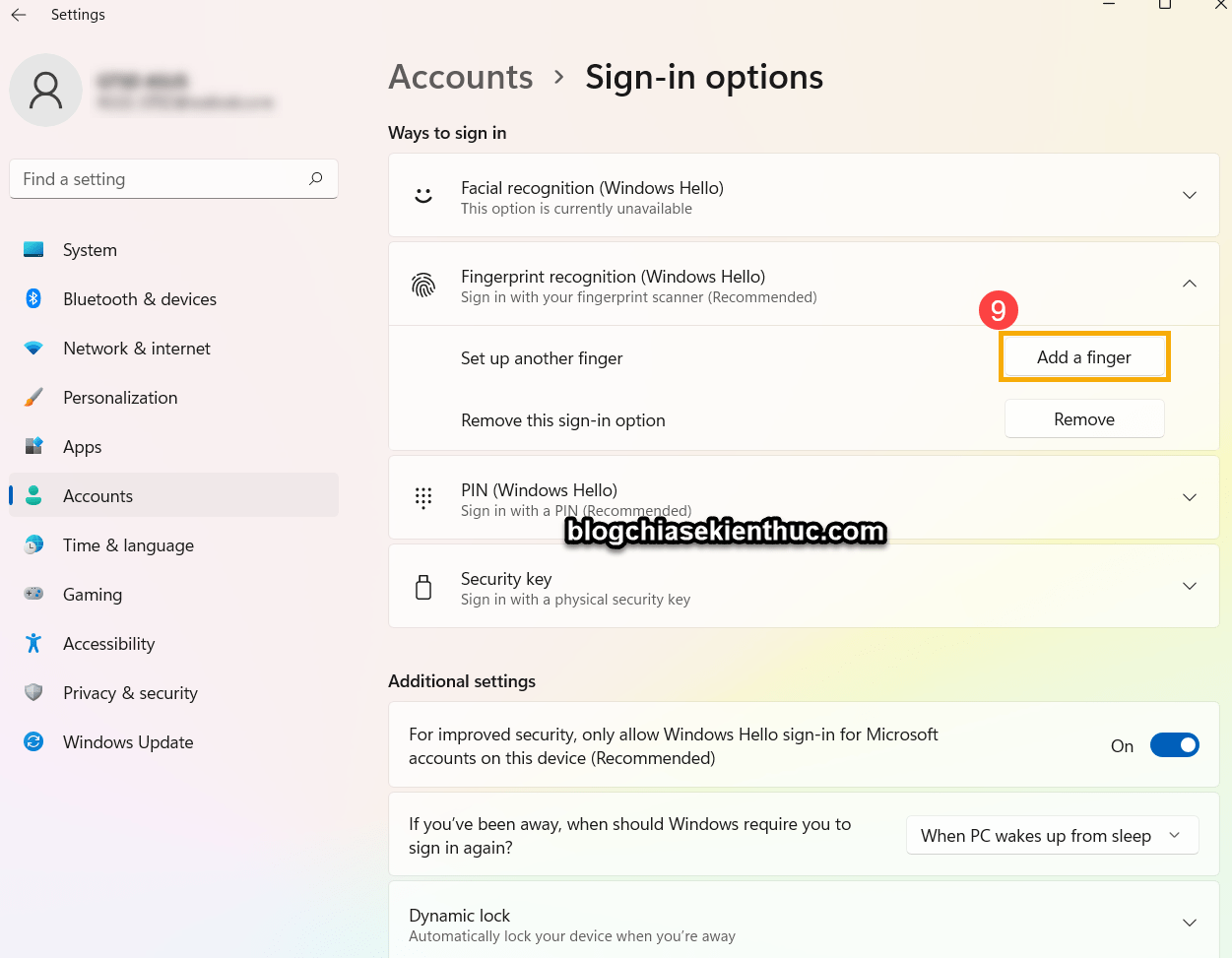
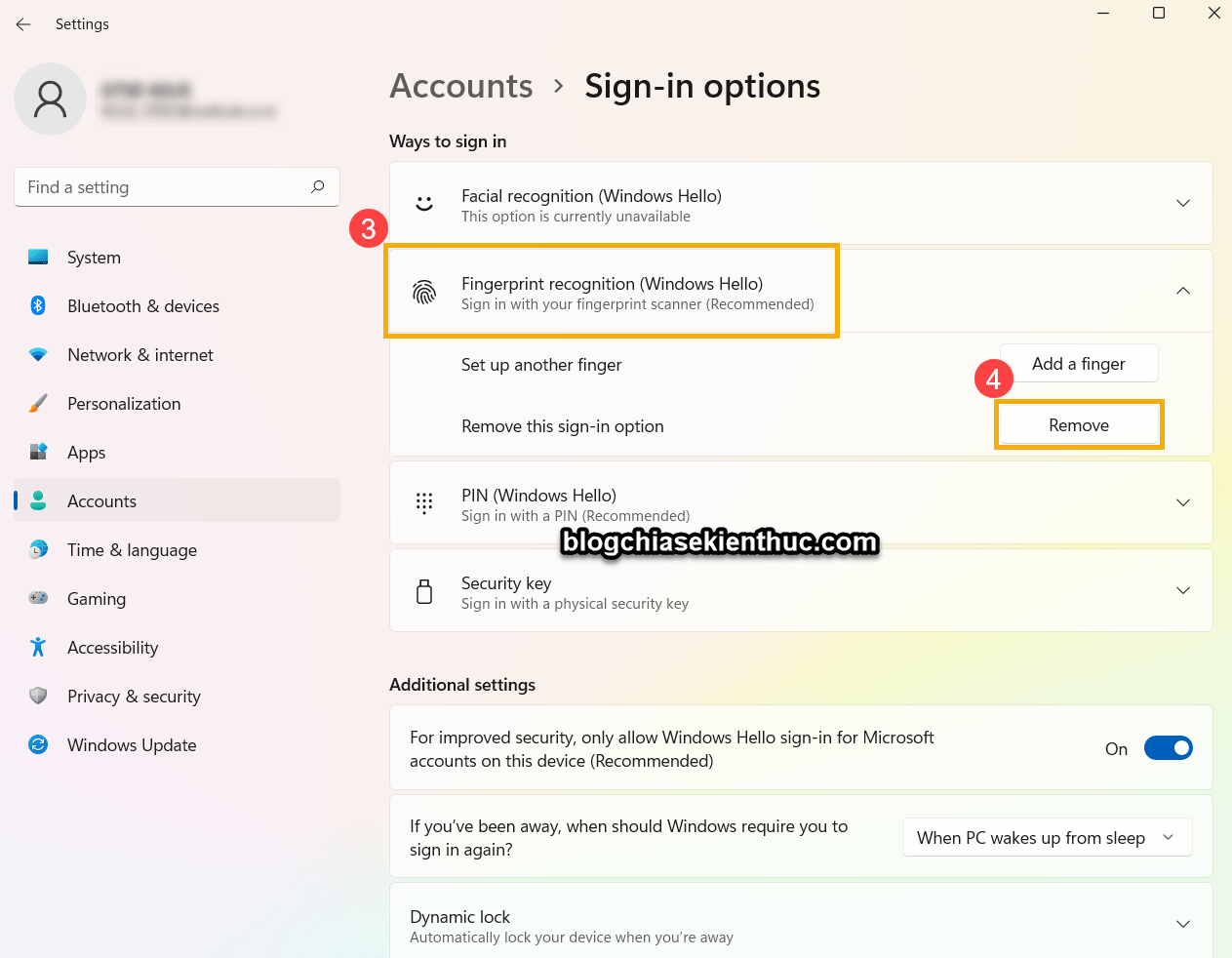







Có vấn đề ngoài lề này, ko biết em cmt ở đây anh có hỗ trợ dc ko?
Nếu em kiếm tiền Google Adsense theo lượt hiển thị (CPM) (ko tính CPC), thì có phải là càng cho hiển thị càng nhiều QC thì càng đc nhiều tiền ko nhỉ. Hay là 1 QC so với 5 QC thì vẫn như nhau?
Anh có biết ko chỉ hộ em với, em đang muốn đặt nhiều quảng cáo, nhưng nếu số tiền vẫn như nhau, thì có lẽ để khoảng trống chèn các nội dung khác có ích hơn. Cảm ơn anh