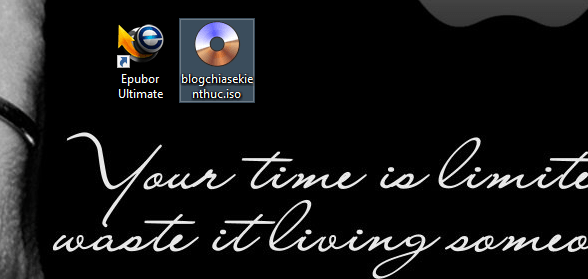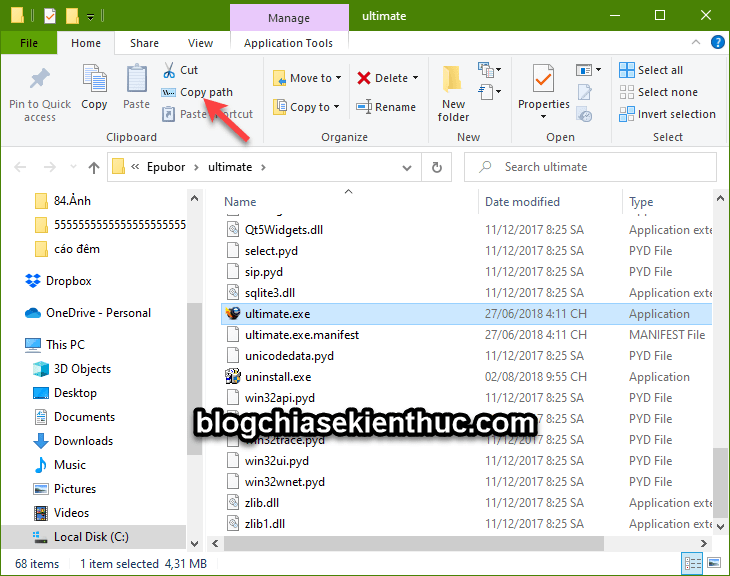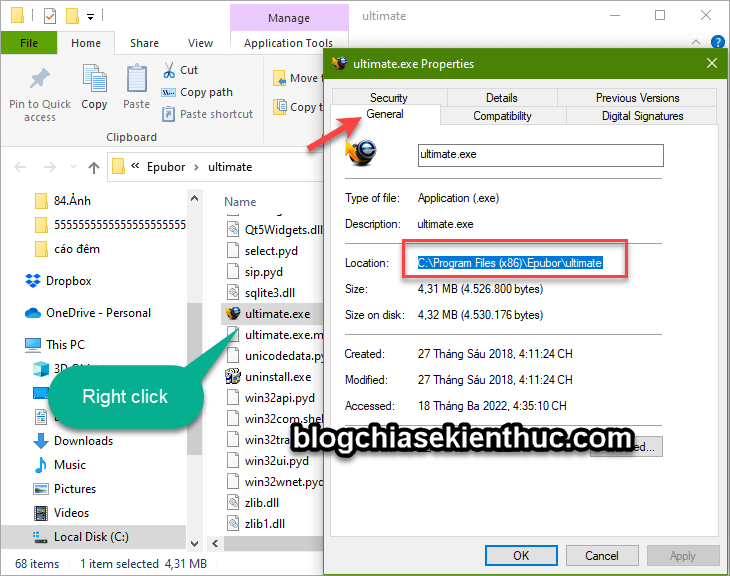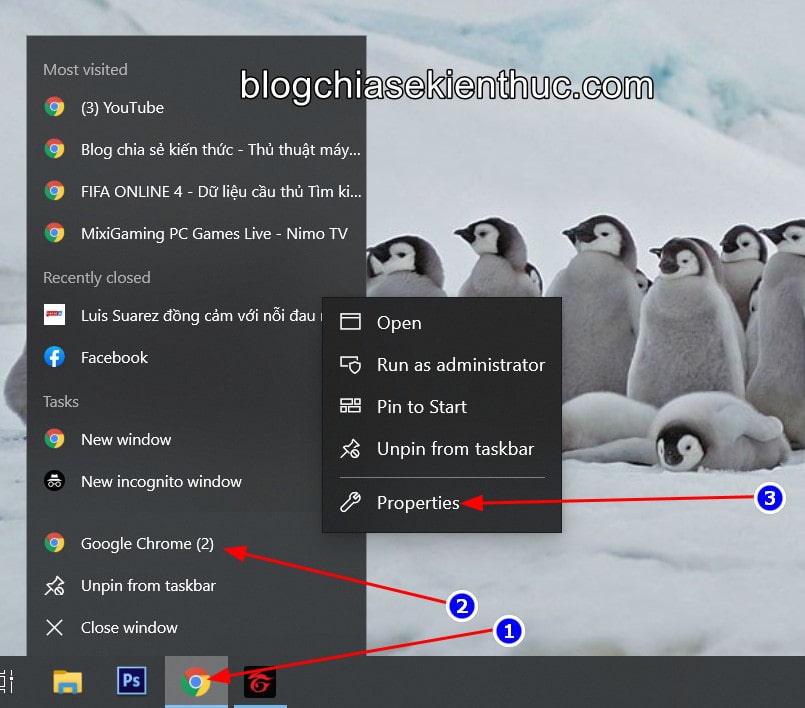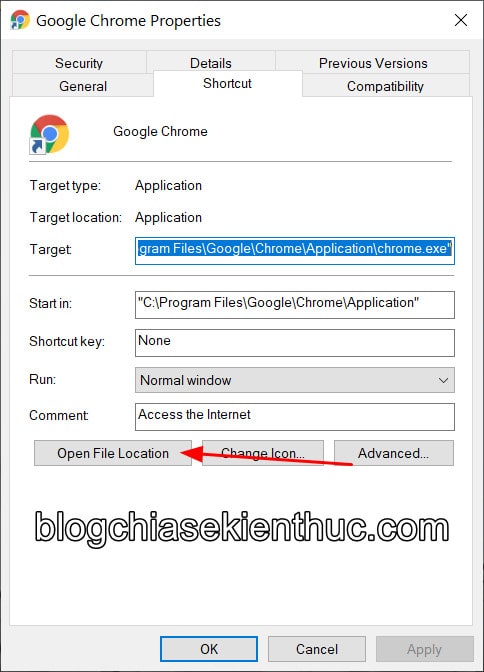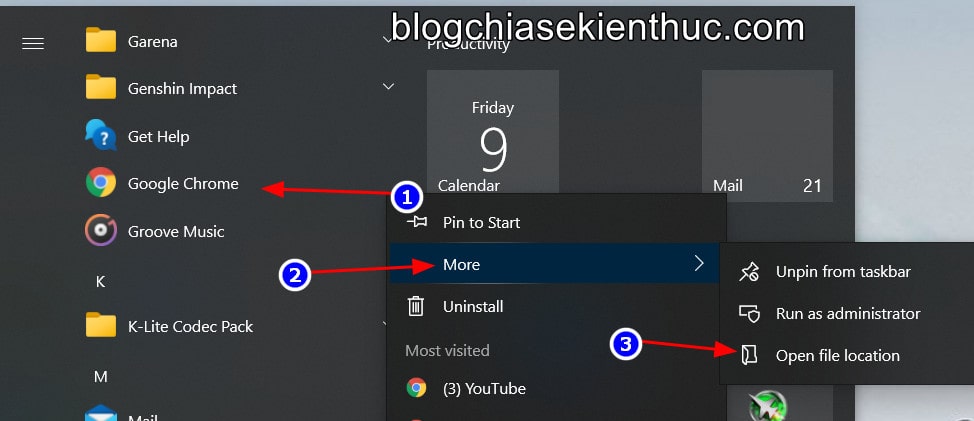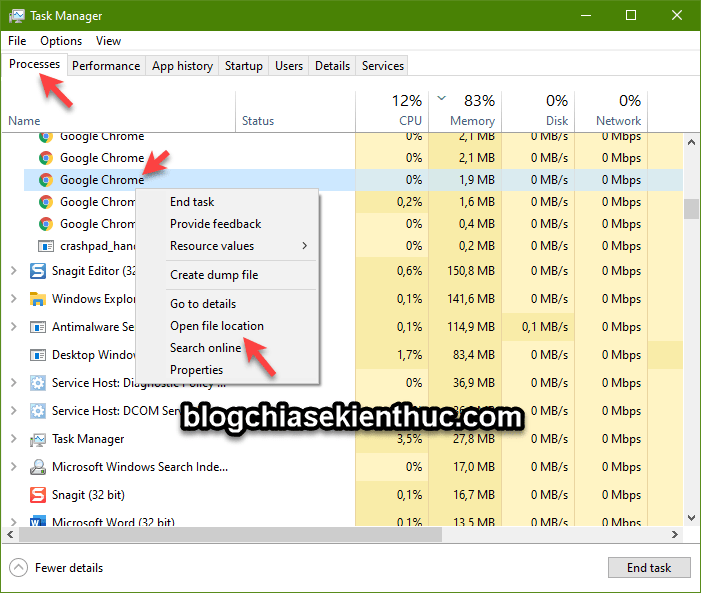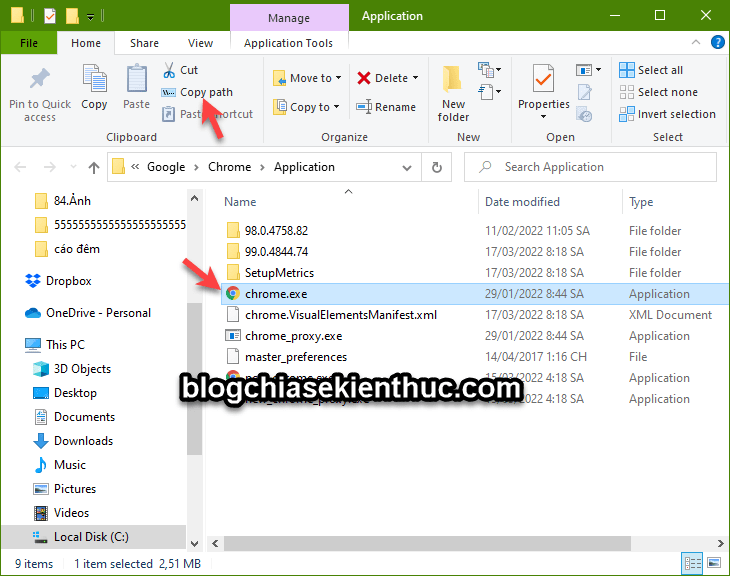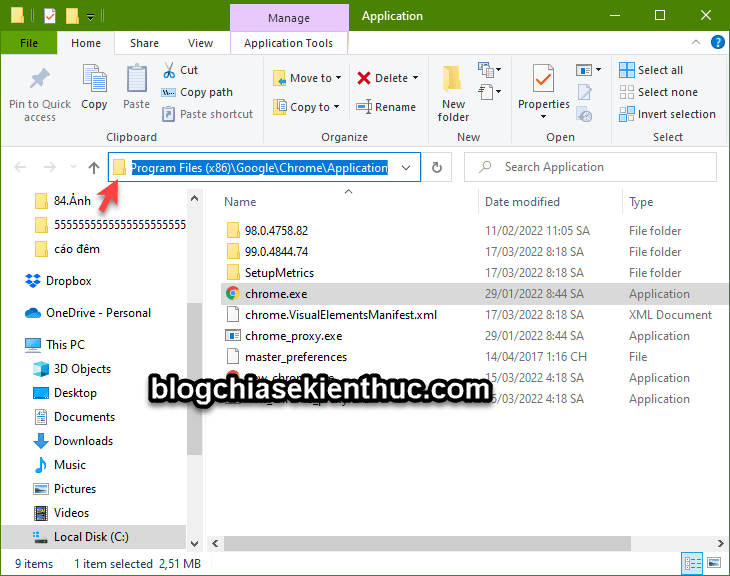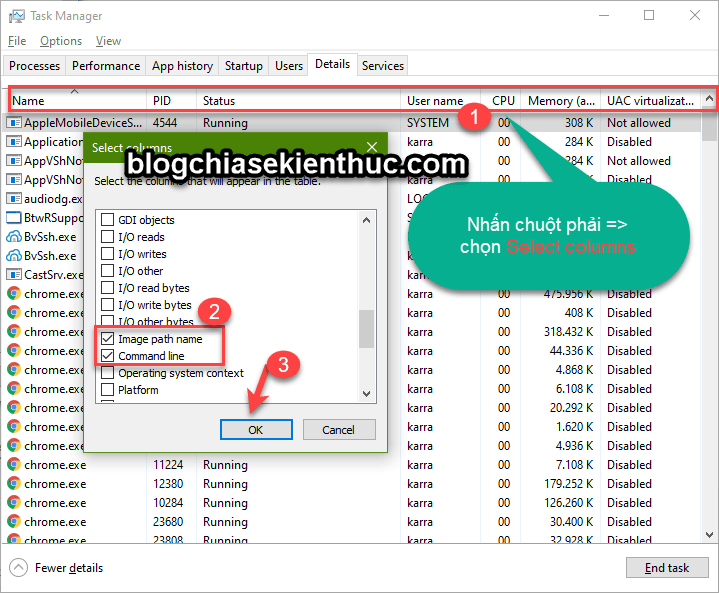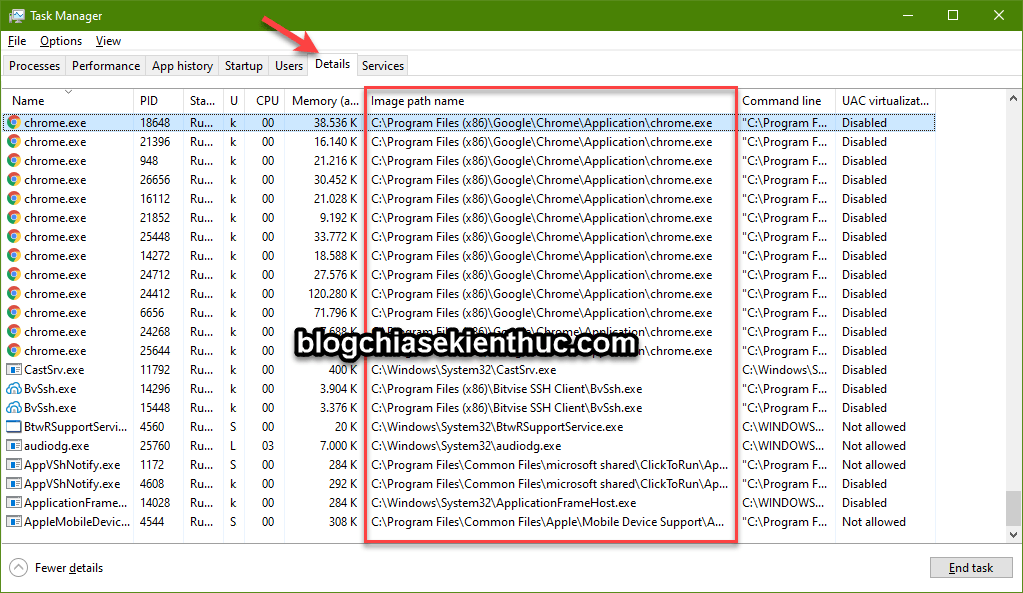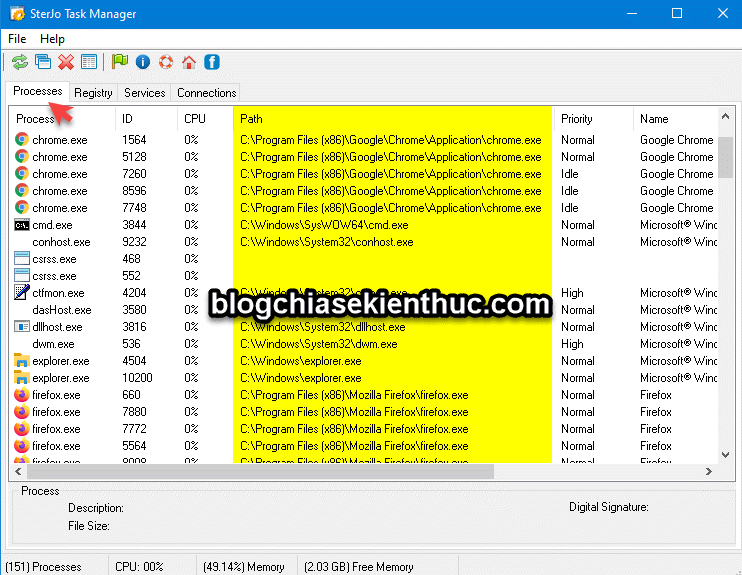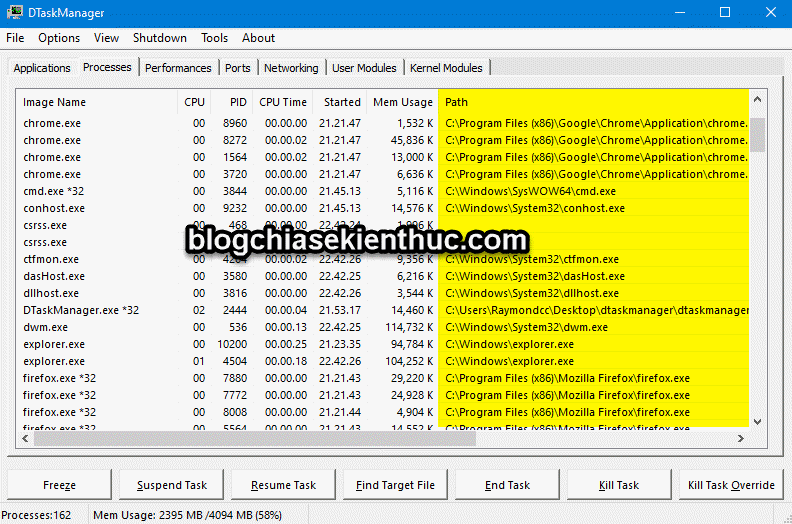Làm thế nào để lấy đường link của một file EXE, file CMD, file BAT… hay một file, một thư mục bất kỳ trên máy tính Windows?
Vâng, đây là những kiến thức rất căn bản mà bất kỳ một người sử dụng máy tính nào cũng nên biết. Bởi chúng ta sẽ phải dùng đến chúng trong rất nhiều trường hợp.
Có thể nhiều bạn newber đọc đến đây vẫn chưa hiểu ý mình đang muốn nói là gì đâu. Tuy nhiên, mọi chuyện sẽ được rõ ràng ngay sau đây 🙂
Mục Lục Nội Dung
I. Cách xác định đường dẫn của một File bất kỳ
Áp dụng cho mọi phiên bản Windows nha các bạn !
Trường hợp 1: Lấy đường dẫn file chạy của một Shortcut
+++ Cách xác định thư mục cài đặt của một phần mềm
Thông thường sau khi cài đặt phần mềm xong sẽ có một Shortcut ở ngoài màn hình để giúp các bạn khởi động nhanh khi cần.
Ví dụ mình có một Shortcut của phần mềm Epubor Ultimate như hình bên dưới. Giờ để xác định được thư mục cài đặt phần mềm này đang nằm ở đâu thì mình làm như sau:
Nhấn chuột phải vào Shortcut đó => rồi chọn Open file Location.
+++ Cách lấy đường dẫn file chạy của một phần mềm
Ngay lập tức bạn sẽ được chuyển đến thư mục cài đặt phần mềm này. Nếu bạn muốn lấy đường link đến file chạy, tức là file ultimate.exe thì bạn chỉ chọn chọn file này => rồi chọn Copy path là xong 🙂
Đường dẫn sẽ có dạng: “C:\Program Files (x86)\Epubor\ultimate\ultimate.exe”
=> Đây chính là đường dẫn chuẩn đến file chạy.
Còn để xác định thư mục chứa file chạy *.exe thì bạn nhấn chuột phải vào file đó => rồi chọn Propertis => trong tab General, phần Location chính là đường dẫn đến thư mục chứa file chạy.
Tương tự như vậy, bạn có thể dễ dàng xác định được vị trí file .EXE của những phần mềm đã cài đặt trên máy tính.
//*đọc thêm*//
Với biểu tượng trên thanh Taskbar thì bạn click chuột phải lên biểu tượng của Chrome trên thanh Taskbar.
Tiếp tục click chuột phải lần nữa lên icon Google Chrome trong menu vừa xuất hiện => lúc này bạn sẽ thấy một menu khác => bạn chọn Properties
Trong cửa sổ Google Chrome Properties, tab Shortcut này bạn sẽ xem được thư mục cài đặt Chrome, đường dẫn chính xác tới tập tin chrome.exe và nhiều thông tin khác.
Khỏi cần mình chỉ các bạn cũng đều thấy nút Open file location như trong hình, bấm vào nút này và bạn sẽ được đưa tới thư mục chứa file chrome.exe trên ổ cứng. Việc còn lại là của bạn thôi.
Vâng, nếu phần mềm bạn cần tìm file *.exe không có Shortcut trên thanh Taskbar, cũng không có Shortcut trên màn hình Desktop thì có thể nó sẽ xuất hiện trong trong Menu Start của Windows 10, Windows 11.. thường thường là như vậy.
Thế nên bạn hãy mở menu Start lên => tìm phần mềm đã cài đặt ở bên phải, ví dụ mình cần tìm Google Chrome. Sau khi đã tìm thấy bạn chỉ cần click chuột phải lên tên của phần mềm đó rồi chọn More => rồi đến Open file location thôi, rất đơn giản.
//*hết phần đọc thêm*//
Trường hợp 2: Xác định đường dẫn của một file/ thư mục bất kỳ
Vậy trong trường hộ đó không phải là shortcut thì phải làm thế nào? Ví dụ như hình bên dưới là file có định dạng *.ISO chẳng hạn.
Đơn giản thôi, bạn nhấn chuột phải vào file => chọn Proterties
Trong tab General, phần Location chính là đường dẫn đến thư mục chưa file. Ở đây là ngoài màn hình Desktop.
C:\Users\karra\Desktop
Để lấy đường link đến file blogchiasekienthuc.iso bên trên thì bạn chỉ cần sao chép đường dẫn vừa lấy bên trên, và thêm chính xác tên file là xong. Cụ thể ở đây là:
C:\Users\karra\Desktop\blogchiasekienthuc.iso
NOTE:
Cách trên áp dụng cho các hệ điều hành Windows 10 trở xuống, còn trên Windows 11 thì bạn chỉ cần nhấn chuột phải vào file hoặc folder => rồi chọn Copy as Path là xong. Rất nhanh gọn 🙂
II. Cách lấy đường dẫn của một File đang chạy trên Windows
Ngoài cách bên trên ra, với các file đang chạy trên hệ thống rồi thì có một vài cách nhanh hơn cho bạn đó là sử dụng Task Manager để xác định đường dẫn. Cụ thể thì như sau:
Cách #1. Sử dụng Task Manager
Bạn mở Task Manager ra bằng cách sử dụng tổ hợp phím CTRL + SHIFT + ESC => bạn để ý đến tab Processes. Tab này chứa các tiến trình đang chạy trên Windows.
Ví dụ bây giờ mình muốn đi đến thư mục cài đặt của Google Chrome thì mình cũng nhấn chuột phải vào một tiến trình Chrome bất kỳ => chọn Open file location
Ngay lập tức bạn sẽ được chuyển đến thư mục cài đặt Google Chrome.
Tương tự như trên, để lấy đường dẫn đến file thực thi của Google Chrome thì bạn chọn Copy path là xong thôi 😀
Còn để lấy đường dẫn của thư mục cài đặt Google Chrome thì bạn click vào icon trên thanh Andress là được
Nếu như bạn muốn nhanh hơn nữa thì có thể cài đặt để show cột đường dẫn lên. Bạn nhấn chuột phải vào khung (1) như hình bên dưới => sau đó chọn Select columns => rồi bạn tích vào 2 lựa chọn là:
- Image path name
- Command line
=> Rồi chọn OK là xong !
Bây giờ, ở tab Details sẽ xuất hiện như hình bên dưới.

Hiện tại mình đã mở cửa Blog Chia Sẻ Kiến Thức Store ! – bán phần mềm trả phí với mức giá siêu rẻ – chỉ từ 180.000đ (bản quyền vĩnh viễn Windows 10/11, Office 365, 2021, 2016… và nhiều phần mềm bản quyền khác). Bảo hành full thời gian sử dụng nhé !
Cách #2. Sử dụng phần mềm thay thế Task Manager
Trong trường hợp máy tính bạn không mở được Task Manager thì bạn có thể sử dụng một số phần mềm thay thế Task Manager mà trước đó mình đã giới thiệu. Ví dụ như là:
1. SterJo Task Manager
2. AnVir Task Manager Free
#3. DTaskManager
III. Chia sẻ thêm một vài thông tin hữu ích khác
Các phần mềm khi cài vào hệ điều hành Windows thường là file có định dạng *.exe, được lưu tại thư mục cài đặt nằm ở địa chỉ :
- C:/Program Files // đối với Windows 32-bit
- Và C:\Program Files (x86) đối với Windows 64-bit.
Đọc thêm: Windows 32bit và 64bit là gì? Và nó khác nhau như thế nào?
Trừ trường hợp bạn có các phần mềm, game cài từ Microsoft Store thì chúng sẽ được lưu ở thư mục đặc biệt khác và khó tìm hơn nhiều.
Đối với trường hợp phần mềm không có biểu tượng ở ngoài màn hình Desktop, ở thanh Taskbar và trong Menu Start thì buộc chúng ta phải tự tìm trong 2 thư mục C:\Program FIles và C:\Program Files (x86).
Nếu bạn cài đặt ít phần mềm thì việc tìm kiếm không có gì khó khăn, còn số lượng kha khá thì cũng hơi mệt đấy.
Tuy nhiên mình có vài mẹo nhỏ để giúp bạn tìm file *.exe của phần mềm bất kỳ. Đó là tên của thư mục cài đặt sẽ thường là tên của phần mềm đó luôn hoặc nằm trong thư mục mẹ với tên của nhà phát hành phần mềm đó, vậy nên nếu tìm không thấy thư mục mang tên của phần mềm, hãy tìm thư mục có tên nhà phát triển của.
Ví dụ Chrome của Google thì sẽ được cài đặt trong thư mục C:\Program FIles\Google, Edge Chromium thì cũng tương tự C:\Program Files (x86)\Microsoft, còn với TeamViewer thì nó nằm trong thư mục Teamviewer trong Program Files (X86) luôn, tìm rất dễ.
Ngoài ra, nhiều người có thói quen cài phần mềm lên một ổ cứng khác để tiết kiệm dung lượng cho ổ cứng SSD, đây cũng là một cách giúp quản lý phần mềm dễ dàng hơn.
Như mình có đề cập ở trên, ngoài các ứng dụng cài từ bên ngoài, bên thứ ba thì chúng ta còn có những ứng dụng game từ Microsoft Store, cách tìm file *.exe của các ứng dụng này như sau:
Trước tiên bạn cần biết tên người dùng (USER) bạn đang sử dụng trên Windows là gì trước đã !
Có rất nhiều cách nhưng cách nhanh nhất là truy cập vào thư mục C:\Users, mặc định sẽ có một thư mục tên Public và tên thư mục còn lại là tên người dùng hiện tại của bạn.
Sau đó dán đường dẫn này vào thanh địa chỉ của File Explorer => rồi Enter là bạn sẽ truy cập vào thư mục cài đặt của các ứng dụng trên Microsoft Store.
C:\Users\username\AppData\Local\Packages
Ví dụ của mình là: C:\Users\dinhl\AppData\Local\Packages
Bạn thay username bằng tên người dùng của bạn nhé !
IV. Lời Kết
Okay, trên đây là những cách để xác định thư mục cài đặt của một phần mềm bất kỳ, cũng như cách để lấy đường dẫn của một file hoặc thư mục trên máy tính Windows đơn giản nhất.
Đây là những kiến thức rất căn bản mà bạn cần phải biết, vậy nên hãy nắm chắc những kiến thức này nhé. Vì bạn sẽ sử dụng nhiều sau này đó. Chúc các bạn thành công !
Đọc thêm:
- Chia sẻ 6 thủ thuật quản lý File và thư mục với File Explorer
- Lệnh xem quyền sở hữu File và Folder trên máy tính Windows
- Tất tần tật về phân quyền của File và Folder trong Windows
- Cách làm hiện file ẩn trong USB trên Windows do Virus gây ra
Kiên Nguyễn – Blogchiasekienthuc.com
 Blog Chia Sẻ Kiến Thức Máy tính – Công nghệ & Cuộc sống
Blog Chia Sẻ Kiến Thức Máy tính – Công nghệ & Cuộc sống