Task Manager thì mình đã có nguyên một bài giới thiệu về các tính năng tuyệt vời của nó rồi.
Đại loại như bạn có thể sử dụng Task Manager để theo dõi các ứng dụng đang chạy ngầm trên hệ thống, theo dõi mức độ sử dụng CPU, RAM.. dễ dàng và hơn nữa thì bạn có thể sử dụng Task Manager để tắt ứng dụng đang bị treo trên máy tính một cách nhanh chóng nhất.
- Bài viết nên xem: Tìm hiểu kỹ hơn về cách sử dụng Task Manager trên Windows
Tuy nhiên, vì một lý do nào đó mà tính năng Task Manager của bạn không thể hoạt động được hay nói cách khác là bị vô hiệu hóa do virus ăn mất file thì phải làm thế nào bây giờ?
Bạn đành bó tay sao? Tất nhiên, nếu như bạn có trong tay các công cụ cứu hộ máy tính, hoặc có đĩa Win thì bạn có thể Repair lại Windows dễ dàng, nhưng mình chắc chắn là không phải ai cũng am hiểu về máy tính là lúc nào cũng đem theo “đồ nghề” được.
Chính vì vậy giải pháp lúc này là chúng ta nên sử dụng một công cụ hay phần mềm nào đó để thay thế Task Manager, để đơn giản hóa mọi chuyện đi.

Mục Lục Nội Dung
I. Phần mềm nào có thể thay thế Task Manager?
Trong bài viết này mình sẽ chia sẻ với các bạn 2 phần mềm miễn phí và hoàn toàn có thể thay thế được tính năng Task Manager của Windows đó chính là:
- Process Hacker
- Process Explorer
II. Lý do bạn nên sử dụng 2 phần mềm này?
- Đầu tiên là nó miễn phí 100%.
- Tiếp theo là nó hỗ trợ phiên bản Portable, tức là bạn không cần phải cài đặt khi sử dụng.
- Hỗ trợ đầy đủ các tính năng có trong Task Manager và thậm chí còn nhiều hơn thế nữa.
- Dễ sử dụng, nói chung giao diện chả khác gì so với Task Manager cả.
- Hỗ trợ Windows XP/7/8/8.1 và Win 10 (cả 2 nền tảng 32bit và 64bit)
III. Download Process Hacker và Process Explorer mới nhất
#1. Process Hacker
Trang chủ: processhacker.sourceforge.net
- Link bản cài đặt / Link bản Portable (không cần cài đặt) / Source code
- Link từ trang chủ, link này luôn là phiên bản mới nhất nhé, bạn có thể vào đây để tải
#2. Process Explorer
Trang chủ: technet.microsoft.com/en-us/sysinternals/processexplorer.aspx
IV. Hướng dẫn sử dụng phần mềm Process Hacker và Process Explorer
#1. Cách sử dụng phần mềm Process Hacker
Nói hướng dẫn thì hơi quá, chỉ là một vài hình ảnh khi sử dụng phần mềm cho các bạn dễ hình dung hơn thôi. Chứ nó chả có gì để hướng dẫn cả 😀
Sau khi tải phần mềm về thì bạn tiến hành giải nén file đó ra, bạn chỉ cần quan tâm đến 2 thư mục là
x86vàx64thôi. x86 tương ứng với hệ điều hành 32bit còn x64 tương ứng với hệ điều hành 64bit nhé.Nếu như bạn chưa biết máy tính của bạn đang sử dụng Win 32bit hay Win 64bit thì xem lại bài viết này nha.
Để tắt một ứng dụng đang bị treo thì bạn hãy làm như sau: Nhấn chuột phải vào ứng dụng cần tắt => chọn Window => chọn tiếp Close để đóng lại chương trình.
Ngoài ra, để xem thông tin về tài nguyên hệ thống thì bạn có thể nhấn tổ hợp phím Ctrl + I để mở nhanh.
#2. Hướng dẫn sử dụng phần mềm Process Explorer
Nói chung giao diện cũng khá giống với phần mềm Process Hacker.
Tuy nhiên, phần mềm này nó hiện luôn là tài nguyên (RAM, CPU, Network..) mà bạn đang sử dụng tại giao diện chính luôn, và nếu muốn phóng to lên bạn có thể sử dụng phím tắt Ctrl + I như phần mềm Process Hacker.
V. CẬP NHẬT thêm 5 phần mềm có chức năng tương tự Task Manager
Những phần mềm bên dưới mình sẽ không hướng dẫn chi tiết nữa, bởi nó vô cùng đơn giản và cách sử dụng cũng hoàn toàn như các phần mềm mình đã hướng dẫn bên trên 🙂
#3. Yet Another (remote) Process Monitor (YAPM)
#4. AnVir Task Manager Free
#5. DTaskManager
#6. Mitec Task Manager Deluxe
#7. SterJo Task Manager
#8. System Explorer
VI. Lời kết
Như vậy là mình đã chia sẻ với các bạn 8 phần mềm thay thế cho Task Manager hoàn hảo nhất rồi đó.
Ngoài tính năng chính giống Task Manager ra thì 2 phần mềm này còn có thể giúp bạn phát hiện ra virus đang chạy ngầm mà Task Manager trên Windows không thể làm được.
Bài viết sau mình sẽ hướng dẫn cho các bạn cách sử dụng 2 phần mềm này phát hiện virus đang chạy ngầm (nếu có) trên máy tính của bạn.
Okey ! hi vọng bài viết này hữu ích với bạn. Nếu thấy hay và ý nghĩa thì like, chia sẻ cho bạn bè biết nữa nhé !
Kiên Nguyễn – Blogchiasekienthuc.com
 Blog Chia Sẻ Kiến Thức Máy tính – Công nghệ & Cuộc sống
Blog Chia Sẻ Kiến Thức Máy tính – Công nghệ & Cuộc sống

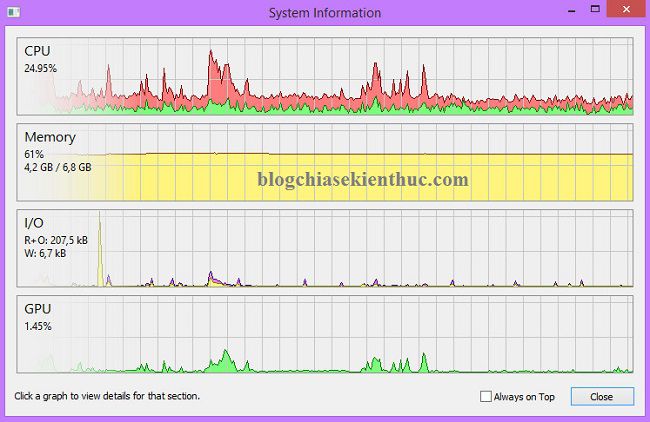
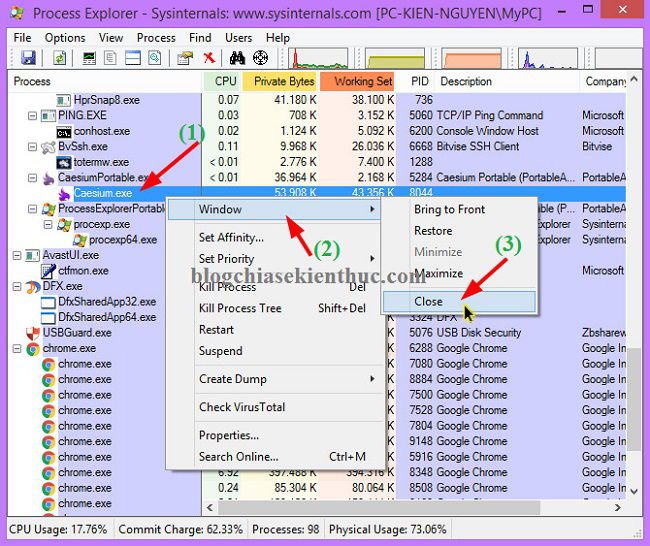
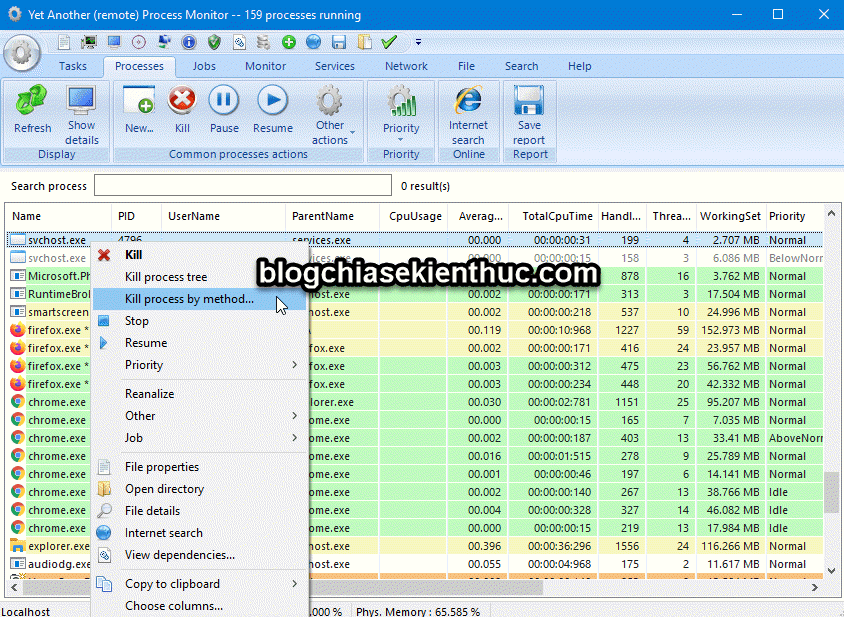
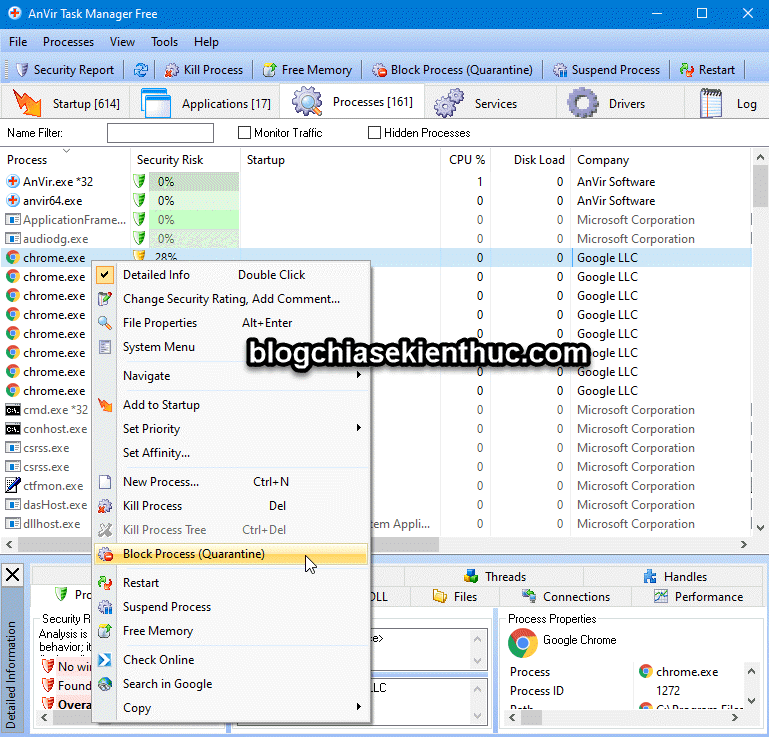
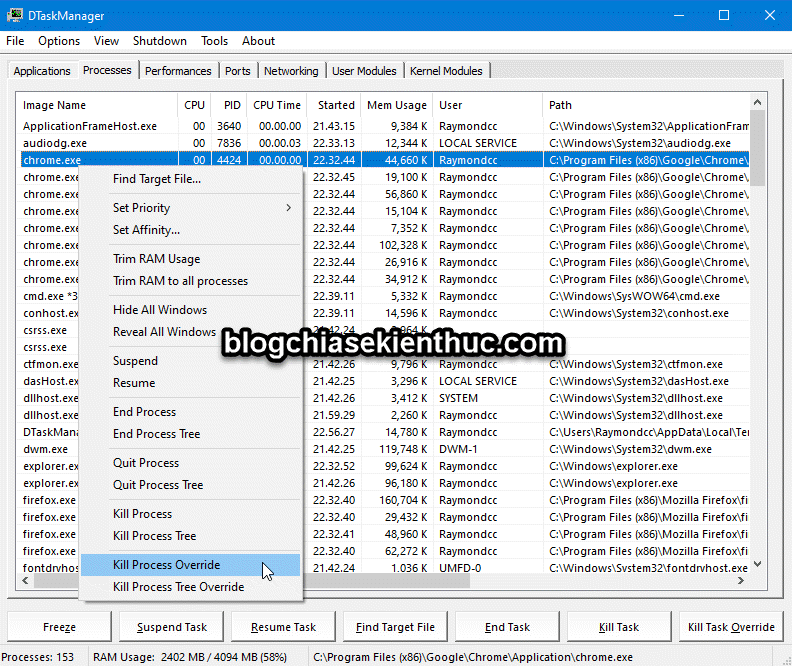
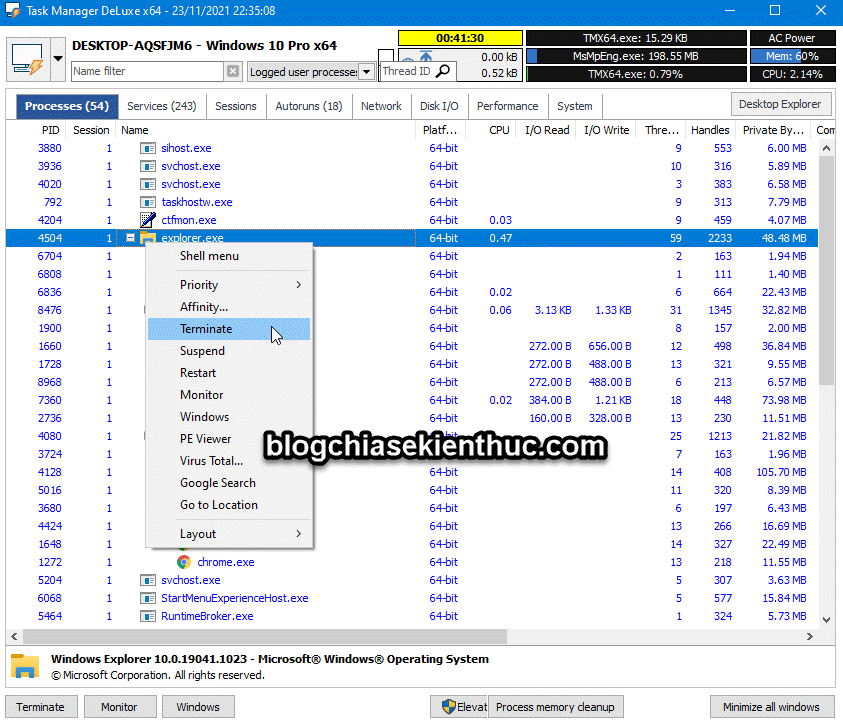
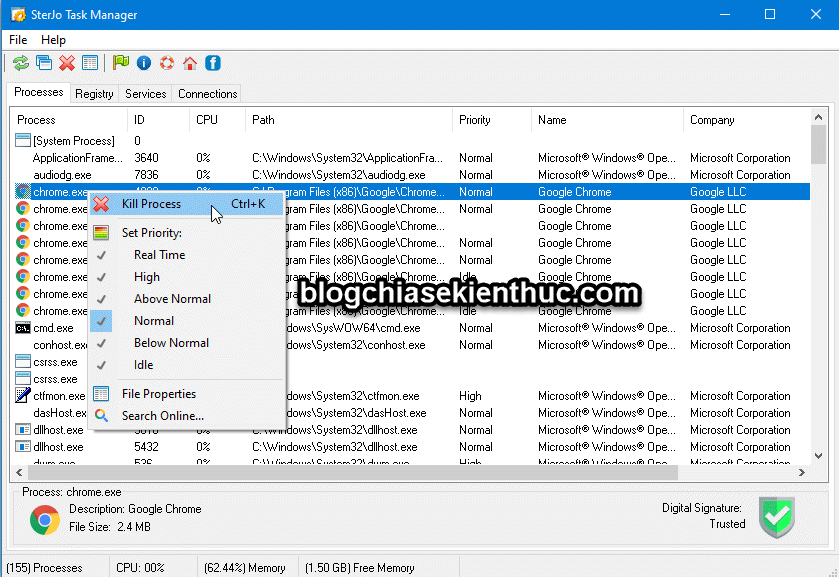
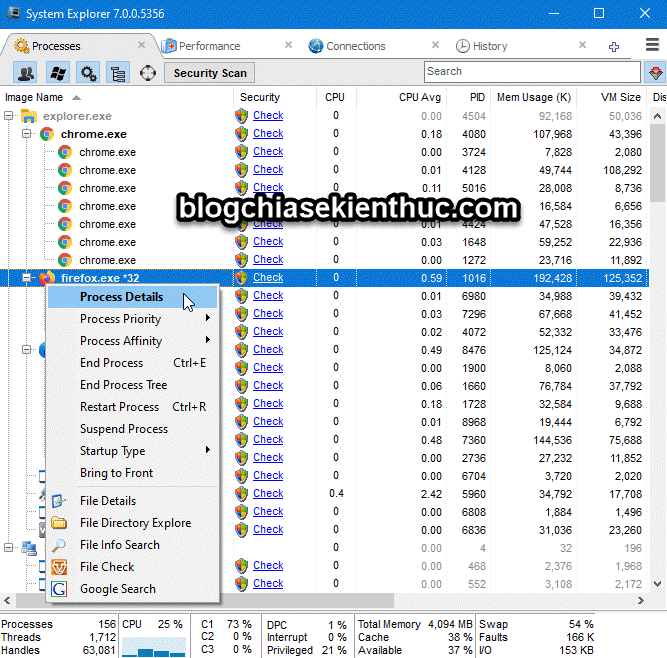







Mong bạn sớm có bài viết tiếp theo ” Phát hiện virus chạy ngầm nếu có “. Mình đang đau đầu với mấy cái quảng cáo chạy ngầm mà không remove được. thanks
Okey, mình sẽ viết sớm nhất có thể 😀
thấy có nhiều phần mềm hay vậy chứ có phần mềm MS 2016 miễn phí không hả Kien Nguyen ???Toàn phải trả phí thôi, bèo nhất khi download xong thì cũng chỉ được dùng thử vài ngày thôi ạ 🙂
Đúng rồi bạn, một sản phẩm chất lượng như vậy thì tất nhiên họ phải tính phí chứ. Nếu như bạn không có tiền thì có thể tìm các bản full trên mạng có rất nhiều mà.
cám ơn bạn nhiều
mình tải processhacker và khi khởi động thì nó bảo nhập password, vậy lấy pass ở đâu ạ?
Không biết bạn có nhầm lẫn gì không? Link tải từ trang chủ mà bạn, đâu có mật khẩu gì đâu.