Một ngày bình thường như bao ngày, bạn mở máy tính lên để làm việc thì…
Thật không thể tin nổi @@, rõ ràng là đêm qua mình vừa đọc báo xem tin tức ngon lành trên máy tính mà sáng nay bật lên đã bị lỗi như thế này rồi. Một thông báo chết người như thế này:
File: \windows\system32\winload.exe
statuts: 0xc0000428
Info: Windows cannot verify the digital signature for this file.
Nghĩ lại thấy cay mũi, nhưng thôi, giờ thì bắt tay vào sửa lỗi nào. Cay cú thì cũng không làm được gì cả đúng không, nếu như ai đang bị rơi vào tình trạng này thì tham khảo 2 cách sau đây.
NOTE:
Nhưng trước tiên bạn hãy thử bằng cách đơn giản này xem sao: Bạn hãy truy cập vào Mini Windows bằng USB boot => sau đó mở ứng dụng BOOTICE ra => và làm giống như Bước 4 trong bài viết này.
Sau đó, nếu không được thì bạn mới thực hiện theo các cách mình chia sẻ bên dưới !
Cách #1: Repair lại Windows
Cách này thì bạn phải chuẩn bị một số công cụ, đồ nghề thì mới thực hiện được đó là:
- Một đĩa cài đặt Windows hoặc USB cài Win (phải đúng với phiên bản Windows mà máy tính đang sử dụng trước đó đấy nhé).
- Thiết lập chế độ ưu tiên là CD/DVD hoặc USB (nếu chưa biết thì bạn có thể xem hướng dẫn cách vào BIOS). Hoặc bước này bạn hãy tìm phím tắt để vào BOOT MENU cho nhanh cũng được.
Bạn có thể thử với phím F8 nếu như máy tính sử dụng Windows XP hoặc Windows 7 để sử dụng tính năng Repair Your Computer. Còn các phiên bản Windows mới hơn thì bạn tìm phím tắt để vào BOOT MENU như mình đã nói ở trên nhé.
- Sau khi đã chuẩn bị và thiết lập xong thì bây giờ bạn hãy nhét đĩa vào ổ đĩa hoặc cắm USB vào ổ đĩa và khởi động lại Windows.
1.1. Hướng dẫn Repair lại Windows 7
Sau khi cho đĩa Win (hoặc cắm USB cài Win) vào thì bạn hãy khởi động máy tính lên => xuất hiện thông báo Press any key to boot from CD or DVD, tức là nhấn một phím bất kỳ để tiếp tục đó.
Trong cửa sổ Install Windows bạn nhấn Next để tiếp tục.
Tiếp theo bạn hãy nhấn vào Repair your computer để thực hiện Repair lại Windows 7.
Tiếp theo tại cửa sổ System Recovery Options bạn chọn dòng Use recovery tool... như hình bên dưới và nhấn Next để đi tiếp.
Sau đó bạn hãy chọn Startup Repair để chương trình thực hiện Repair lại máy tính. Quá trình sẽ diễn ra một lúc nên bạn vui lòng ngồi đợi cho đến lúc nó thực hiện xong nhé.
Lưu ý: Nếu thực hiện Repair thành công thì hệ điều hành sẽ khởi động lại hệ thống còn không thì ngược lại, bạn có thể sẽ phải chạy lại Startup Repair một lần nữa, nếu vẫn không được thì chuyển sang cách thứ 3.
1.2. Hướng dẫn Repair lại Windows 8/ 8.1/ 10/ 11
[MỚI UPDATE]
Hướng dẫn sửa lỗi “Your PC/Device needs to be repaired” (xem bài này cho chi tiết nha các bạn)
+) Chuẩn bị bộ đồ nghề tương tự như Cách 2.
Thực ra thì kể từ phiên bản Windows 8 trở đi bạn có thể sử dụng tính năng Refresh, tính năng này có tác dụng đưa máy tính về trạng thái mặc định nhưng không bị mất file. Để thực hiện thì các bạn làm như hướng dẫn sau:
+) Khởi động lại máy tính và nhanh tay nhấn F8 hoặc Fn+F8 để truy cập vào Windows Recovery Menu.
Tiếp theo bạn hãy chọn Refresh your PC để thực hiện Refresh lại máy tính.
TIPs:
Tại bước này nếu như bạn không muốn sử dụng tính năng Refresh mà vẫn muốn sử dụng tính năng Startup Repair giống như trên Windows 7 thì chọn Advanced options => chọn dòng Startup Repair là xong nhé.
OK! Bước tiếp theo bạn hãy nhấn Next.
Bước tiếp theo chương trình sẽ yêu cầu bạn cho đĩa cài vào. Bạn hãy thực hiện cho đĩa cài đặt Windows vào ổ đĩa hoặc cắm USB cài Windows vào máy tính.
Nhấn vào Refresh để thực hiện.
Quá trình Refresh đang diễn ra bạn vui lòng ngồi đợi….
Nếu cách trên vẫn không được thì bạn làm theo cách 3 như sau:
Cách #2: Thay thế file winload.exe đang bị lỗi
2.1. Thực hiện trên Windows 7
Làm tương tự như các bước hướng dẫn Repair Windows 7 ở phía trên nhưng ở bước cuối thay vì chọn Startup Repair thì bạn hãy chọn dòng cuối cùng tức là Command Prompt như hình bên dưới.
2.2. Thực hiện trên Windows 8/ 8.1/ 10/ 11
Bạn cũng làm tương tự như các bước hướng dẫn Repair Windows 8 ở phía trên nhưng thay vì chọn Refresh your PC thì bạn hãy chọn dòng Advanced options.
Tiếp theo chọn Command Prompt như hình bên dưới:
+) Sau khi đã làm đến bước mở cửa sổ CMD như hướng dẫn bên trên thì bạn hãy nhập lần lượt các lệnh sau đây vào cửa sổ CMD. Sau mỗi câu lệnh đều phải nhấn Enter nhé.
C:Lệnh này tức là bạn sẽ truy cập vào ổ chứa hệ điều hành (hệ điều hành ổ khác thì bạn chọn ổ tương ứng sao cho phù hợp nhé).Nhập lệnh:
cd Windows\system32Nhập tiếp lệnh:
del winload.exeLệnh copy:
copy "winload~1.exe" winload.exe
=> Cuối cùng nhấn lệnh exit để thoát và khởi động lại Windows xem đã sửa boot được vào win chưa nhé các bạn.
Tips:
Một cách khác nếu như bạn không thể thực hiện copy bằng các dòng lệnh đó làvào WinPE (Mini Windows) => sau đó copy file Winload.exe copy đè lên file Winload.exe bị lỗi trong phân vùng chứa hệ điều hành đang bị lỗi. Ví dụ như C:\Windows\System32\..
Hiện tại mình đã mở cửa Blog Chia Sẻ Kiến Thức Store ! – bán phần mềm trả phí với mức giá siêu rẻ – chỉ từ 180.000đ (bản quyền vĩnh viễn Windows 10/11, Office 365, 2021, 2016… và nhiều phần mềm bản quyền khác). Bảo hành full thời gian sử dụng nhé !
Lời kết
Trên đây là 2 cách giúp bạn sửa lỗi không boot được vào windows, và cụ thể trong bài viết này là lỗi hỏng file Winload.exe.
Nếu như máy tính bạn đang bị lỗi trên thì hãy thực hiện với 2 cách trên để cứu vãn nhé, đừng có vội Ghost hay cài lại Win sẽ rất tốn thời gian. Hi vọng bài viết sẽ hữu ích với bạn! Chúc các bạn thành công!!!
Kiên Nguyễn – Blogchiasekienthuc.com
 Blog Chia Sẻ Kiến Thức Máy tính – Công nghệ & Cuộc sống
Blog Chia Sẻ Kiến Thức Máy tính – Công nghệ & Cuộc sống
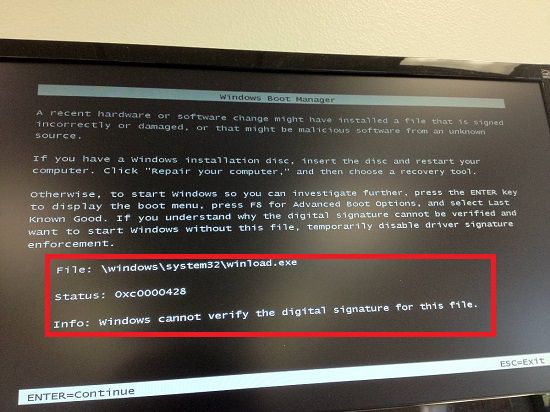
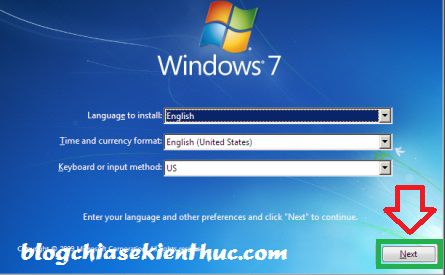

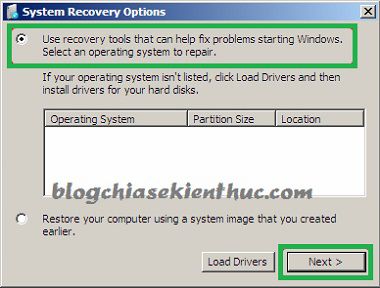
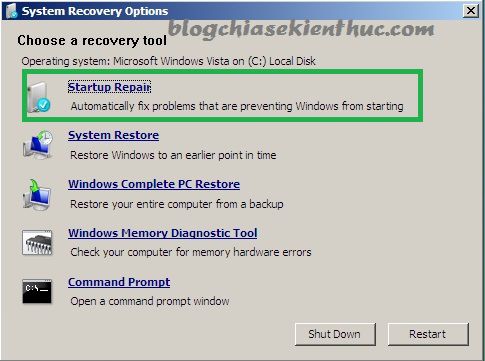
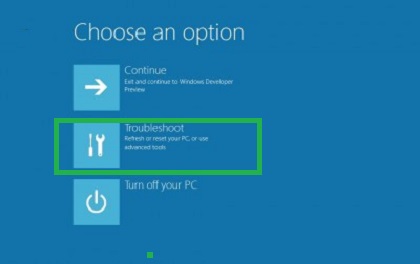
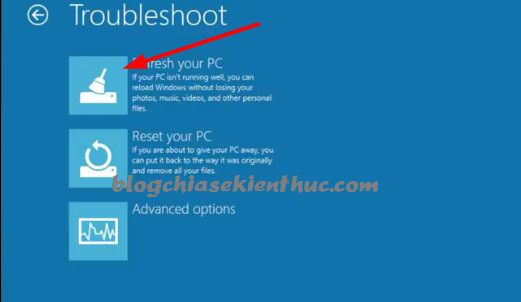
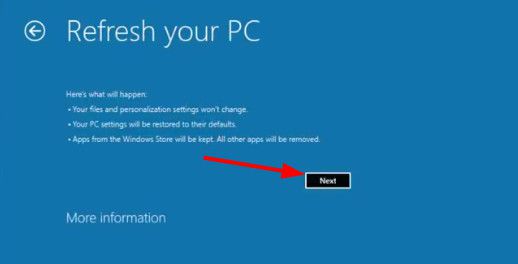
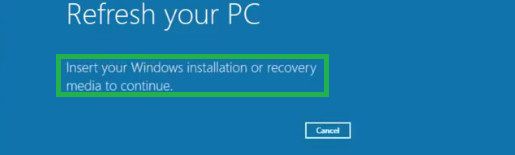
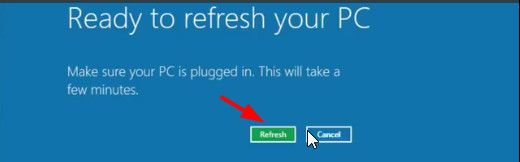
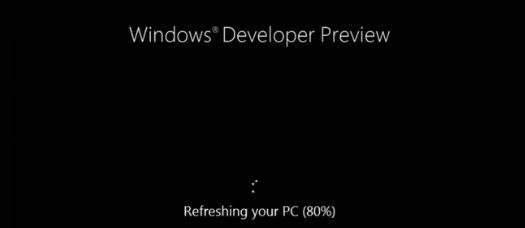
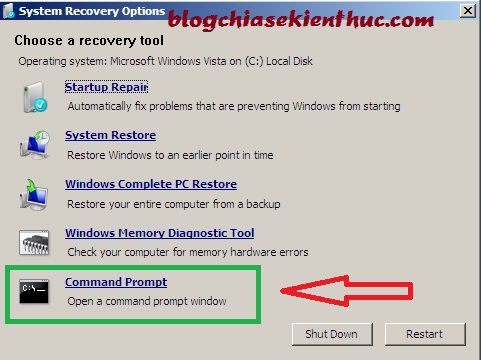
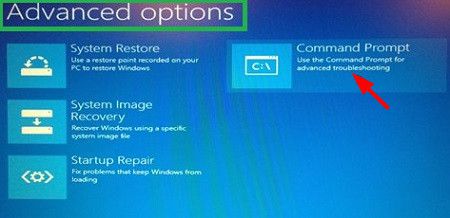








Ad ơi mình đang dùng win 7 hôm qua tải game liên minh về và giải nén bằng winrar nhưng khi giải nén nó báo lỗi và treo máy 1 lúc lâu rồi báo lỗi màn hình xanh..mình ko biết cứ cho nó giải nén nhiều bây giờ nó không vào được window nữa mà màn đen ngòm luôn..thế là nó bị lm sao hả ad.cảm ơn ad trước nhé !
Eo, có thể file đó dính mã độc rồi, Bạn thử làm theo bài viết này chưa ? https://blogchiasekienthuc.com/thu-thuat-may-tinh/sua-loi-ghost-xong-khong-vao-duoc-windows.html
Nó hỏng card rời ad ơi..mình thay rồi..nhưng cớ lại game giải nén vẫn bị treo là sao vậy ?
Thì vẫn là suy luận cũ của mình, tập tin đó có vấn đề thôi 😀 bạn thử tải ở nơi khác xem có được không nhé.
Ad ơi nó lại bị treo..bực quá lỗi lầm nhiều mệt kinh người.
Vậy thôi cài lại Win đi bạn, ăn chắc luôn !
ad ơi cho em hỏi là laptop em cài win lại nhưng vẫn còn win cũ mỗi khi khởi động máy lại phải chọn win bây phải làm thế nào ạ
Đó là do bạn cài win ở 2 phân vùng khác nhau nên mới bị như vậy. Bây giờ bạn hãy vào hệ điều hành Windows mà bạn muốn giữ lại, sau đó sử dụng phần mềm EasyBCD để xóa cái Menu truy cập vào Windows kia đi là xong, bạn tham khảo cách sử dụng EasyBCD ở bài viết này nhé: https://blogchiasekienthuc.com/thu-thuat-may-tinh/cach-ghost-2-win-song-song.html
anh cho e hỏi là máy asus x452L của em hiện tại đang dùng win 8.1 bản quyền nhưng do e thấy máy chạy chậm quá muốn chuyển qua win 7 nhưng không thể nào vào boot được. mặc dù em ấn phím ESC hoặc F12 liên tục cũng vào win luôn anh ak. a giúp em với
Bạn thử lần lượt với các phím ESC, F1 đến F12, Del. Lần lượt các phím này nhé bạn.
Hi Kiên Nguyên, bạn cho tôi hỏi chút nhé.
Tôi đang chạy ghost bằng acronics image để recovery lại máy thì bị cúp điện. Khi có điện lại, tôi recovery lại, sau khi hoàn thành, máy khởi động lại nhưng lại báo: “BOOTMGR is missing. Press ctr+alt+delete to restart”. Tôi vào partition magic kiểm tra, ổ C là active. Tôi cố recovery bằng một bản backup khác (bản backup này trước kia vẫn sử dụng OK). Sau khi backup lại và đã completed, máy tính tự khởi động lại. Sau khi khởi động lại thì vẫn gặp lỗi trên.
Bạn có cách nào xử lý, xin hướng dẫn giúp tôi với.
Xin chân thành cảm ơn.
BẠn thử nạp lại MBR xem sao nhé, mình nghĩ là bị mất BMR nên mới bị lỗi như vậy đó: https://blogchiasekienthuc.com/thu-thuat-hay/set-active-fix-mbr-o-cung.html
Hi, bạn Kiên.
Tôi đã làm như hướng dẫn của bạn nhưng vẫn ko được. Bạn có cao kiến gì ko, xin trợ giúp.
Xin chân thành cảm ơn.
À, bạn thử vào Win Mini và bật BootICE và làm theo bước 3 như trong bài hướng dẫn này nhé: Thay USB là phân vùng ổ C (ổ chứa hệ điều hành) nhé.
Bạn có thể hướng dẫn cụ thể hơn được không.
XIn cảm ơn.
Lỗi này thông thường mình chỉ nạp lại MBR cho nó là ok mà nhỉ. Sau khi nhấn nạp MBR bạn đã nhấn Apply chưa vậy ?
Nếu như vẫn không được thì bạn đành phải Repair lại máy tính thôi.
hi Bạn Kiên,
Tôi đã apply nhưng khi khởi động lại, máy vẫn báo”BOOTMGR IS MISSING….”
Lỗi này chỉ đơn giản là fix lại MBR thôi, nếu như không được thì cũng lạ nhỉ. Bạn thử làm theo bước 4 trong bài viết này xem: https://blogchiasekienthuc.com/thu-thuat-may-tinh/tao-usb-dual-boot-uefi-lagacy-voi-winpe.html
Hi Bạn Kiên,
Sau khi dùng Partition Recovery Wizard để quét các phân vùng trên Ổ C (ổ Hệ Thống).
Tôi thấy:
File System Label Starting LBA Ending LBA Used Size Size Status
□ NTFS 2048 488177663 15.21 GB 232.78 GB Existing
□ NTFS Boot 81456 87628 2.45 MB 3.01 MB Lost/ Deleted
□ NTFS Boot 1892680 1898852 2.45 MB 3.01 MB Lost/ Deleted
□ NTFS Boot 1898872 1905044 2.45 MB 3.01 MB Lost/ Deleted
□ NTFS Boot 1905064 1911236 2.45 MB 3.01 MB Lost/ Deleted
□ NTFS 112117635 234426538 87.80 MB 58.33 GB Lost/ Deleted
Sau khi quyet xong làm gì tiếp nhỉ?
Thanks?
BẠn muốn phục hồi dữ liệu trong các phân vùng ổ cứng hay mục đích là gì nhỉ ?
Bạn có nhầm không vậy, ở trên mình có bảo bạn nạp lại MBR thôi mà 🙁
Bạn ơi máy mình cứ vào màn hình khơi động win là máy lại khởi động lại không vào đc nữa
Thế thì khả năng là bị mất boot rồi, bạn nạp lại MBR thử xem sao nhé: https://blogchiasekienthuc.com/thu-thuat-hay/set-active-fix-mbr-o-cung.html
con pc của e khi boot win bằng usb nó vô chế độ boot òi khi cọn usb để chạy bản cài đặt thì nó khởi động lại và vô màn hình destop.e thử nhiều lần và nhiều win khác nhau vẫn như vậy.hjx
Vậy thì bạn thử cài đặt trực tiếp trên windows đi, có thể usb cài win của bạn vẫn chưa làm thành công. Bạn tham khảo bài viết này nếu như vẫn vào được màn hình Desktop:https://blogchiasekienthuc.com/thu-thuat-may-tinh/cai-windows-truc-tiep-tu-o-cung.html
minh dang dung win 8.1 enterprise muon cai win 10 nhung bo dia vao chay thi no bao loi 0xc0000605 thi phai lam sao ban?
BẠn thử cài bản win khác xem, hoặc là tự tạo mộ chiếc usb cài win để cài nhé: https://blogchiasekienthuc.com/tag/tao-usb-cai-win/
Cho mình hỏi máy của mình chạy win 10 pro 64bit. Giờ bật lên báo lỗi 0xc000000e thì phải làm sao
BẠn thực hiện Repair như bài hướng dẫn hoặc là cài lại win thôi nhé bạn.
Cho minh hoi.recovery
Báo lỗi code .xc0000001 là lỗi j sữa cách nào.
Những lỗi như này rát khó chữa, bạn nên cài win cho nó ổn định và khắc phục triệt để các lỗi nhỏ phát sinh nhé.
ad giúp mình với. máy của mình là laptop dell 5559 win 10 bản quyền, vì cài cái csm cho máy mà bây giờ nó cứ đến phần đăng nhập, nhập mật khẩu là bị restart lại, k thể vào đc win. ad chỉ cách với. ấn Fn + F8, shift + F8 lúc mới bật cũng k vào đc refesh như ad nói.
Mỗi máy mỗi khác nhé bạn, bạn có thể thử với các phím khác xem sao. Hoặc nếu như là windows 10 bản quyền thì bạn có thể cài lại win cho ổn định, vẫn giữ được bản quyền khi cài lại win. Hoặc để chắc ăn hơn thì bạn làm theo bài viết này: https://blogchiasekienthuc.com/thu-thuat-may-tinh/cai-moi-windows-10-ma-van-giu-duoc-ban-quyen.html
Mình dùng win 10 cũng bị vậy. Mình dùng đĩa cài win 7 repair lại vẫn thành công mà.
Oh 😀 , chắc là có 1 vài chức năng trên win 7 mà win 10 vẫn giữ nguyên.
Bạn ơi, mình xài windows 10. Mình đã dung phần mềm Ccleaner và giờ máy mình không khởi động được lun. Bạn giúp mình với…
Mình chưa nghe thấy vụ sử dụng Ccleaner mà bị lỗi bao giờ cả. Có thể là do trùng hợp thôi, lúc khởi động nó có thông báo gì không bạn ?
Bây giờ e muốn cài win xp từ win 7 thì sao ạ
BẠn muốn cài đè hay cài song song ? Nếu như cài đè thì cứ tải bộ cài Windows XP về cài trực tiếp thôi 😀
Mình dùng win 10, bị lỗi h ko vào được win, mình tải bản win 10 vào USB để cài nhưng khi cài nó báo lôi 0xc0000605 thì phải làm thê nào vậy
Bạn đã tạo usb cài win thành công chưa ? Bây giờ bạn có thể tạo 1 chiếc usb boot (https://blogchiasekienthuc.com/thu-thuat-may-tinh/tao-usb-boot-chuan-uefi-1-click.html)
Sau đó vào mini windows 7 hoặc mini nào cũng được => bạn format ổ C (ổ hệ điều hành đi) => Cài win trong môi trường winPE (https://blogchiasekienthuc.com/thu-thuat-may-tinh/huong-dan-cai-win-7810-trong-mini-windows.html)
Bạn vào BIOS chỉnh lại thời gian là 1 năm trước là được nhé. Lỗi đó thường do một thành phần hệ thống đã hết hạn và không được thực thi.
Máy của mình cũng bị lỗi C:\Windows\System32\..đã vậy lại cũng khong boot usb được chỉ hộ mình với
Không boot usb được thì có thể là bạn thiết lập bios chưa đúng hoặc là bạn chưa làm usb boot thành công.
Bạn thử test usb boot trước xem sao: https://blogchiasekienthuc.com/thu-thuat-may-tinh/test-kha-nang-boot-cua-usb.html
Cho mình hỏi laptop lenovo r61 của mình không vào được Window (mình dùng win 7), có cứ hiện Cannot boot from any device thì mình phải giải quyết như thế nào??
Bạn thử vào bios kiểm tra xem máy tính có nhận ổ cứng không vậy? hoặc có thể vào mini windows để kiểm tra xem có các phân vùng ổ cứng không nhé.
máy m sài win 7 đc 1 thời gian thì bị lổi winload.exe 0.c0000001.làm cách nào để sửa đc k !!!! :((
Bạn thử repair lại windows xem sao, nếu vẫn không được thì chỉ còn cách cài lại win hoặc ghost lại thôi nhé bạn.
bạn ơi, mình bị lỗi 0xc0000605 thì phải làm thê nào vậy???
Bản Repair lại Windows như bài hướng dẫn là được nhé.
Máy mình cài Win 7 ổ C và Win 10 ổ F chạy song song, mọi ngày vẫn chạy cả 2 HĐH ngon thế mà hom nay nó lại bị lỗi. Vẫn vào Win 7 bình thường, nhưng khi vào Win 10 thì bị lỗi y như bạn nói. Thậm chí khi KĐ máy nhấn F8 để vào Safe mode thì không thấy dòng Repair Your Computer đâu cả. Mình cũng đã đọc bài “không hiển thị Repair Your Computer trong Safe mode phải làm sao?” Mà bạn đã viết. Vậy làm theo cách nào để khắc phục được vấn đề hiệu quả. Thanks…
Reair lại windown trên máy tính chạy 1 hệ điều hành thì mình làm nhiều rồi nhưng trên máy tính chạy 2 hệ điều hành thì mình chưa thử nhưng mình nghĩ là vẫn đc đó. Hoặc nếu như làm đủ mọi cách rồi mà không đc thì ghost lại thôi, bạn tham khảo cách ghost 2 win song song trên blog mình đã có hướng dẫn rồi đó. Rất nhanh thôi mà 😀
Laptop Sony vaio VPCEB11FM của mình khi ấn assist để recovery thì báo lỗi:
EDIT BOOT OPTIONS
Edit windows boot options for: windows 7 Home premium (Recovery)
path: \windows\system32\winload.exe
partition: 2
Hard Disk: 9c1f9206
[
Bạn giúp mình nhé. ổ recovery còn nguyên. ThanKs bạn nhiều!
Phân vùng recovery của bạn bị lỗi rồi, theo như thông báo thì nó đã bị mất file winload.exe. Bạn thử tham khảo lại bài này xem có sai bước nào không? https://blogchiasekienthuc.com/thu-thuat-may-tinh/cach-recovery-may-tinh-laptop.html
P/s: Nếu như vẫn ko đc thì bạn nên cài lại windows mới cho lành, một thủ thuật nhỏ ít bạn biết tới đó là sau khi cài windows 7 thì bạn hãy Cr@c….k bằng Windows Loader sau đó có thể nâng cấp lên windows 10 được vĩnh viễn luôn.
t bi loi 0xc00000e9 thi lam ntn vay ban
Bạn Repair lại mà vẫn k đc thì phải cài lại win thôi.