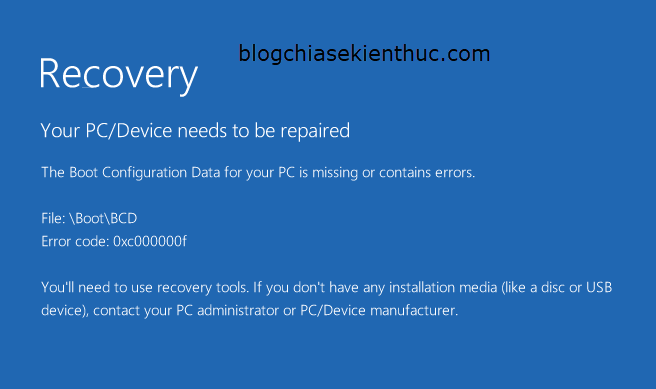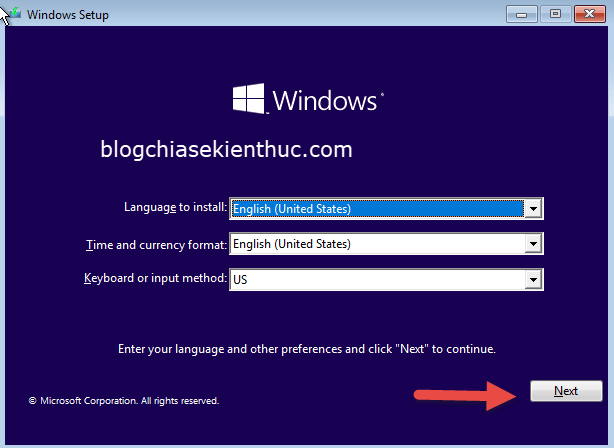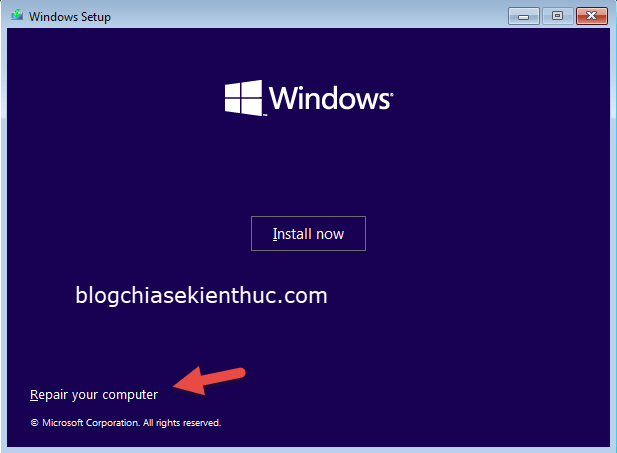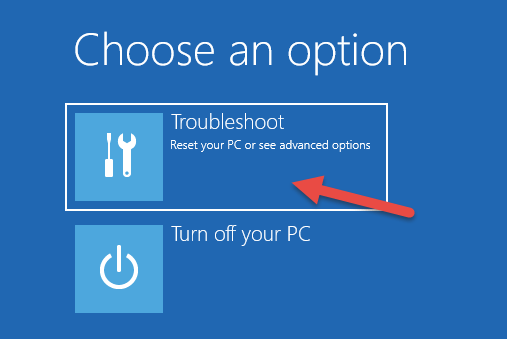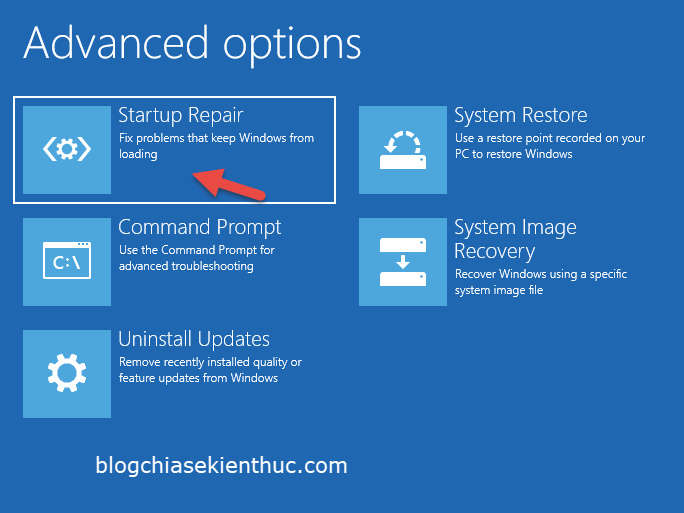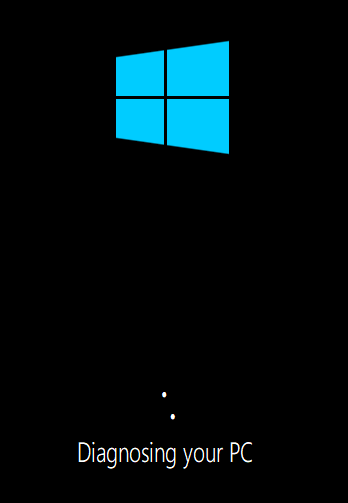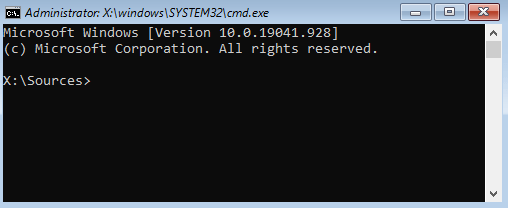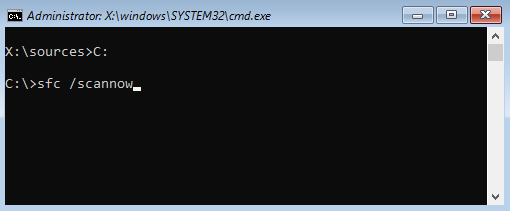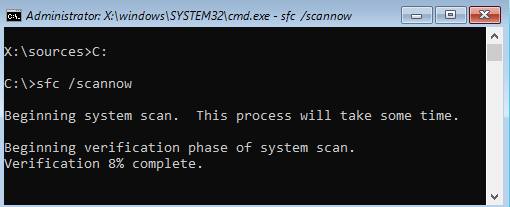Trong quá trình sử dụng máy tính Windows thì chắc có lẽ bạn đã từng gặp phải rất nhiều những vấn đề khó chịu liên quan đến lỗi hệ thống rồi đúng không? Vâng, và một trong số đó chính là lỗi “Your PC/ Device needs to be repaired”.
Lỗi này sẽ khiến máy tính của bạn không thể khởi động được. Từ đó gây ra rất nhiều bất tiện cho người dùng. Chính vì thế mà hôm nay mình sẽ hướng dẫn cho các bạn một số cách để sửa lỗi “Your PC/Device needs to be repaired” được hiệu quả nhất nha.
Mục Lục Nội Dung
#1. Nguyên nhân gây ra lỗi “Your PC/Device needs to be repaired”
Đây là một lỗi kinh điển trên hệ điều hành Windows mà rất nhiều người đã gặp phải, có thể có rất nhiều mã lỗi khác nhau như 0x0000098, 0xc000000f, 0xc0000034, 0xc0000225, 0xc000014C,…
Tuy nhiên, tất cả chúng đều có nguyên nhân chính là do file BCD (Boot Configuration Data) bị mất hoặc gặp vấn đề khiến nó không thể đọc dữ liệu được đúng cách.
Nguyên nhân khiến tệp BCD trong hệ thống bị lỗi:
- Bạn lỡ tay xóa nhầm (có thể không biết, do vô tình hoặc ai đó cố ý)
- Xung đột phần mềm hoặc phần cứng cũng có thể gây ra lỗi trên
- Virus phá hoại file BCD khiến nó bị lỗi hoặc bị mất, hoặc hoạt động không đúng cách.
Nói chung, nguyên nhân gây ra vấn đề trên thì có rất nhiều. Tuy nhiên, nếu vấn đề xuất hiện liên tục sau khi bạn đã tìm cách khắc phục thì bạn cần phải tìm ra nguyên nhân khiến tệp BCD bị lỗi.
Và dưới đây sẽ là một số cách để khắc phục lỗi “Your PC/Device needs to be repaired”
#2. Sử dụng tính năng Startup Repair
Khi bị vấn đề trên, bạn không thể sử dụng tính năng Recovery Mode có sẵn trên Windows được. Chính vì thế mà chúng ta phải dùng đến USB cài Windows để có thể sử dụng được tính năng Recovery Mode có trên bộ cài Windows.
NOTE: Trước tiên, bạn hãy tạo USB cài Windows trước, nhưng lưu ý quan trọng là hãy tạo USB cài Windows giống với phiên bản Windows hiện tại của máy tính nhé. Ví dụ máy tính bạn đang sử dụng Windows 10 64bit thì hãy tạo USB chứa bộ cài Windows 10 64bit. OK !
+ Bước 1: Sau khi đã có USB cài Windows rồi thì bạn hãy boot vào USB cài đặt Windows. Boot như thế nào thì mời bạn xem lại bài viết này để biết cách vào BOOT MENU nhé !
=> Khi hộp thoại cài đặt Windows xuất hiện => bạn hãy nhấn Next.
+ Bước 2: Sau đó bạn chọn Repair your computer.
+ Bước 3: Đợi một lúc, sau khi màn hình mới xuất hiện, bạn tiếp tục nhấn chọn tính năng Troubleshoot.
+ Bước 4: Tiếp theo bấm vào Starup Repair.
NOTE: Nếu như trước đó bạn đã tạo file backup với tính năng System Image thì có thể sử dụng tính năng System Image Recovery để phục hồi lại.
+ Bước 5: Bây giờ bạn chỉ việc đợi thôi. Nếu thành công thì máy tính sẽ tự khởi động lại và vào Windows bình thường.
#3. Sử dụng lệnh trong Command Prompt (CMD)
Nếu việc sử dụng tính năng Startup Repair không thể khắc phục được lỗi trên thì bạn có thể sử dụng lệnh Command Prompt trong Recovery Mode để sửa lỗi. Cách này sẽ có tỉ lệ thành công cao hơn.
+ Bước 1: Bạn lặp lại Bước 1 -> 3 ở phần #2 bên trên.
+ Bước 2: Tiếp theo, thay vì chọn Startup Repair thì bạn nhấn vào Command Prompt để mở cửa sổ dòng lệnh CMD lên.
+ Bước 3: Khi của sổ Command Prompt xuất hiện, bạn hãy xác định và điều hướng đến phân vùng hệ thống của bạn, sau đó nhập các lệnh sau (sau mỗi lệnh đều nhấn Enter):
Ví dụ ổ hệ thống là ổ C thì bạn nhập lệnh C: => xong nhấn Enter.
Tiếp tục nhập lần lượt các lệnh bên dưới vào.
bootrec / fixmbr
bootrec / fixboot
bootrec / scanos
bootrec / rebuildbcd
Sau khi hoàn thành, bạn hãy khởi động lại máy và chờ kết quả thôi.
#4. Sử dụng công cụ System File Checker
Nếu các cách trên không có tác dụng, bạn có thể sử dụng SFC (System File Checker) để sửa lỗi trên. Đây là một công cụ cho phép quét, kiểm tra và sửa lỗi tất cả các tệp tin hệ thống. Chính vì vậy, có thể công cụ trên sẽ hữu dụng trong trường hợp này.
+ Bước 1: Bạn mở lại cửa sổ CMD như hướng dẫn ở phần #3.
+ Bước 2: Sau đó bạn hãy xác định và điều hướng đến phân vùng hệ thống (thường là ổ C) => sau đó nhập lệnh bên dưới và bấm Enter để khởi chạy:
sfc /scannow
+ Bước 3: Bây giờ bạn chỉ việc chờ đợi mà thôi, sau khi hoàn thành, bạn hãy khởi động lại máy và xem kết quả.
#5. Cài lại Windows
Nếu như tất cả các cách trên không có tác dụng thì bạn hãy tính đến phương án cài đặt lại Windows cho ổn định. Vì nhiều khi để sửa một lỗi còn mất nhiều thời gian hơn so với việc cài lại Windows.
Nhưng trước khi đi đến quyết định cài Windows thì bạn hãy copy lại các file quan trọng ngoài màn hình Desktop và các file trong thư mục Download, Video, Picture… nếu có nhé. Để làm được điều này thì bạn hãy tham khảo bài viết:

Hiện tại mình đã mở cửa Blog Chia Sẻ Kiến Thức Store ! – bán phần mềm trả phí với mức giá siêu rẻ – chỉ từ 180.000đ (bản quyền vĩnh viễn Windows 10/11, Office 365, 2021, 2016… và nhiều phần mềm bản quyền khác). Bảo hành full thời gian sử dụng nhé !
#6. Lời kết
Ok, như vậy là mình đã hướng dẫn cho các bạn một số cách hiệu quả để sửa lỗi “Your PC/Device needs to be repaired” trên máy tính Windows rồi nhé.
Hi vọng bài viết này sẽ hữu ích với bạn. Đây chỉ là những cách mà mình đã sưu tầm và đã áp dụng thành công, vì thế có thể sẽ còn thiếu sót. Nếu bạn còn biết thêm cách nào hay ho khác nữa thì dừng quên chia sẻ lại để anh em cùng học hỏi thêm nhé. Chúc các bạn thành công!
CTV: Hoàng Tuấn – Blogchiasekienthuc.com
 Blog Chia Sẻ Kiến Thức Máy tính – Công nghệ & Cuộc sống
Blog Chia Sẻ Kiến Thức Máy tính – Công nghệ & Cuộc sống