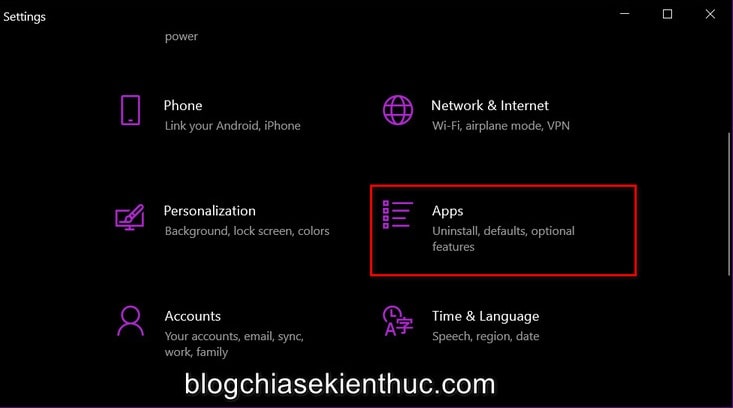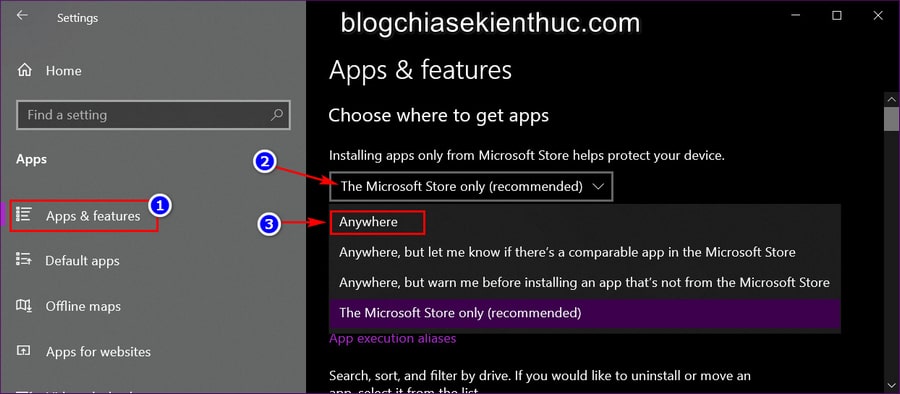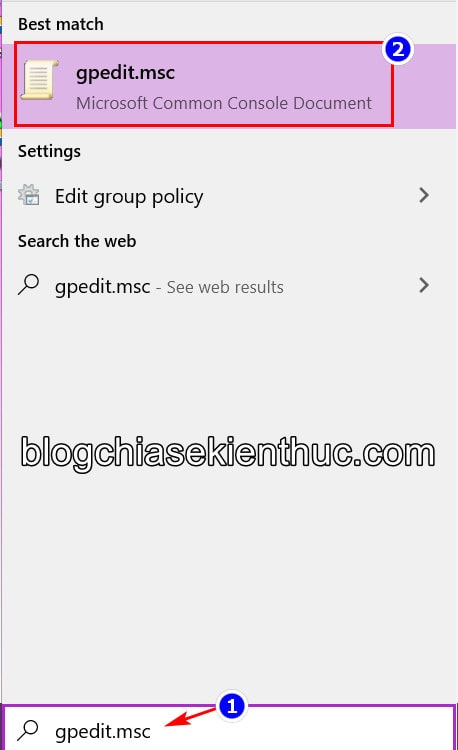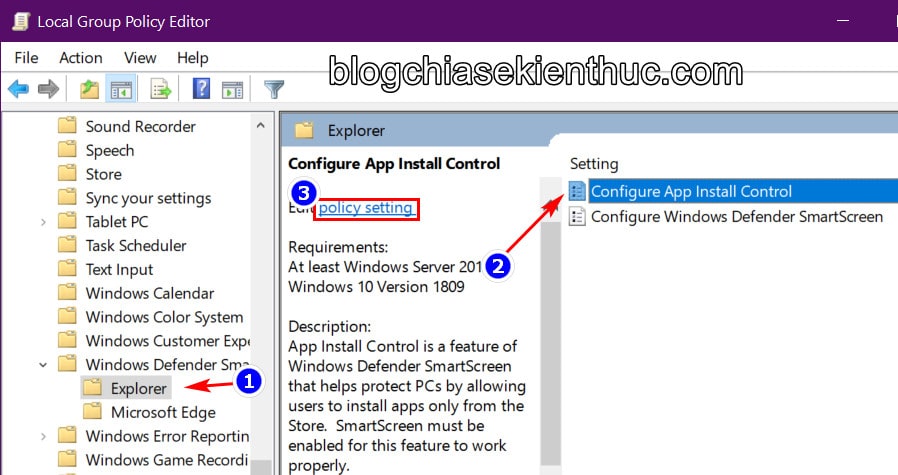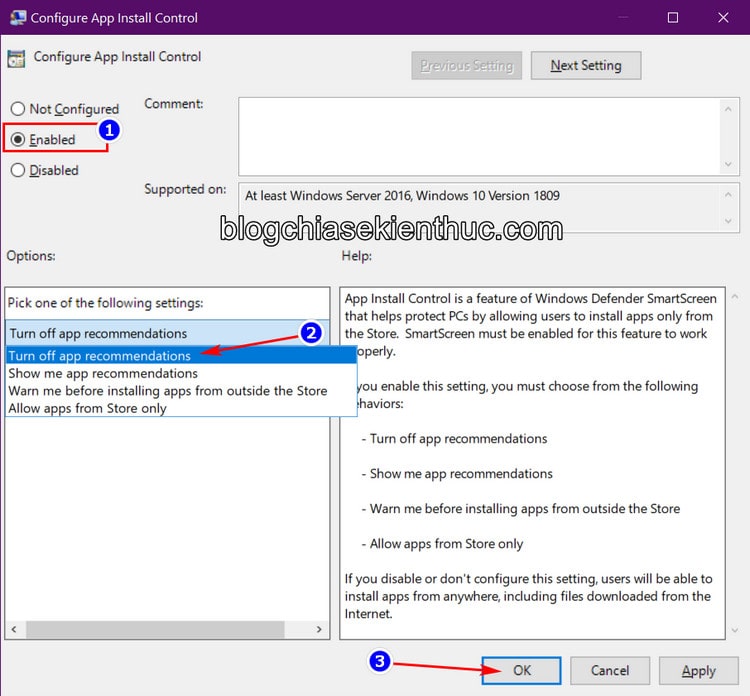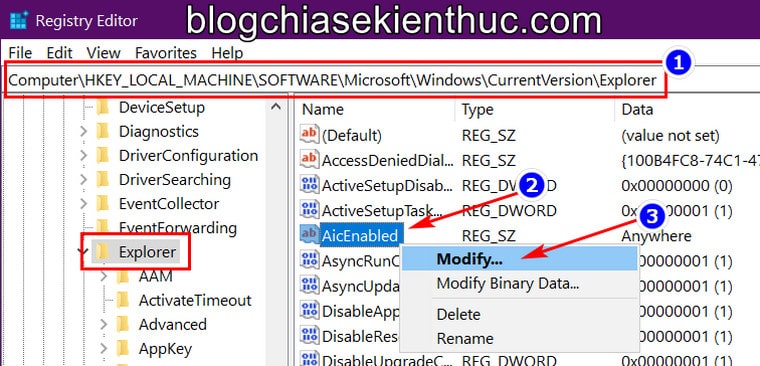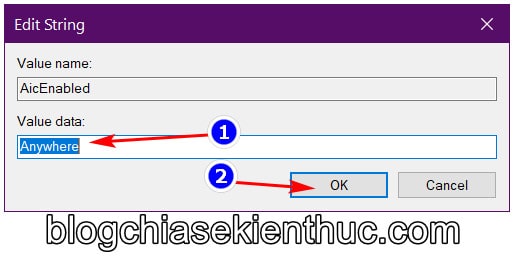Windows 10, 11 nói riêng và nhiều hệ điều hành khác nói chung đa số đều được các nhà phát triển trang bị sẵn những ứng dụng mặc định.
Một số ứng dụng thì thực sự hữu ích đối với người dùng, tuy nhiên, cũng có không ít các ứng dụng không được người dùng ưa chuộng
Mà thay vào đó, người dùng chúng ta thường có xu hướng cài đặt thêm các phần mềm chuyên dụng từ bên thứ 3 để phục vụ công việc được tốt hơn…
Bởi vì các phần mềm của hãng thứ 3 này đã được tối ưu tốt hơn, hỗ trợ nhiều tính năng hơn và dễ sử dụng hơn rất nhiều so với các phần mềm mặc định mà Microsoft cung cấp.
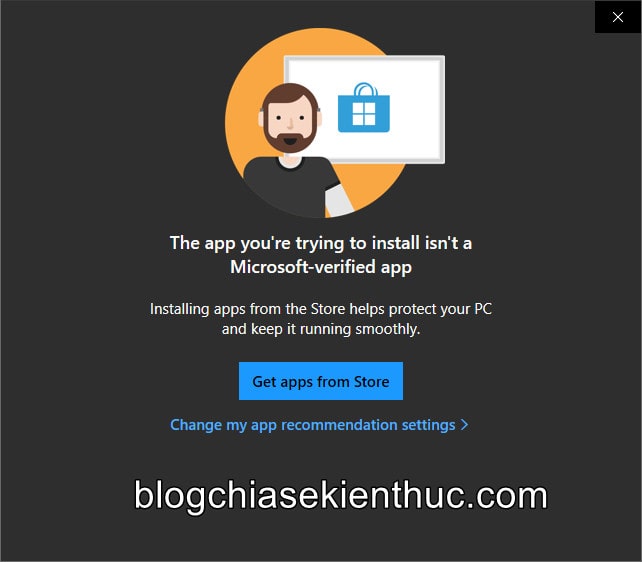
Thế nhưng, trong một thế giới Internet đầy rẫy những “nguy hiểm” như hiện nay thì chỉ cần bất cẩn chút xíu thôi là bạn đã tự tay cài virus vào máy tính của mình rồi.
Vậy nên Microsoft luôn khuyến khích chúng ta sử dụng các ứng dụng ứng dụng trong Microsoft Store, bởi các ứng dụng được upload lên đây đã có chứng chỉ an toàn của Microsoft.
Tuy nhiên, khi cài đặt một số ứng dụng trên đây thì chúng ta lại gặp lỗi “The app you’re trying to install isn’t a Microsoft-verified app”. Vậy phải giải quyết như thế nào đây?
Mục Lục Nội Dung
- I. Sửa lỗi “The app you’re trying to install isn’t a Microsoft-verified app” trên Windows
- Cách #1 : Sửa lỗi The app you’re trying to install isn’t a Microsoft-verified app bằng Windows Settings
- Cách #2 : Sửa lỗi The app you’re trying to install isn’t a Microsoft-verified app bằng Local Group Policy
- Cách #3 : Sửa lỗi The app you’re trying to install isn’t a Microsoft-verified app bằng Registry
- II. Lời kết
I. Sửa lỗi “The app you’re trying to install isn’t a Microsoft-verified app” trên Windows
Lỗi này thường xảy ra khi bạn tiến hành cài đặt một ứng dụng từ bên thứ ba, mà ứng dụng đó chưa có chứng chỉ an toàn (được cấp bởi Microsoft).
Đây là một tính năng mà Microsoft đã sử dụng để giúp người dùng tránh cài phải các phần mềm/ứng dụng độc hại vào máy tính.
Nhưng nếu bạn tin rằng phần mềm/ứng dụng mà bạn đang cài là hoàn toàn an toàn thì bạn có thể tắt tính năng này đi => rồi tiến hành cài đặt như bình thường.
Bài này mình thực hiện trên Windows 10, Windows 11 bạn làm tương tự ha.
Cách #1 : Sửa lỗi The app you’re trying to install isn’t a Microsoft-verified app bằng Windows Settings
Trong tương lai không xa thì ứng dụng Windows Settings sẽ thay thế hoàn toàn cho Control Panel, để trở thành công cụ thiết lập, tùy chỉnh hệ thống trên Windows 10, Windows 11 hay các phiên bản mới hơn về sau.
Windows Settings cho phép bạn cài đặt rất nhiều tính năng được trang bị sẵn trên hệ điều hành Windows, và trường hợp này cũng không ngoại lệ.
Thực hiện:
Đầu tiên, bạn hãy sử dụng tổ hợp phím Windows + I để mở Windows Settings. Sau đó bạn bấm vào mục Apps để mở cài đặt ứng dụng và các tính năng mở rộng của Windows 10 trong Settings.
Ngoài ra bạn còn có thể tham khảo thêm những cách mở Windows Settings khác trên Windows 10
- Choose where to get apps chính là cài đặt để quản lý nguồn ứng dụng trên Windows 10.
- The Microsoft Store only (recommended) thường sẽ là tùy chọn được để mặc định.
Với lựa chọn này, bạn chỉ có thể cài được các ứng dụng từ Microsoft Store mà thôi, tất cả các ứng dụng từ nguồn khác khi cài đều sẽ gặp thông báo lỗi “The app you’re trying to install isn’t a Microsoft-verified app” như trên.
Để khắc phục thì bạn chỉ cần click vào tùy chọn The Microsoft Store only (recommended) => rồi đổi lại thành Anywhere là xong.
Trường hợp Windows 10 của bạn không có cài đặt này hoặc bị làm mờ không chọn được thì cũng đừng lo mà hãy thử tiếp các cách bên dưới nha.
Cách #2 : Sửa lỗi The app you’re trying to install isn’t a Microsoft-verified app bằng Local Group Policy
Local Group Policy cũng là một công cú rất hay để giải quyết lỗi này. Với công cụ này, bạn vẫn có thể can thiệp rất sâu vào hệ thống Windows 10 nhưng mức độ rủi ro thấp hơn hơn việc chỉnh sửa Registry.
Đọc thêm:
Cách kích hoạt Local Group Policy trên Windows 10/ 11 Home
Thực hiện:
Đầu tiên, bạn mở Windows Run bằng tổ hợp phím Windows + R => sau đó nhập vào lệnh gpedit.msc => rồi bấm Enter để mở Local Group Policy Editor trên Windows.
Ngoài ra, khi chạy trực tiếp lệnh gpedit.msc trong Windows Search thì nó cũng sẽ mở công cụ này cho chúng ta.
Cửa sổ Local Group Policy Editor xuất hiện, bạn truy cập vào thư mục Explorer theo đường dẫn:
Computer Configuration => Administrative Templates => Windows Components => Windows Defender SmartScreen => Explorer
Vào đây, ở trong danh sách các policy nằm trong thư mục Explorer bạn sẽ thấy một cái có tên Configure App Install Control như trong hình.
=> Sau đó click chọn policy này => rồi bấm policy setting hoặc double-click lên tên của nó để cấu hình lại.
Tại đây, bạn hãy chuyển trạng thái của policy này từ mặc định là Not configured thành Enabled để kích hoạt nó.
Sau khi Enabled thì phần Pick one of the following settings sẽ sáng lên, click vào đây bạn cũng sẽ có các tùy chọn tương tự như phần Choose where to get apps trong Settings như cách #1 ở trên.
Giờ bạn chỉ việc chọn dòng Turn off app recommendations để cho phép cài ứng dụng từ mọi nguồn trên internet vào Windows 10 rồi OK để lưu lại. Làm xong bạn nhớ phải khởi động lại máy tính của mình để thay đổi này có hiệu lực.

Hiện tại mình đã mở cửa Blog Chia Sẻ Kiến Thức Store ! – bán phần mềm trả phí với mức giá siêu rẻ – chỉ từ 180.000đ (bản quyền vĩnh viễn Windows 10/11, Office 365, 2021, 2016… và nhiều phần mềm bản quyền khác). Bảo hành full thời gian sử dụng nhé !
Cách #3 : Sửa lỗi The app you’re trying to install isn’t a Microsoft-verified app bằng Registry
Nếu không thể làm theo được 2 cách trên thì đây sẽ là lựa chọn cuối cùng cho bạn, thực tế việc chỉnh sửa Registry của Windows không có gì khó khăn cả, chỉ cần cẩn thận xíu là được.
Nói vậy không có nghĩa là nó không có rủi ro, vậy nên bạn hãy backup toàn bộ Registry của Windows đề phòng trường hợp xấu nhất.
Thực hiện:
Bạn tiếp tục mở Registry Editor bằng cách sử dụng Windows Run như bên trên => rồi nhập vào lệnh regedit => bấm Enter là được.
Ngoài ra còn có rất nhiều cách để mở Registry khác nữa mà bạn có thể áp dụng, cái nào cũng được miễn sao bạn thấy tiện là được.
Tại cửa sổ Registry Editor này, bạn hãy truy cập vào đường dẫn bên dưới để tiếp tục, cách nhanh nhất là dán trực tiếp đường dẫn trên vào thanh địa chỉ của Registry Editor => rồi Enter.
HKEY_LOCAL_MACHINE\SOFTWARE\Microsoft\Windows\CurrentVersion\Explorer
Mặc định thư mục này sẽ có một khóa tên là AicEnabled dùng quy định nguồn ứng dụng trên Windows 10, bạn hãy click chuột phải lên khóa này và chọn Modify… để chỉnh sửa cho phép cài ứng dụng từ mọi nguồn vào Windows 10.
Cửa sổ Edit String xuất hiện, bạn sẽ thấy cái này khác so với những cái chúng ta từng chỉnh sửa trước kia. Đơn giản là vì giá trị của nó ở dạng chuỗi (String) chứ không phải dạng số nguyên (integer) nữa.
Giờ bạn hãy sửa giá trị của khóa AicEnabled từ StoreOnly (chỉ từ Microsoft Store) thành Anywhere (từ mọi nguồn) ở trong ô Value data => rồi nhấn OK để lưu lại, chắc ăn hơn thì copy ở đây rồi dán vào ha.
Bên cạnh đó chúng ta còn có một tùy chọn nữa là PreferStore – Ưu tiên ứng dụng từ Microsoft nhưng vẫn cho phép cài ứng dụng từ mọi nguồn, mà chắc chẳng ai sử dụng cái này đâu 😀
Vậy là xong rồi đó, giờ bạn hãy khởi động lại Windows 10 bất cứ khi nào có thể để những chỉnh sửa ở trên đây có tác dụng.
Ngoài ra, nếu bạn không thích tự tay vào sửa trong Registry thì có thể sử dụng file .REG mình đã tạo sẵn ở bên dưới, chỉ việc giải nén ra và chạy file Allow Apps From Anywhere.reg rồi khởi động lại máy là xong.
Link tải file reg: Link Google Drive / Link MediaFire #1/ Link MediaFire #2
II. Lời kết
Như vậy là mình vừa hướng dẫn xong cho các bạn cách sửa lỗi “The app you’re trying to install isn’t a Microsoft-verified app” trên Windows 10, Windows 11 rồi nha.
Đây thực ra không phải là lỗi, mà nó là một tính năng để bảo vệ người dùng khỏi những ứng dụng độc hại trên internet.
Vậy nên bạn nên cẩn thận hơn khi cài một ứng dụng, phần mềm không rõ nguồn gốc vào máy tính nhé. Hy vọng bài viết này sẽ có ích cho các bạn. Chúc các bạn thành công !
Đọc thêm:
- Hướng dẫn cài đặt lại Microsoft Store trên Windows 10
- Hướng dẫn thay đổi Quốc gia của Microsoft Store trên Windows 11
CTV: Nguyễn Thanh Tùng – Blogchiasekienthuc.com
Edit by Kiên Nguyễn
 Blog Chia Sẻ Kiến Thức Máy tính – Công nghệ & Cuộc sống
Blog Chia Sẻ Kiến Thức Máy tính – Công nghệ & Cuộc sống