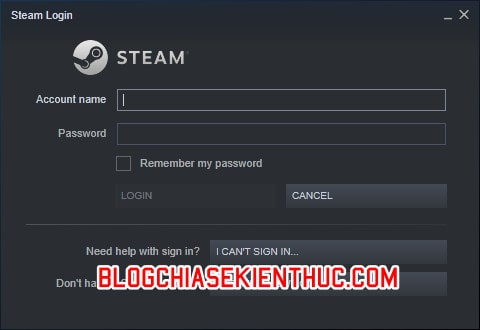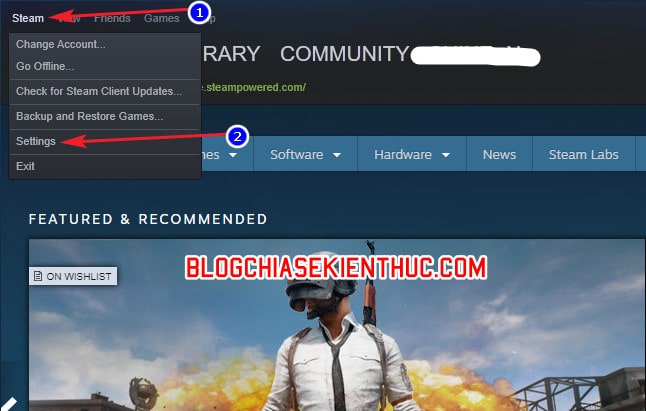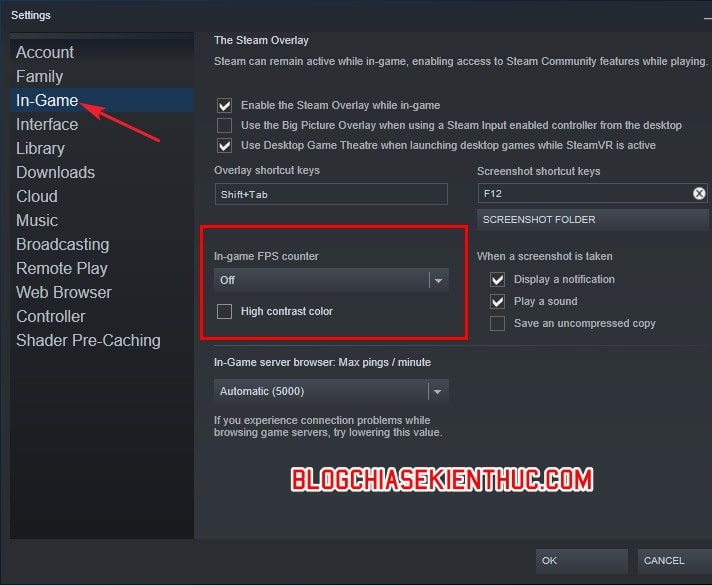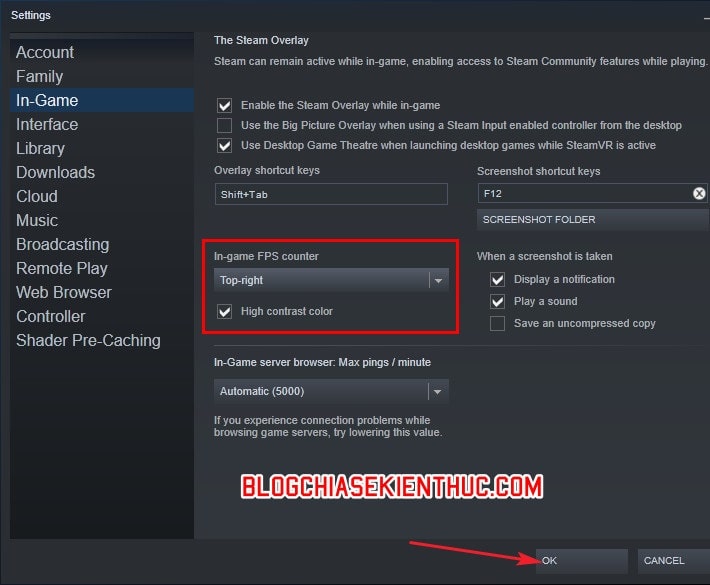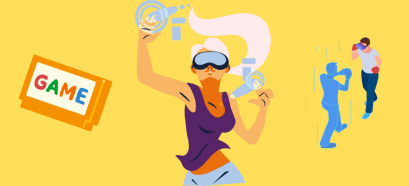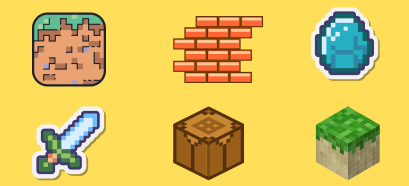FPS là một trong những thông số rất quan trọng ảnh hưởng đến trải nghiệm game, cũng như để đánh giá sức mạnh phần cứng máy tính của bạn.
Khi cần xem những thông số chi tiết về FPS, CPU, GPU,… thì 99,96% các bạn sẽ chọn sử dụng phần mềm Msi Afterburner bởi độ chi tiết và chính xác về thông số của nó.
Nhưng nếu bạn đang chơi những game nặng khác trên Steam như PUBG, GTA V, The Witcher hay Rainbow Six: Siege… thì mình nghĩ chỉ cần Steam Client là đủ. Bớt được phần mềm nào khi chơi game thì nên bớt 😀
Đọc thêm:
- Hướng dẫn mua game bản quyền trên Steam với giá rẻ nhất
- [Tricks] Hướng dẫn cài đặt Steam trên Linux để chơi Game
- Cách trả game và yêu cầu hoàn tiền (refund) trên chợ Steam
Và ở trong bài viết này mình sẽ hướng dẫn với các bạn cách hiển thị FPS khi đang chơi game mà không cần phần mềm, chúng ta sẽ sử dụng chính Steam Client để làm việc này !
Hướng dẫn cách hiện FPS trong game trên Steam
Steam Client ngoài là một công cụ giúp chúng ta quản lý, mua bán game và vật phẩm thì nó còn được Vavle Corporation trang bị rất nhiều tính năng hữu ích vá thú vị khác nữa.
Một tính năng rất hữu ích trong số đó chính là hiển thị FPS khi đang chơi game bằng chính phần mềm Steam Client.
Ngoài ra, bạn cũng có thể sử dụng công cụ Xbox Gamebar có sẵn trên Windows 10 để làm việc này, mình cũng đã có bài viết rồi bạn có thể xem lại tại đây !
Cách cài đặt thì cũng rất đơn giản và chỉ cần kích hoạt một lần duy nhất, nó sẽ hiển thị ở tất cả các game mà bạn sẽ chơi sau này nữa, rất tiện lợi phải không nào 🙂
Thực hiện:
+ Bước 1: Đầu tiên bạn mở và đăng nhập vào Steam Client bằng tài khoản của bạn.
Nếu chơi máy ở nhà thì khuyên các bạn nên lưu mật khẩu cho tiện, chỉ cần double-click là tự mở và đăng nhập luôn không cần nhập mã Steam Guard nữa.
+ Bước 2: Ở cửa sổ chính của Steam Client như thế này, bạn hãy click vào chữ Settings ở góc trái màn hình => và chọn Settings trong menu để mở cài đặt chính của Steam.
+ Bước 3: Hãy chuyển sang phần In-game trong cài đặt của Steam, đây là nơi cho phép chúng ta thiết lập về Steam Client khi đang chơi game ví dụ như là Steam Overlay, giới hạn Ping khi chơi game online, chụp ảnh màn hình….
Và bạn có thể dễ dàng thấy ngay mục In-game FPS Counter (Hiển thị FPS trong game) trong In-game.
Đây chính là chức năng hiển thị FPS trong game của Steam Client, mặc định trạng thái của In-game FPS Counter sẽ là OFF.
Bạn hãy click vào chữ Off để lựa chọn những vị trí hiển thị thông số FPS trên màn hình của game đang chơi bao gồm :
- Top-left (Góc trên bên trái).
- Top-Right (Góc trên bên phải).
- Bottom-Left (Góc dưới bên trái)
- Bottom-Right (Góc dưới bên phải).
+ Bước 4: Bạn hãy chọn cái nào phù hợp nhất với tựa game đang chơi, tất nhiên nó không thể hợp với tất cả các tựa game vì có thể game này không sao nhưng game khác nó lại che mất thông tin gì đó chẳng hạn.
Mình thì quen để ở bên phải nên mình sẽ chọn là Top-Right nhé !
Trong một số trường hợp, màu của chữ số hiển thị số khung hình trên giây sẽ bị trùng với màu nền trong game thế nên bạn có thể tích vào ô High Contrast Color – Chế độ màu tương phản cao để giúp nhìn số FPS được rõ hơn nhé !
Chọn xong xuôi rồi thì bấm OK để đồng ý nha. Bây giờ mở một game bất kỳ trong thư viện game của bạn để thử nha, chọn game nhẹ nhẹ thôi cũng được :V
+ Bước 5: Xem kết quả …….
Đúng như mình đã thiết lập ở trong phần cài đặt khi nãy, chữ số FPS sẽ được hiển thị góc phải màn hình, chữ xanh trên nền đen khi bạn kích hoạt chế độ High Contrast color.
Nhìn cũng khá ổn nhưng mình không rõ tại sao nó lại bé thế, thêm vào đó chúng ta cũng không thể tùy chỉnh kích cỡ, màu chữ, font chữ theo ý thích được. Chắc phải đợi thêm trong những lần cải tiến tiếp theo..
Nhưng như vậy là cũng ở mức chấp nhận được, bởi nó không phải sinh ra để làm việc này. Nếu bạn đơn giản chỉ cần biết game đang chơi được bao nhiêu FPS thì chức năng này là quá đủ với bạn rồi phải không nào.
Lời kết
Như vậy là mình đã hướng dẫn xong cho các bạn cách hiển thị FPS (số khung hình trên giây) trong game trên Steam mà không cần sử dụng đến phần mềm bên thứ 3 rồi nhé.
Đối với bạn nào máy tính có cấu hình không quá mạnh thì Steam Client sẽ là lựa chọn tuyệt vời hơn so với phần mềm MSI Afterburner. Hy vọng là bài viết này sẽ có ích cho các bạn. Chúc các bạn chơi game vui vẻ !
CTV: Nguyễn Thanh Tùng – Blogchiasekienthuc.com
 Blog Chia Sẻ Kiến Thức Máy tính – Công nghệ & Cuộc sống
Blog Chia Sẻ Kiến Thức Máy tính – Công nghệ & Cuộc sống