Làm thế nào để khắc phục tình trạng FPS bị tụt khi chơi game trên Windows 11?
Vâng, hệ điều hành Windows 11 ra mắt với rất nhiều sự háo hức của người dùng, bởi Microsoft đã hứa hẹn phiên bản Windows 11 lần này sẽ tối ưu hiệu suất chơi game, cũng như các tính năng tự động chẩn đoán và sửa lỗi trong quá trình sử dụng máy tính.
Tuy nhiên, ở các phiên bản hiện tại của Windows 11 thì đang xảy ra tình trạng bị tụt FPS (trên cả Laptop và PC). Vậy nên trong bài viết này mình sẽ chia sẻ với các bạn một số cách giúp bạn khắc phục FPS thấp trên Windows 11 hiệu quả nhất.
Mục Lục Nội Dung
- I. Tại sao FPS thấp khi chơi game?
- II. Hướng dẫn khắc phục FPS thấp khi chơi game trên Windows 11
- #1. Kích hoạt chế độ Game Mode trên Windows 11
- #2. Nâng cấp driver của card màn hình
- #3. Giảm độ phân giải màn hình máy tính
- #4. Tắt bớt các tiến trình chạy ngầm
- #5. Thiết lập lại một chút trong phần Giao diện và Hiệu suất
- #6. Sửa lỗi hoặc có thể là cài đặt lại game
- #7. Tắt tính năng Virtualization-Based Security trên Windows 11
- #8. Bonus thêm cách Overclock PC (ép xung)
- III. Lời kết
I. Tại sao FPS thấp khi chơi game?
Nhiều người than phiền rằng mặc dù máy tính của họ có cấu hình tương đối mạnh nhưng FPS lại rất thấp, ảnh hưởng rất nhiều đến trải nghiệm chơi game, gây ra tình trạng giật lag, giật hình.. hình ảnh hiển thị không được mượt..
Một số nguyên nhân chủ yếu dẫn đến tình trạng FPS thấp khi chơi game đó là:
- Card màn hình của máy yếu.
- Driver (Trình điều khiến card màn hình) đã cũ hoặc đã bị lỗi.
- CPU lỗi thời và tựa game bạn đang chơi không hỗ trợ tốt cho CPU đó.
- Không đủ RAM trên hệ thống của bạn.
Nói chung, nguyên nhân chủ yếu dẫn đến tình trạng FPS thấp thường là do phần cứng, tuy nhiên, cũng có không ít trường hợp FPS thấp do hệ điều hành đang bị lỗi gì đó.
II. Hướng dẫn khắc phục FPS thấp khi chơi game trên Windows 11
Dưới đây là 7 cách theo mình là hiệu quả nhất để giúp máy tính cải thiện FPS khi chơi game, để đỡ bị ức chế hơn 😀
Tất nhiên là mình sẽ bỏ qua cách nâng cấp phần cứng máy tính, vì nếu có tiền nâng cấp phần cứng thì mọi việc đều sẽ được giải quyết một cách êm thấm ^^
#1. Kích hoạt chế độ Game Mode trên Windows 11
Truy cập nhanh: Mở Game Mode
Hoặc bạn nhấn tổ hợp phím Windows + I để vào Windows Settings, hoặc nhấn vào nút Start => và chọn Settings như hình bên dưới.
Tiếp theo, bạn chọn tab Gaming => và chọn chế độ Game Mode
Okay, bây giờ bạn hãy chuyển sang ON để kích hoạt tính năng Game Mode trên Windows 11 nhé.
#2. Nâng cấp driver của card màn hình
Một trong những lý do phổ biến nhất khiến cho FPS thấp trong khi bạn đang sử dụng một con máy khỏe đó là do driver của card màn hình đã quá cũ, hoặc thậm chí đang bị lỗi, vậy nên bạn nên update nó lên nhé.
Thực hiện:
Sử dụng cây nhà lá vườn trước 🙂
Bạn nhấn tổ hợp phím Windows + S để mở Windows Search lên => tìm kiếm với từ khóa Device Manager => và chọn Device Manager để mở cửa sổ chương trình.
Hoặc một cách khác là: Mở hộp thoại Run (Windows + R) => nhập lệnh devmgmt.msc => nhấn Enter.
Bạn tìm đến phần Display adaptors
Bạn làm tương tự như hình bên dưới để thực hiện Update Driver.
Ở bước tiếp theo, bạn chọn Search automatically for drivers để máy tính tự động tìm kiếm driver có sẵn trên hệ thống Windows.
NOTE:
Nếu cách làm trên không được thì bạn hãy cài đặt thủ công theo bài hướng dẫn này.
Đây là cách rất hay để cài đặt/ nâng cấp driver chính hãng cho card đồ họa nhé các bạn. Cách cài đặt, nâng cấp Driver card màn hình máy tính cực chuẩn
#3. Giảm độ phân giải màn hình máy tính
Vâng, nếu như bạn đang chơi game khá nặng trên một máy tính cấu hình trung bình thì chắc chắn tình trạng FPS tụt thấp là điều khó tránh khỏi.
Độ phân giải màn hình cao thì hình ảnh sẽ sắc nét hơn, màu mè đẹp hơn… Tuy nhiên, máy tính sẽ phải “gánh” nặng hơn..
Chính vì thế, để giảm tải cho GPU (card đồ họa) thì bạn nên giảm độ phân giải màn hình xuống, lúc này hình ảnh có thể không được sắc nét nhưng sẽ cải thiện được hiệu suất chơi game, hình ảnh hiển thị sẽ mượt mà hơn.
Bạn có thể thiết lập độ phân giải màn hình ở mức 720p để làm tăng FPS của game.
Để thiết lập độ phân giải trong game, đa số các game hiện nay đều có phần thiết lập độ phân giải màn hình, sau đó bạn hãy thử nghiệm các độ phân giải màn hình khác nhau để có được lựa chọn phù hợp nhất.
#4. Tắt bớt các tiến trình chạy ngầm
Càng nhiều tiến trình chạy ngầm thì sẽ càng tiêu tốn tài nguyên hệ thống của bạn, có thể là RAM, có thể là CPU hoặc cũng có thể là GPU…
Vậy nên việc tắt bớt các tiền trình chạy ngầm đi là một giải pháp rất hợp lý.
Ngoài ra, bạn có thể nhấn tổ hợp phím CTRL + SHIFT + ESC => và tắt các ứng dụng hoặc phần mềm không cần thiết đi.
#5. Thiết lập lại một chút trong phần Giao diện và Hiệu suất
Bạn hãy nhấn vào nút Start => chọn Settings và tìm kiếm với từ khóa Performance Options.
Hoặc bạn có thể nhấn tổ hợp phím Windows + S và tìm kiếm với từ khóa đó => sau đó mở cửa sổ có tên tương ứng ra.
Tại tab Visual Effects bạn tích chọn Adjust for best performance => và nhấn OK => sau đó khởi động lại máy tính để áp dụng các thay đổi.
#6. Sửa lỗi hoặc có thể là cài đặt lại game
Nếu như bạn đã làm hết các bước bên trên rồi mà vẫn bị tình trạng FPS thấp thì nguyên nhân cũng có thể là do game.
Vậy nên bạn hãy thử gỡ ra sau đó cài đặt lại xem sao nhé.
Bạn hãy truy cập vào Start => chọn Setting => chọn Apps => và chọn Apps & features...
Truy cập nhanh: Mở Apps & features
Sau đó bạn tìm tròm chơi mà bạn muốn gỡ => nhấn vào dấu 3 chấm bên cạnh => và chọn Uninstall để gỡ bỏ. Hoặc bạn có thể xem thêm nhiều cách gỡ bỏ phần mềm khác nếu muốn.
#7. Tắt tính năng Virtualization-Based Security trên Windows 11
Công nghệ Virtualization-Based Security sẽ thực hiện ảo hóa phần cứng và phần mềm, giúp tăng cường bảo mật, ngăn chặn sự tấn công của các tiến trình độc hại chạy nền. Tuy nhiên, ở thời điểm hiện tại mình viết bài này thì nó là một trong những nguyên nhân gây tụt FPS khi chơi game.
Vậy nên, tạm thời chúng ta sẽ vô hiệu hóa tính năng này đi để chơi game được mượt hơn nhé.
Cách thực hiện thì bạn có thể xem chi tiết tại đây: Cách tắt VBS để chơi game mượt hơn, giảm lag trên Windows 11
Hiện tại mình đã mở cửa Blog Chia Sẻ Kiến Thức Store ! – bán phần mềm trả phí với mức giá siêu rẻ – chỉ từ 180.000đ (bản quyền vĩnh viễn Windows 10/11, Office 365, 2021, 2016… và nhiều phần mềm bản quyền khác). Bảo hành full thời gian sử dụng nhé !
#8. Bonus thêm cách Overclock PC (ép xung)
Tất nhiên là cách này không dành cho tất cả mọi người, cách này khá là khó làm và cũng tiềm ẩn rủi ro về hỏng hóc phần cứng nếu bạn làm không đúng cách.
Mặc dù đa số các máy tính đời mới cho phép người dùng ép xung an toàn ở ngưỡng 15% trở xuống.
Nhưng nói gì thì nói, để thực hiện cách làm này thì bạn cần am hiểu về máy tính. Nếu bạn muốn nghiên cứu thì có thể tham khảo cách làm trên trang PCMag ha.
III. Lời kết
Okey, trên đây là những cách hiệu quả nhất giúp bạn khắc phục FPS thấp khi chơi game trên Windows 11. Hi vọng là những mẹo trong bài viết này sẽ giúp ích cho bạn, chúc các bạn thành công nhé !
Đọc thêm:
- Cài đặt giới hạn mức FPS tối đa cho game trên card Nvidia
- Cách OverClock/ hiển thị CPU, FPS, RAM, GPU… khi chơi Game
- [Tuts] Cách khắc phục lỗi tụt FPS khi chơi game trên Windows 10
CTV: Thình Bùi – Blogchiasekienthuc.com
Edit by Kiên Nguyễn
 Blog Chia Sẻ Kiến Thức Máy tính – Công nghệ & Cuộc sống
Blog Chia Sẻ Kiến Thức Máy tính – Công nghệ & Cuộc sống
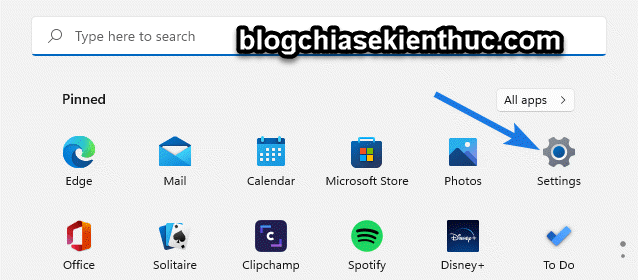
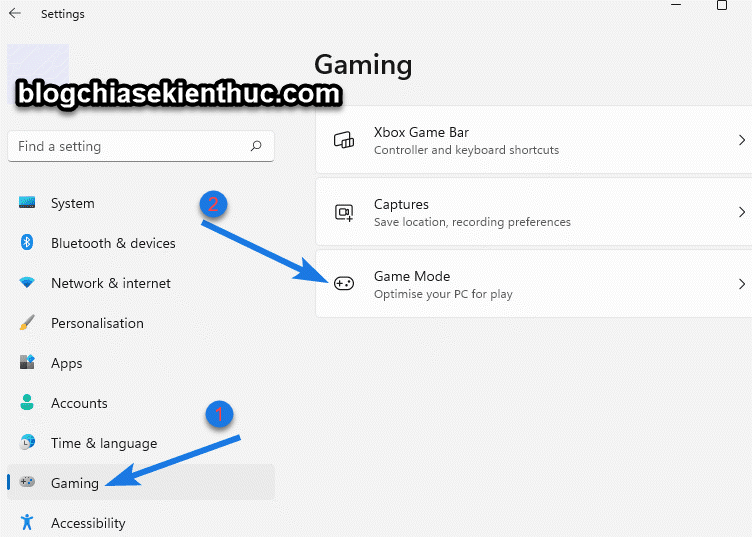

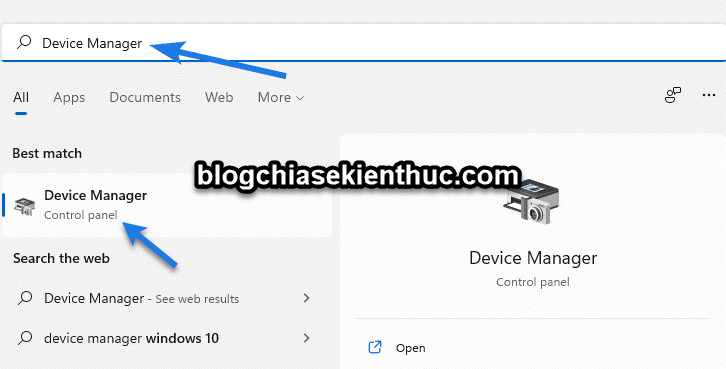
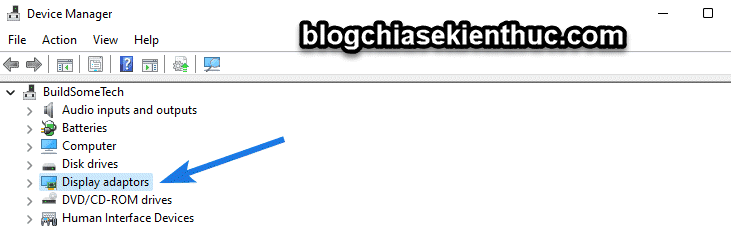
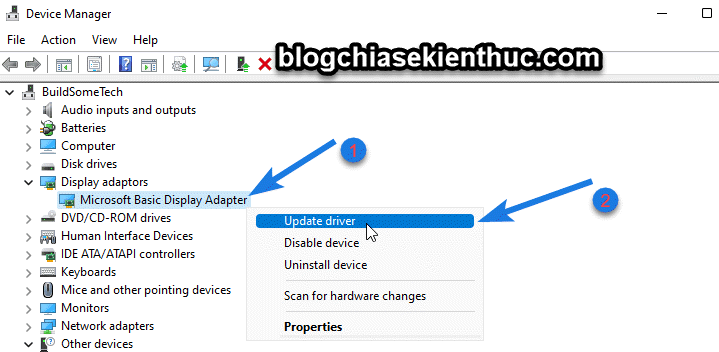
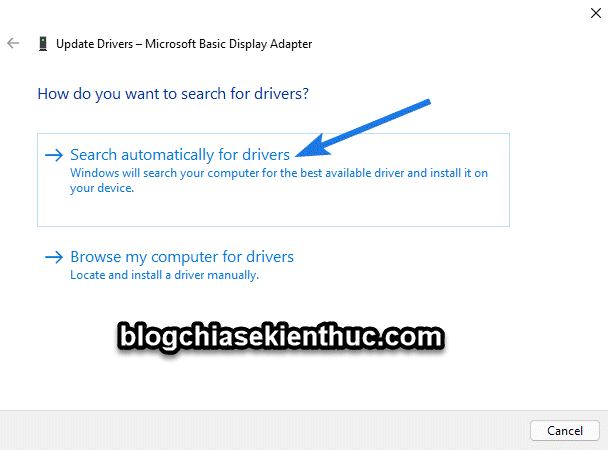
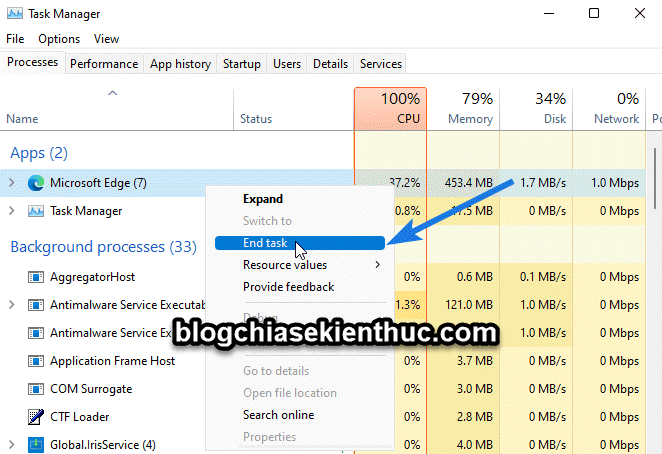
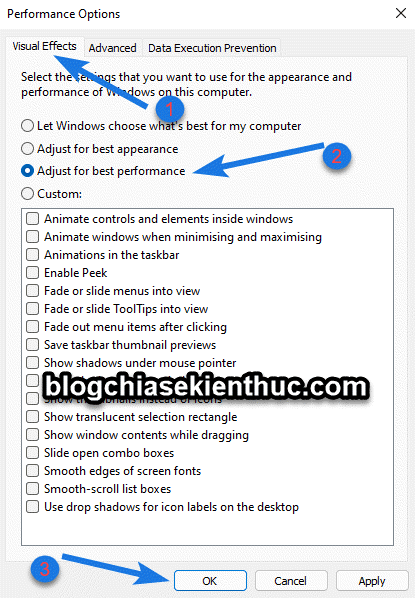
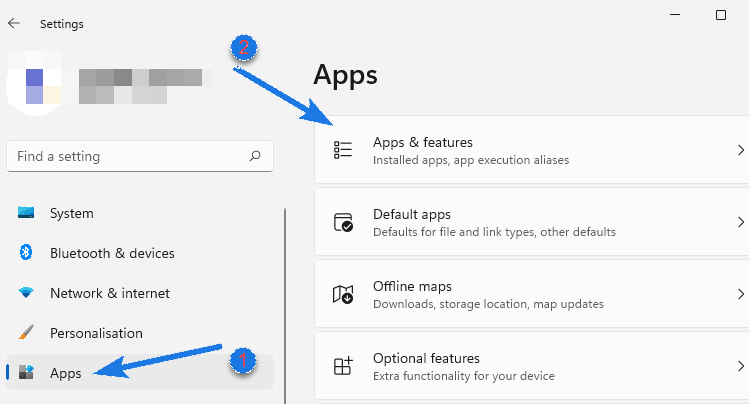
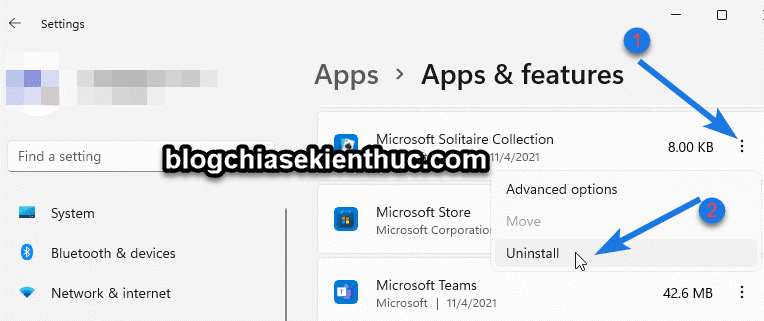

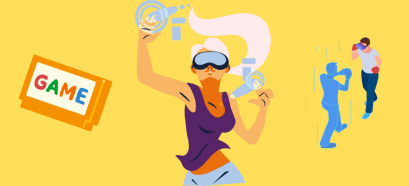
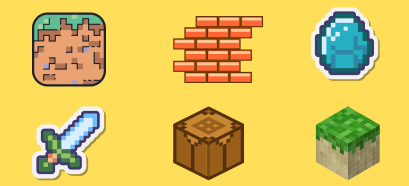


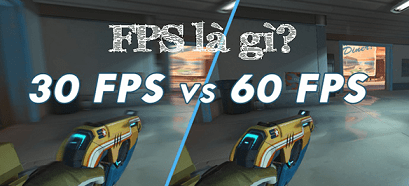


cám ơn bác đã chia sẻ, rất hữu ích