Bạn đã biết cách tăng tốc khởi động máy tính Windows chưa?
Khi bạn sử dụng hệ điều hành Windows lâu ngày, hoặc là khi bạn cài mới các phần mềm hay ứng dụng nào đó thì một số chương trình sẽ được mặc định được khởi động và chạy ngầm trên máy tính của bạn, mà có thể bạn không hề hay biết.
Điều này vô tình chiếm dụng tài nguyên của hệ thống, khiến cho máy tính của bạn khởi động chậm chạm và ì ạch hơn rất nhiều.
Một số phần mềm thì thực sự cần thiết để khởi động cùng Windows, tuy nhiên cũng có rất nhiều phần mềm không cần phải như vậy.
Vâng, trong bài viết ngày hôm nay thì mình sẽ hướng dẫn các bạn một mẹo nhỏ để bật hoặc tắt các ứng dụng khởi động cùng Windows, giúp tiết kiệm tài nguyên hệ thống, khôi phục tài nguyên CPU vốn có của máy tính để hạn chế việc máy tính bị treo và khởi động chậm.
NOTE:
Cách nhanh nhất và hiệu quả nhất là trang bị cho máy tính ổ cứng SSD. Tuy nhiên, bạn vẫn nên áp dụng thủ thuật này, đặc biệt là những máy tính đang dùng ổ HDD làm ổ hệ điều hành.
Mục Lục Nội Dung
#1. Cách bật/tắt ứng dụng chạy ngầm trên Windows 11
Bạn nhấn Win + S để mở Windows Search => sau đó nhập từ khóa tìm kiếm là Startup Apps => nhấn Open để mở Startup.
Truy cập nhanh: Mở Startup Apps
Hoặc là bạn nhấn tổ hợp phím Win + I => sau đó chọn Apps => và chọn Startup thì cũng ra cửa sổ như hình bên dưới.
Tại đây, bạn có thể dễ dàng bật hoặc tắt ứng dụng khởi động cùng Windows một cách dễ dàng rồi.
- ON: Ứng dụng sẽ khởi động cùng Windows.
- OFF: Tắt ứng dụng khởi động cùng Win.
#2. Cách bật hoặc tắt phần mềm khởi động cùng Windows 10
Hoàn toàn tương tự như trên Windows 11 thôi, bạn nhấn vào nút Search hoặc nhấn Win + S => rồi tìm kiếm với từ khóa Startup Apps.
Truy cập nhanh: Mở Startup Apps
Hoặc nhấn Win + I => chọn Apps => chọn Startup để truy cập vào phần thiết lập ứng dụng khởi động cùng Windows. Tại đây thì bạn có thể dễ dàng bật/tắt ứng dụng chạy ngầm rồi.
#3. Cách tắt phần mềm khởi động cùng Windows 7
+ Bước 1: Bạn mở hộp thoại Run ra (Windows + R) => nhập lệnh msconfig => nhấn Enter để thực hiện lệnh.
+ Bước 2: Sau đó tại hộp thoại System Configuration, bạn chọn Tab Startup như hình bên dưới.
Tại đây, bạn có thể thấy các ứng dụng đang mặc định khởi động cùng Windows, bạn có thể tích bỏ những phần mềm không cần thiết đi.
Hoặc là bạn chọn Disable all để tắt tất cả ứng dụng ngầm hiện có, sau đó chọn những phần mềm cần thiết => Rồi nhấn Apply và OK để hoàn tất.
Mình khuyến khích các bạn chỉ nên để một số phần mềm khởi động cùng Windows như sau: Unikey, phần mềm diệt virus, nếu có IDM thì để… Vậy thôi !
#4. Cách tăng tốc khởi động máy tính Windows 7/8/10/11 (cách chung)
Cách 1:
Bạn mở Task Manager bằng tổ hợp phím CTRL + SHIFT + ESC => sau đó chuyển qua tab Startup rồi làm như hướng dẫn bên trên.
Cách 2:
+ Bước 1: Bạn mở hộp thoại Run ra bằng cách nhấn tổ hợp phím Windows + R => sau đó bạn nhập lệnh msconfig => rồi nhấn OK để thực hiện.
+ Bước 2: Tại hộp thoại System Configuration => bạn click chọn Tab Startup và chọn tiếp vào Open Task Manager, như hình dưới.
+ Bước 3: Tại cửa sổ Task Manager, bạn click chọn những phần mềm mà bạn muốn tắt khởi động cùng hệ thống => và chọn Disable là xong.
Hoặc là bạn cũng có thể nhấn chuột phải để chọn
Disablecũng được nhé.
Ngoài ra:
Để tăng tốc độ máy tính để máy tính hoạt động một cách trơn tru nhất thì bạn có thể đọc thêm bài viết này nhé:
Hiện tại mình đã mở cửa Blog Chia Sẻ Kiến Thức Store ! – bán phần mềm trả phí với mức giá siêu rẻ – chỉ từ 180.000đ (bản quyền vĩnh viễn Windows 10/11, Office 365, 2021, 2016… và nhiều phần mềm bản quyền khác). Bảo hành full thời gian sử dụng nhé !
#5. Lời kết
OK, như vậy là mình vừa hướng dẫn xong cho các bạn cách tắt ứng dụng chạy ngầm trên Windows để tăng tốc độ khỏi động máy tính rồi nhé.
Hi vọng với mẹo nhỏ này sẽ hữu dụng, và có ích với các bạn. Chúc các bạn thành công !
CTV: Lương Trung – Blogchiasekienthuc.com
Edit by Kiên Nguyễn
 Blog Chia Sẻ Kiến Thức Máy tính – Công nghệ & Cuộc sống
Blog Chia Sẻ Kiến Thức Máy tính – Công nghệ & Cuộc sống
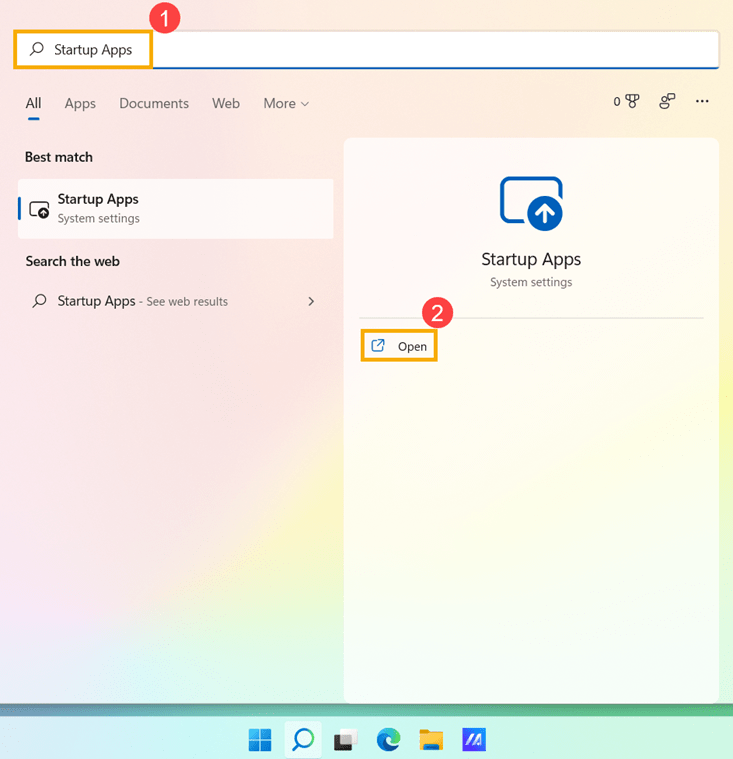
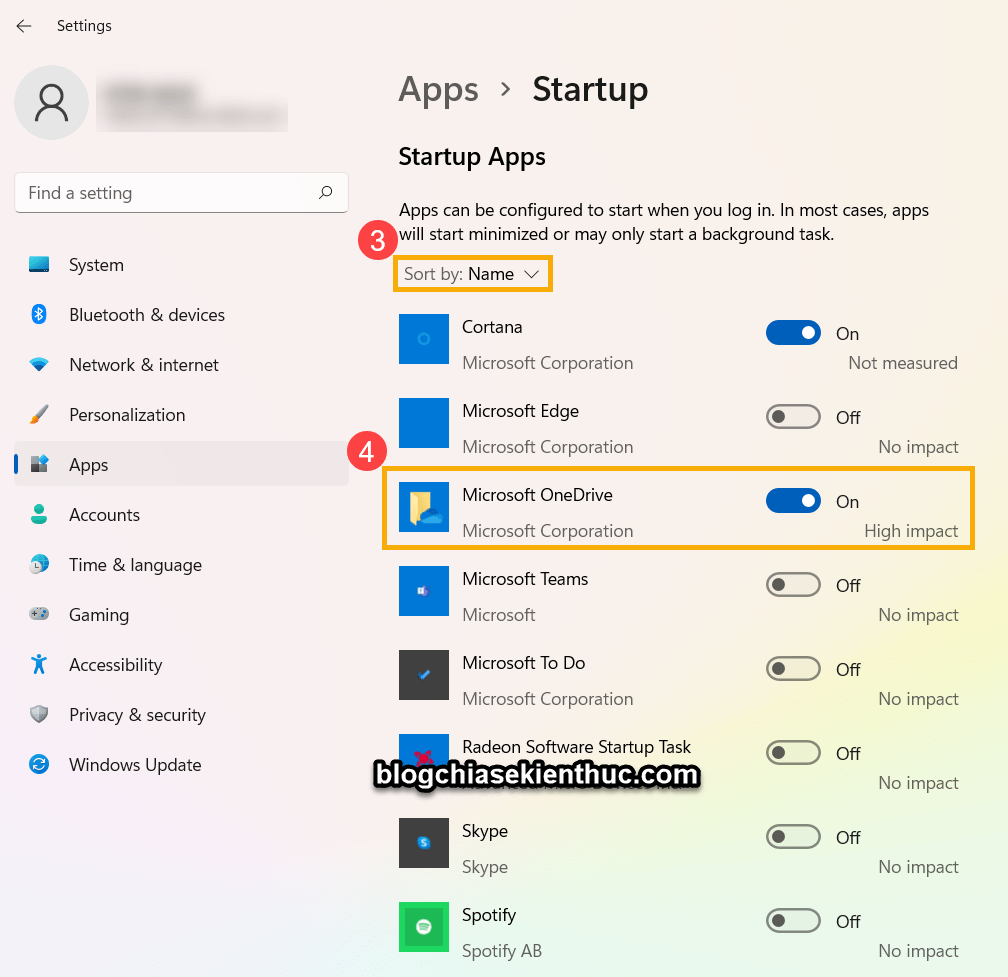
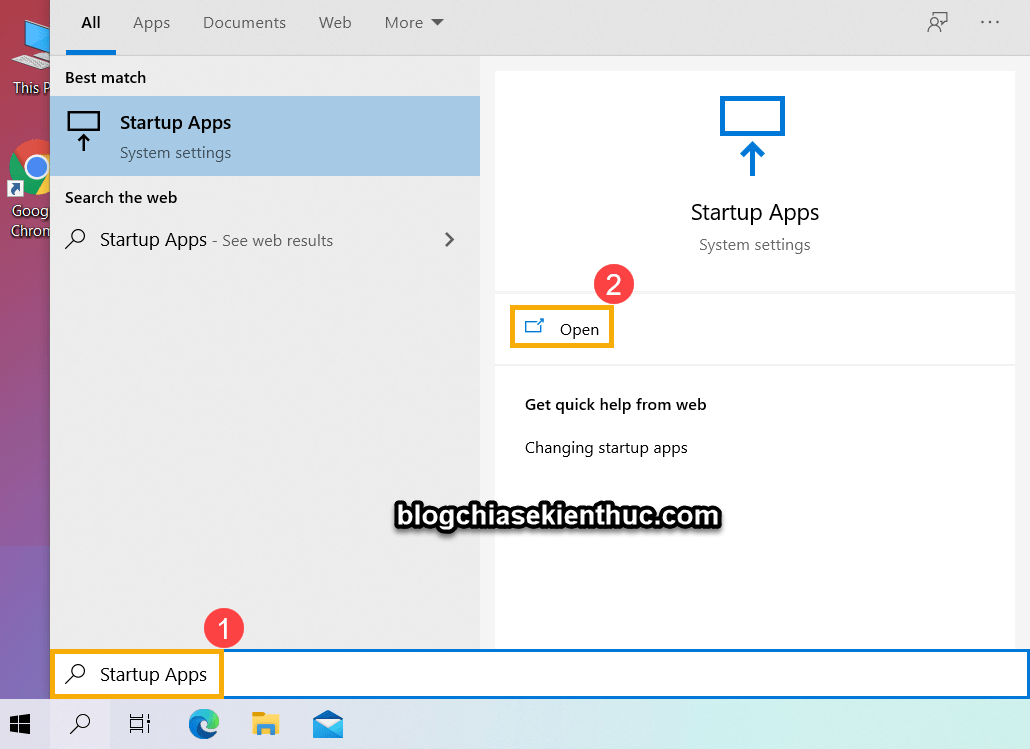
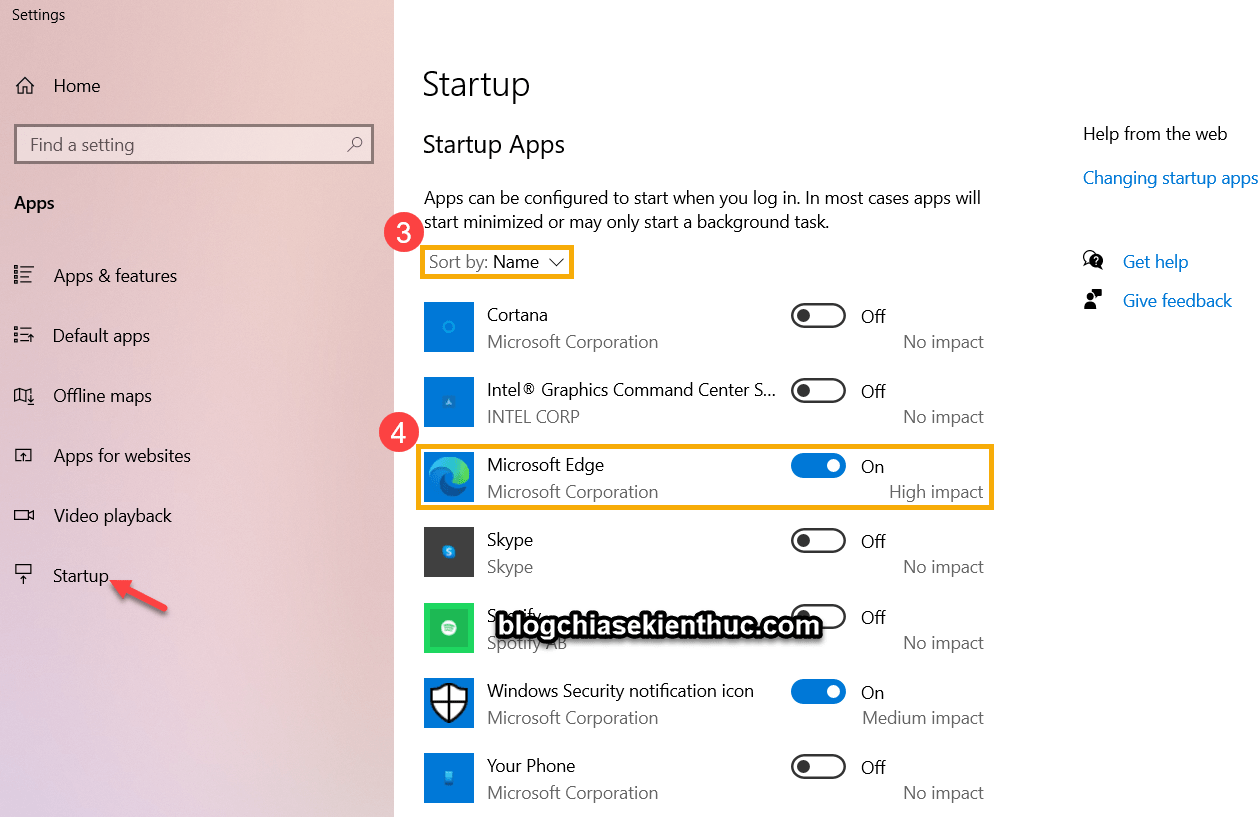
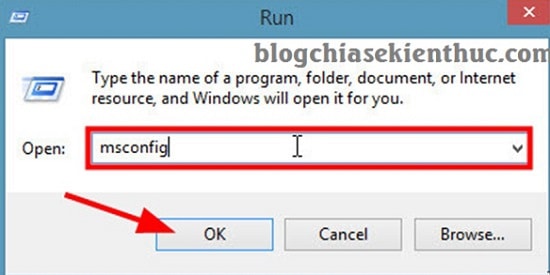

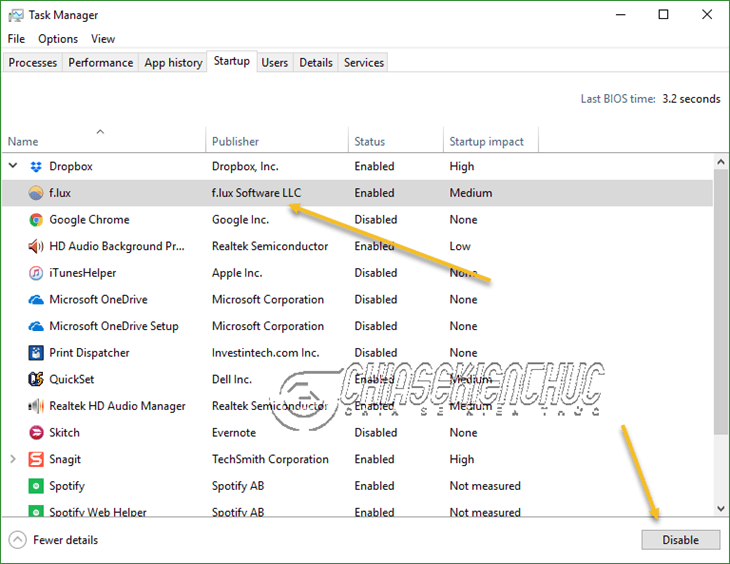
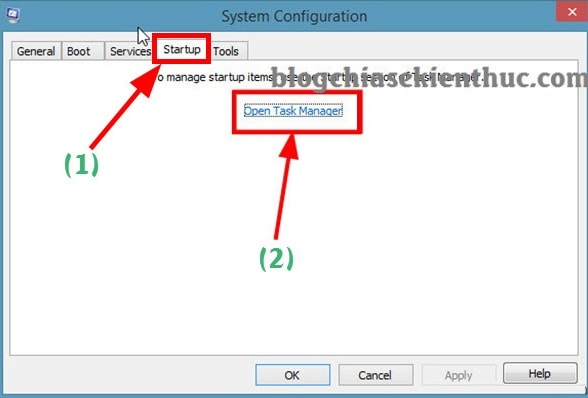








Đã áp dụng hết mọi cách trên ! 😀
e muon lien lac vơi a Luong Trung thì lien he voi anh nhu the nao a?
Bạn cần gì thì cứ comment ở bài viết này nhé.
Hãy giúp tôi. Tôi đã bấm sai điều gì đó và Skype của tôi nó chỉ hoạt động trong Microsoft ( Ý tôi là nó như một trang web làm việc trên Google Chrome với link https://web.skype.com/en/) .Tôi đã tìm mọi cách để loại nó nhưng không thể . Tôi muốn cài đặt Skype 8.25 chính thức của nó nhưng nó luôn yêu cầu “Sign in” vào Microsoft . Mới đây tôi đã vào chrome://settings/content/notifications rồi ” remove” nó và kết quả tôi không tìm nó trên web nữa. Nhưng khi tôi cài đặt lại Skype, nó vẫn yêu cầu “Sign in” vào Microsoft ( dù không thể tìm thấy server nữa ). Tôi phải làm gì để gài đặt lại được Skype 8.25 chính thức của nó ( không trên web ) . Hãy giúp tôi ! Thành thật cám ơn
Cám ơn tác giả đã có bài viết hay như vậy. Mong ad ra nhiều bài hơn nữa
Mà hình như trong phần mềm CCleanner cũng có phần tắt mấy mục khởi động phải không ad?
Đúng rồi bạn, trong Ccleaner cũng có phần tắt ứng dụng khởi động cùng Win, nó nằm trong phần
Công cụ.Hãy giúp tôi. Tôi đã bấm sai điều gì đó và Skype của tôi nó chỉ hoạt động trong Microsoft ( Ý tôi là nó như một trang web làm việc trên Google Chrome với link https://web.skype.com/en/) .Tôi đã tìm mọi cách để loại nó nhưng không thể . Tôi muốn cài đặt Skype 8.25 chính thức của nó nhưng nó luôn yêu cầu “Sign in” vào Microsoft . Mới đây tôi đã vào chrome://settings/content/notifications rồi ” remove” nó và kết quả tôi không tìm nó trên web nữa. Nhưng khi tôi cài đặt lại Skype, nó vẫn yêu cầu “Sign in” vào Microsoft ( dù không thể tìm thấy server nữa ). Tôi phải làm gì để gài đặt lại được Skype 8.25 chính thức của nó ( không trên web ) . Hãy giúp tôi ! Thành thật cám ơn
Skype thuộc quyền sở hữu của Microsoft, và mới đây thì Skype hỗ trợ chát trên cả nền tảng web, tức là trang https://web.skype.com/en/ mà bạn đã thấy.
Bạn đang sử dụng hệ điều hành windows nào ?
Tôi đang sử dụng Windows 10 . Skype trên web không có nhiều chọn lựa(không có thanh Menu ) vì vậy tôi vẫn thích dùng Skype chính thống . Vui lòng hướng dẫn giúp tôi cài đặt Skype 8.25 . Cám ơn nhiều.
minh xin ma dia key win 10Full voi
Mình muốn hỏi là mình không chỉ muốn tắt khi khởi động mà sau khi tắt đi nó cũng không chạy ngầm nữa có được không