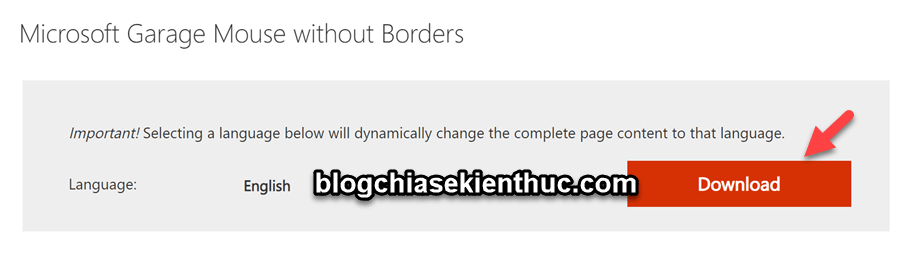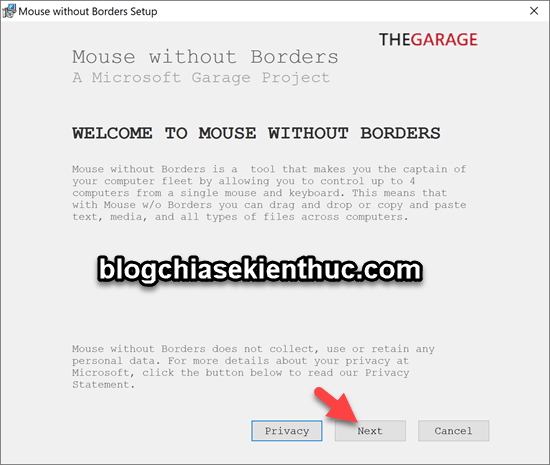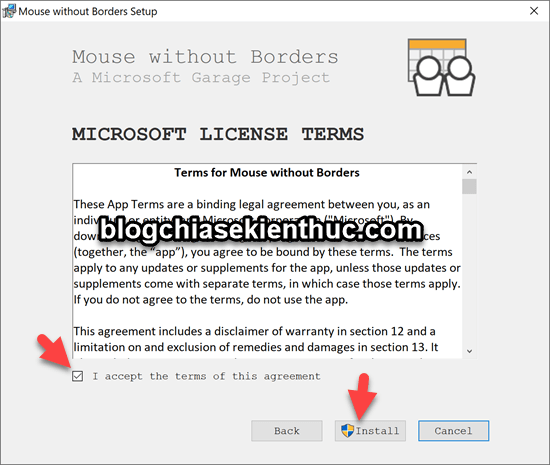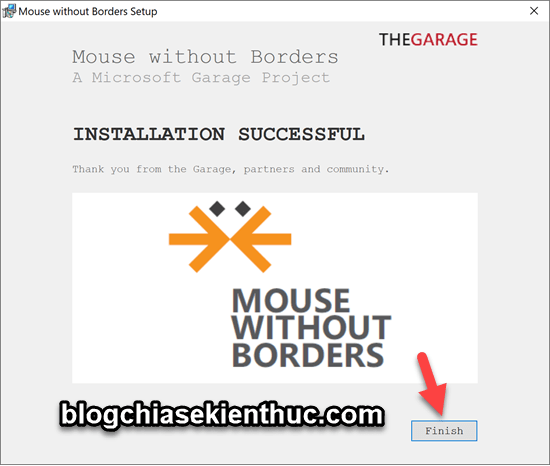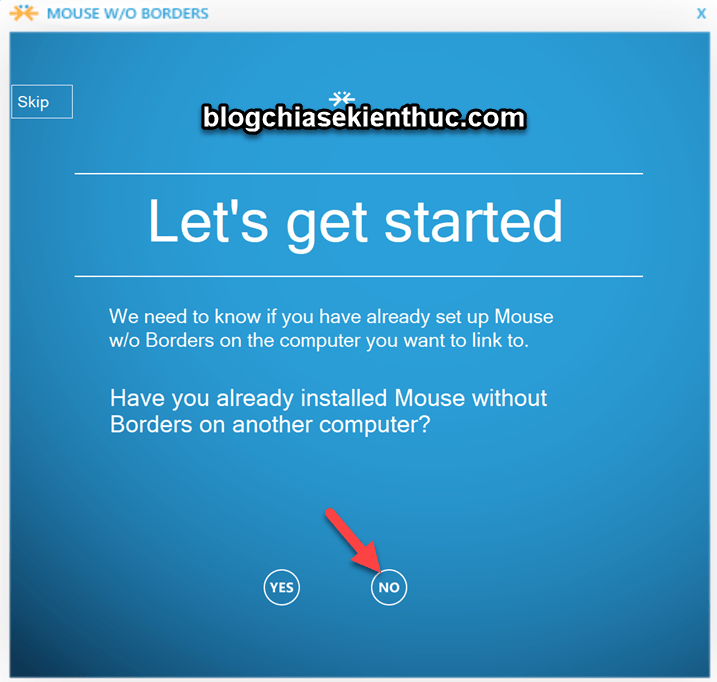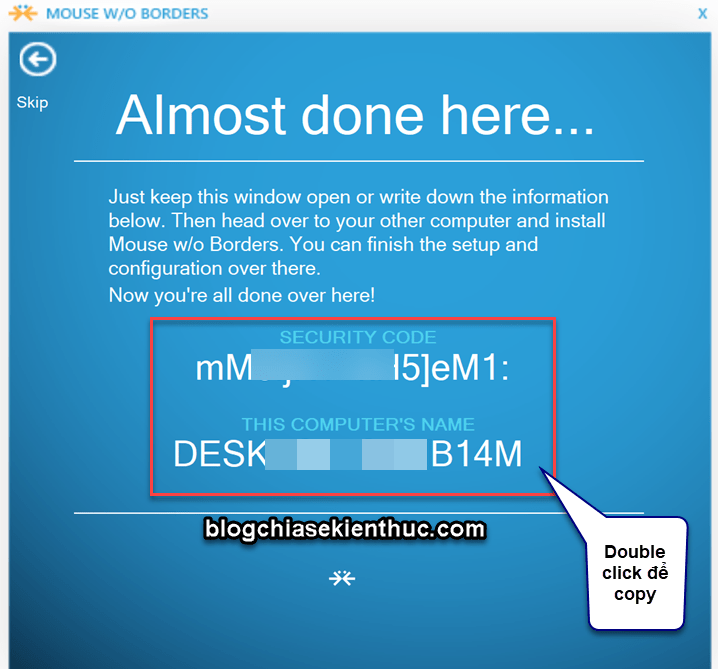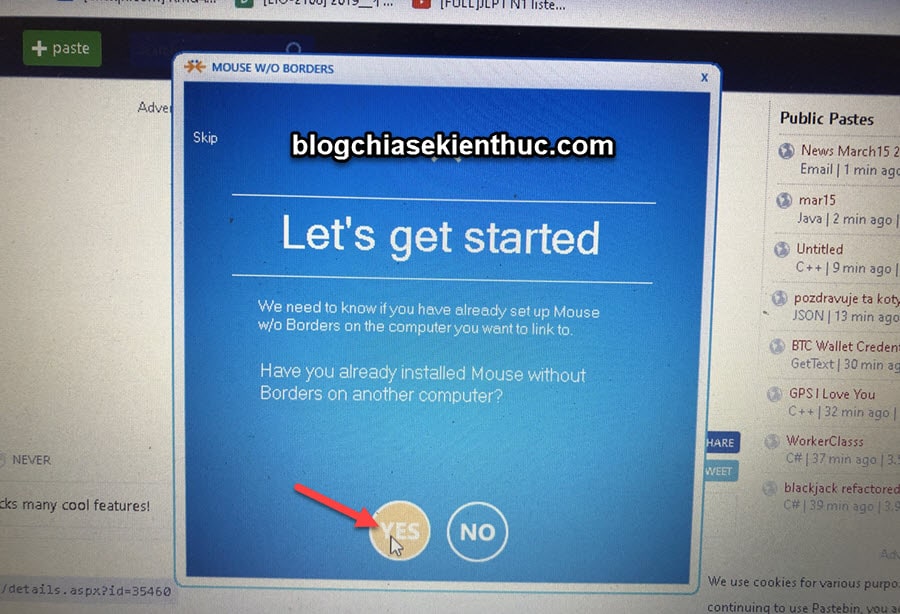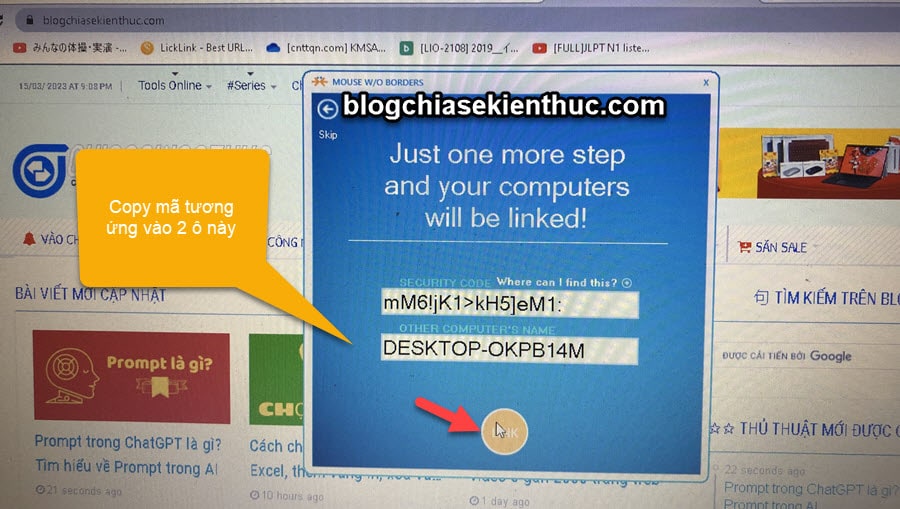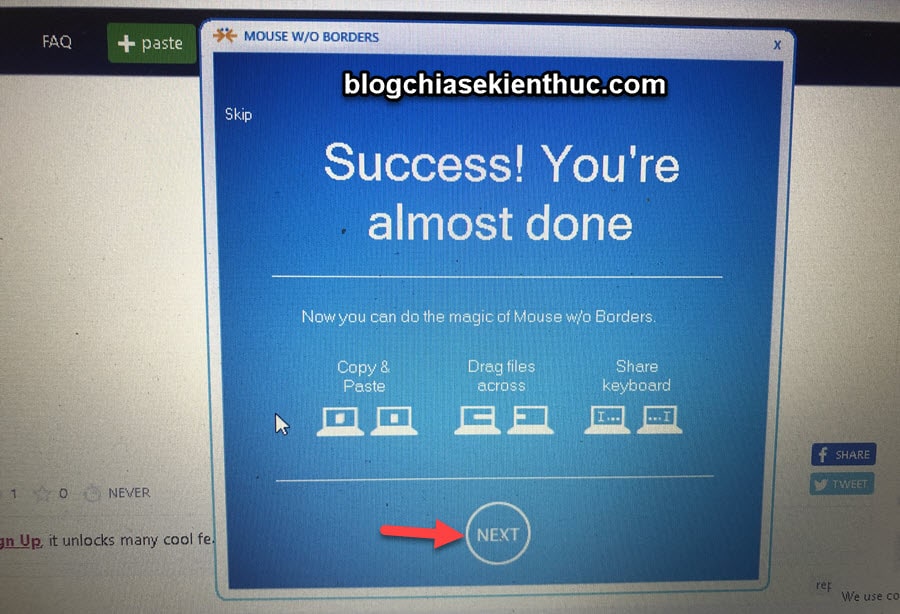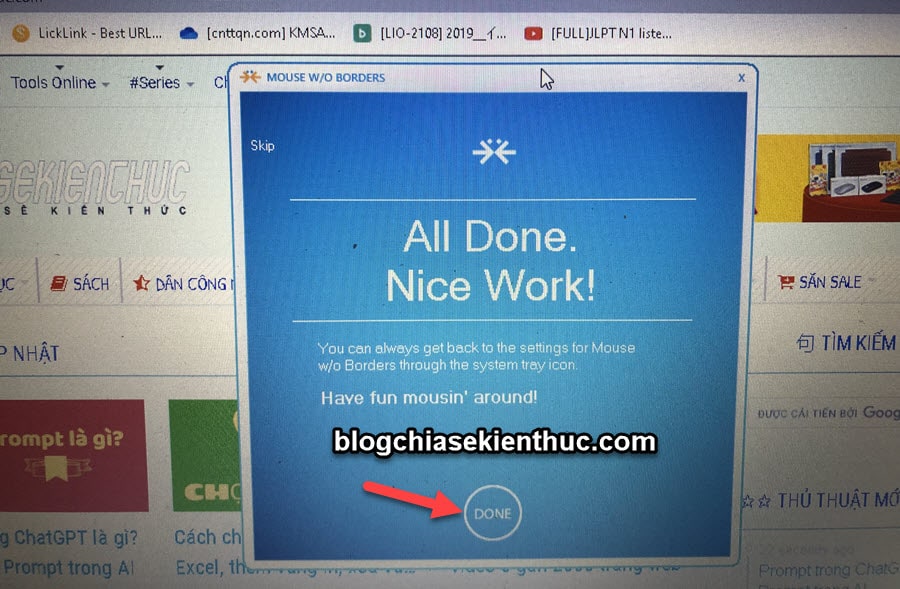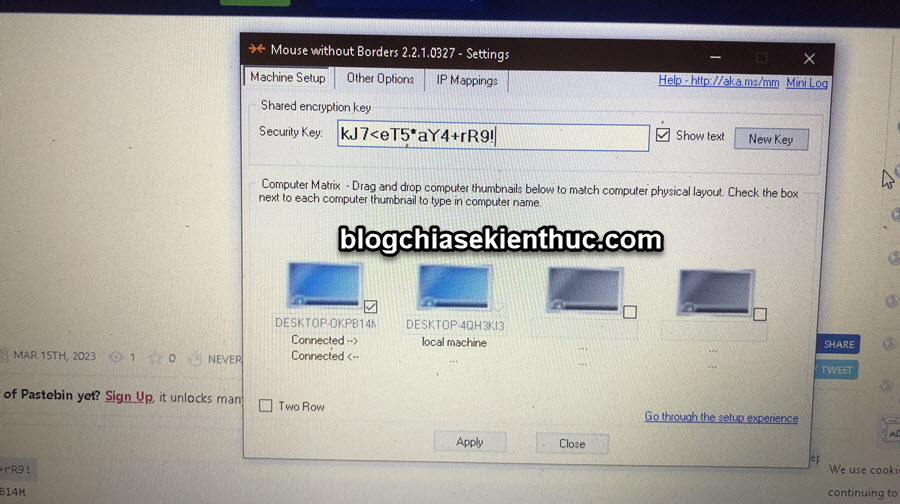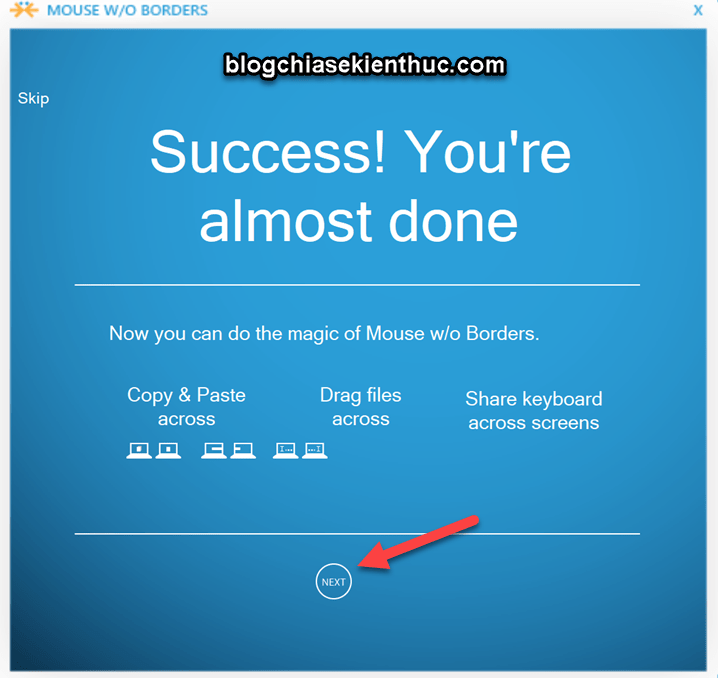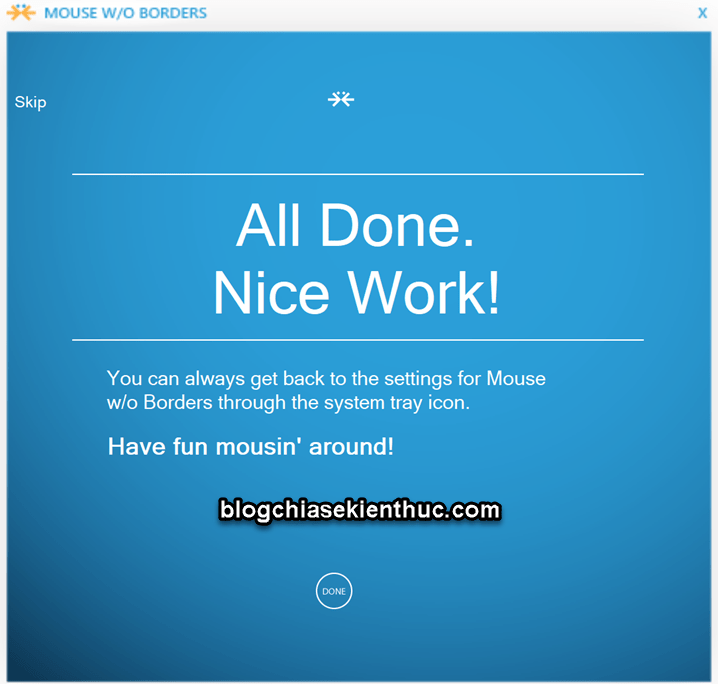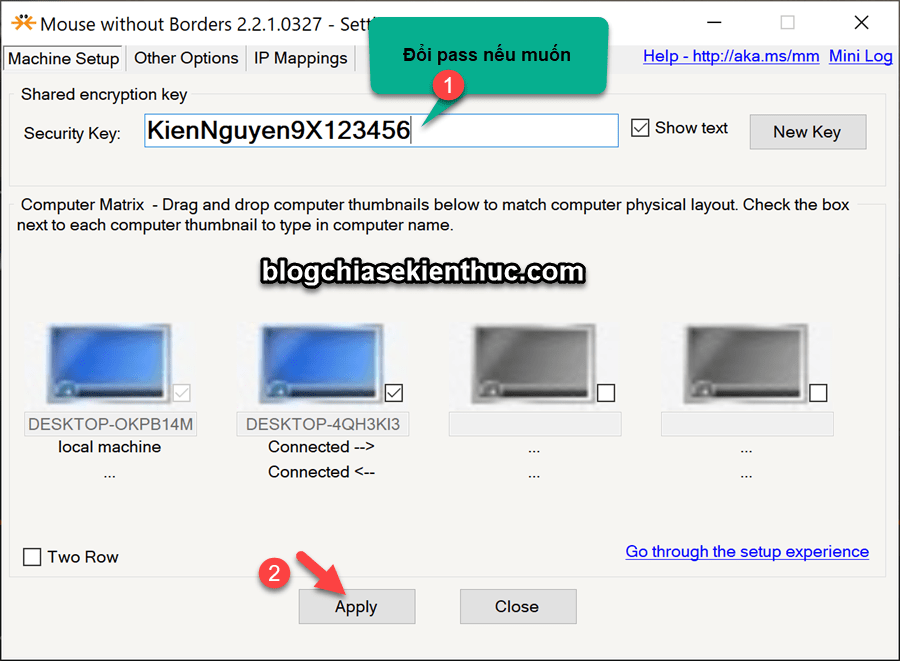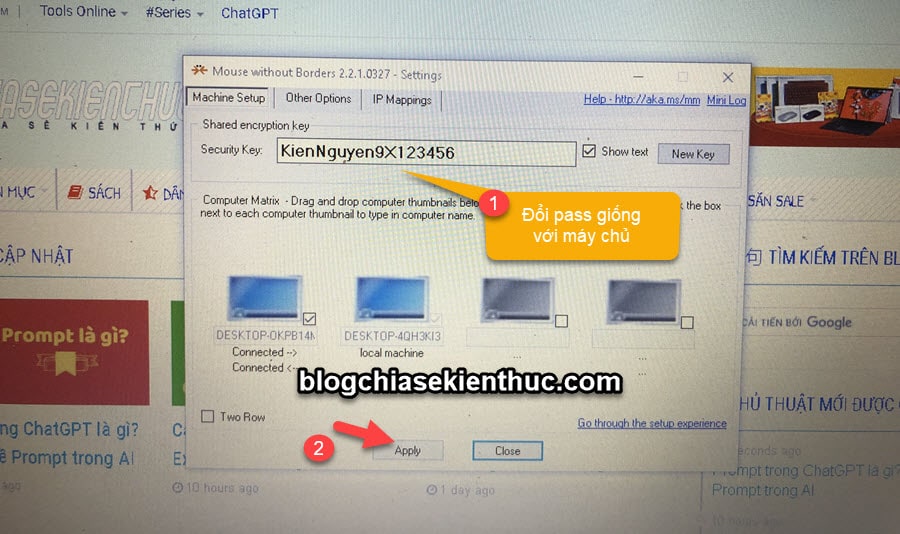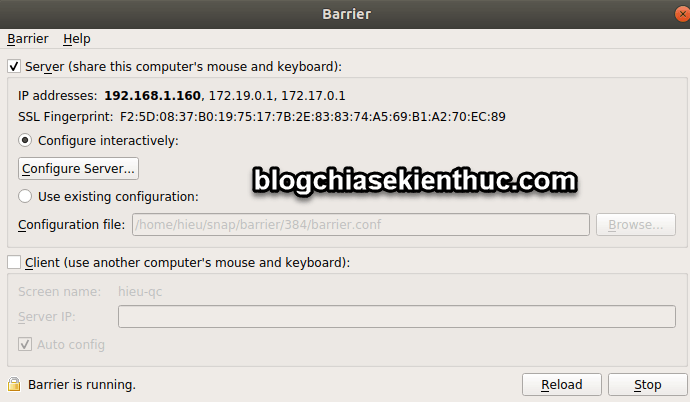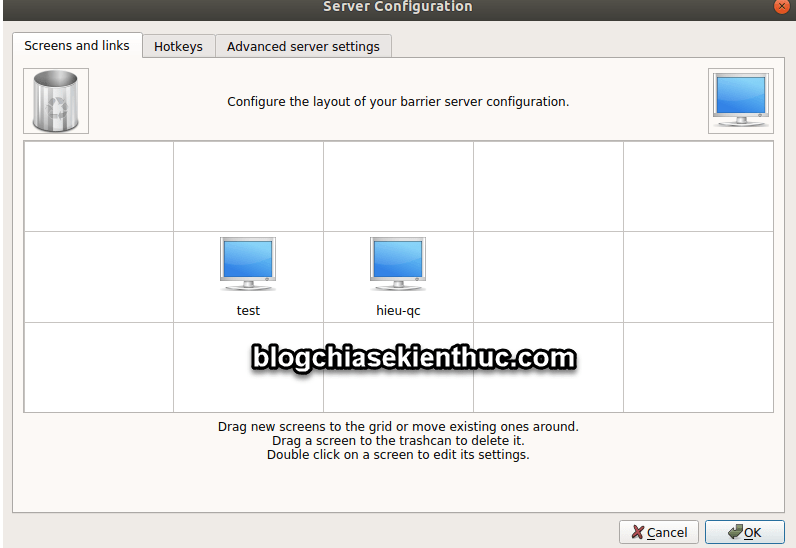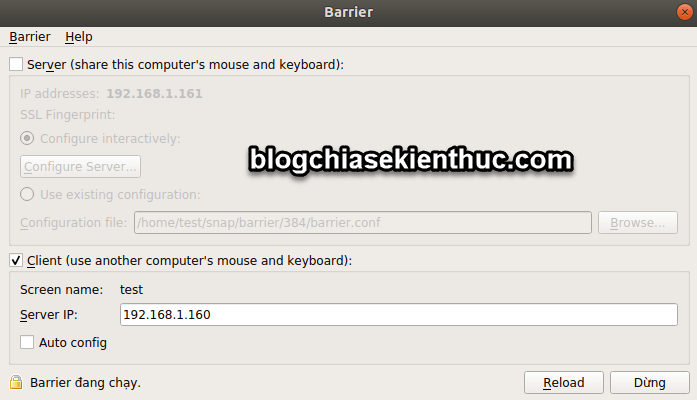Okay, trong bài viết này mình sẽ chia sẻ với các bạn thủ thuật sử dụng một chuột để điều khiển 2 máy tính
Đây là một thủ thuật cực hay và hữu ích, nhất là đối với những bạn thường xuyên sử dụng nhiều máy tính cùng lúc.
Bạn sẽ không cần phải đặt 2 con chuột trên một không gian nhỏ hẹp nữa, mà thay vào đó, bạn chỉ cần dùng 1 con chuột duy nhất để điều khiển các máy tính của bạn.
Phần mềm mà mình giới thiệu trong bài viết này mang tên Microsoft Garage Mouse without Borders. Đây là một phần mềm do Microsoft phát triển, nó miễn phí 100% nha các bạn !
Mục Lục Nội Dung
I. Sử dụng Microsoft Garage Mouse without Borders
Có rất nhiều phần mềm hỗ trợ cho việc sử dụng 1 chuột để điều khiển nhiều máy tính, tuy nhiên mình sẽ giới thiệu phần mềm này trước tiên.
Bởi nó được đề xuất bởi Microsoft, và đây là một phần mềm của người Việt chúng ta làm 🙂
#1. Tải phần mềm Mouse without Borders
Trang chủ: www.microsoft.com
Link trực tiếp trừ Microsoft tại đây / Link dự phòng
#2. Cách sử dụng Mouse without Borders
NOTE:
Chúng ta sẽ phải cài đặt phần mềm trên cả 2 máy tính, vậy nên bạn hãy đọc bài viết 1 lượt để biết cách làm trước nhé.
2.1) Bước chung trên cả 2 máy tính
Bước 1. Sau khi tải về, bạn nháy đúp chuột vào file MouseWithoutBordersSetup.msi để bắt đầu cài đặt.
Sau khi cài đặt xong thì bạn sẽ thấy phần mềm nằm dưới khay hệ thống nhé bạn.
À quên, một điều chú ý là cả 2 máy tính phải dùng chung 1 mạng Internet nhé bạn.
2.2) Thực hiện trên máy tính 1
Bước 2. Ở máy tính số 1 thì ở giao diện Let's get started, bạn hãy nhấn NO để lấy thông tin kết nối.
Bước 3. Ở cửa sổ Almost done here... là thông tin bạn cần copy lại.
- Security code: Mã kết nối, mã này sẽ tự động thay đổi khi bạn nhấn vào nút Back.
- This computer’s name: Tên của máy tính <tên này cố định không thay đổi>
=> Nháy đúp chuột để copy. Bạn hãy copy lại rồi copy sang máy tính 2 để lát nữa chúng ta sử dụng.
2.3) Thực hiện trên máy tính 2
Trên máy tính thứ 2 này mình dùng điện thoại để chụp cho dễ phân biệt 🙂
Bước 4. Sau khi cài đặt xong, ở giao diện Let's get started bạn hãy nhấn vào YES (do chúng ta đã có thông tin kết nối ở máy tính 1 rồi mà)
Bước 5. Bạn hãy copy thông tin kết nối ở bước 3 vào đây => sau đó bấm OK !
Nhấn Next ở bước tiếp theo.
Okay, sau khi đăng nhập được vào thì bạn sẽ thấy giao diện kết nối như hình bên dưới.
2.4) Quay trở lại với máy tính số 1
Bước 6. Bạn nhấn Next để đồng ý kết nối !
Sau đó bấm DONE để hoàn thiện việc sử dụng chung 1 chuột trên nhiều máy tính.
Xong rồi đấy, bây giờ bạn hãy dê chuột vượt qua mép màn hình bên phải/trái để điều khiển cả 2 máy tính.
Bước 7. Để tiện cho việc kết nối hơn thì trong phần Security Key bạn nên đổi lại mã kết nối cho “dễ nhớ với bạn” hơn.
Đặt lại mã rồi bấm Apply như hình dưới.
Bướ 8. Quay trở lại với máy tính số 2. Bạn cũng đặt mật khẩu kết nối giống như trên máy tính 1 => rồi bấm Apply là xong.
TIPs:
Công cụ này còn khá nhiều thiết lập hay ho khác, bạn hãy chuyển sang các tab khác để tìm hiểu thêm nhé.
Hiện tại mình đã mở cửa Blog Chia Sẻ Kiến Thức Store ! – bán phần mềm trả phí với mức giá siêu rẻ – chỉ từ 180.000đ (bản quyền vĩnh viễn Windows 10/11, Office 365, 2021, 2016… và nhiều phần mềm bản quyền khác). Bảo hành full thời gian sử dụng nhé !
#2. Xem video hướng dẫn sử dụng Mouse without Borders
<cách dịch phụ đề Youtube sang tiếng Việt>
II. Sử dụng Barrier để dùng chuột chung cho nhiều máy
Trang chủ: https://github.com/debauchee/barrier
Link tải: Windows [Link / Link dự phòng] / MacOS [Link / Link dự phòng]
NOTE:
File có định dạng *.exe dành cho Windows, *.dmg là dành cho MacOS nhé ace.
Với phần mềm này thì bạn có thể dùng một chuột để điều khiển cùng lúc cả máy tính Windows và MacOS.
Thực hiện:
Bước 1. Bạn cài đặt phần mềm Barrier trên cả 2 máy tính.
Bước 2. Mở phần mềm trên cả 2 máy, giao diện ban đầu sẽ như hình bên dưới.
- Tích chọn Server trên máy tính có cắm chuột.
- Tích chọn Client trên máy tính dùng chung chuột.
=> Sau đó bấm Finish để thực hiện.
Bước 3. Trên máy tính mà bạn chọn làm Server, bạn hãy nhấn vào nút Configure Server
Lúc này sẽ xuất hiện một icon computer ở giữa màn hình giao diện (là máy tính mà bạn chọn làm server).
Và có thêm 1 icon computer khác ở góc phải của giao diện phần mềm => bạn hãy kéo và thả biểu tượng đó sang bên trái hoặc phải máy Server, tùy theo máy client của anh em đặt bên nào.
NOTE:
Bạn có thể thay đổi tên cho máy Client bằng cách nháy đúp vào icon để đặt tên lại nhé.
Bước 4. Trên máy tính mà bạn tích chọn Client, bạn hãy nhập IP address hiển thị bên máy Server vào mục Server IP.
=> Sau đó click Start từ cả 2 máy, nhấn OK là xong !
III. TOP các phần mềm sử dụng chung chuột trên nhiều máy tính
Vâng, ngoài phần mềm Mouse without Borders được Microsoft đề xuất ở trên ra thì còn có rất nhiều phần mềm tương tự khác nữa, bạn cũng có thể tham khảo thêm.
Các phần mềm này thì bạn tự tìm hiểu về cách dùng nhé. Mình chỉ cung cấp link tải thôi nha.
- Sharemouse: Link tải !
- Input Director: Link tải !
- Logitech Flow (Link tải – phần mềm này chỉ hỗ trợ cho bàn phím và chuột Logitech)
BONUS:
Ngoài việc sử dụng phần mềm ra thì bạn có thể chọn cách sử dụng phần cứng, cụ thể là có nhiều loại chuột hiện nay hỗ trợ kết nối nhiều thiết bị.
Lúc cần chuyển máy tính muốn điều khiển thì bạn chỉ cần bấm vào nút switch trên chuột để chuyển là được.
IV. Lời Kết
Vâng, trên đây là những phần mềm hỗ trợ sử dụng chung chuột cho nhiều máy tính khác nhau mà bạn có thể tham khảo.
Hi vọng là bài viết này sẽ hữu ích với bạn, chúc các bạn thành công !
Kiên Nguyễn – Blogchiasekienthuc.com
 Blog Chia Sẻ Kiến Thức Máy tính – Công nghệ & Cuộc sống
Blog Chia Sẻ Kiến Thức Máy tính – Công nghệ & Cuộc sống