Vâng, trong quá trình test các máy tính Gaming (máy tính dành cho Game thủ) thì các bạn có thể thấy người Review có những thông số hiển thị ở trên màn hình máy tính khi họ đang trong Game.
Đó chính là các thông số quen thuộc như thông tin về FPS, thông tin về CPU, GPU, RAM…. Đây là các thông số để biết tình trạng máy tính hiện tại, nó có đang ổn định hay không, mạng mẽo thế nào… Nói chung là nhìn rất chuyên nghiệp.
Một hình ảnh cho các bạn dễ hình dung hơn về những điều mình nói bên trên:
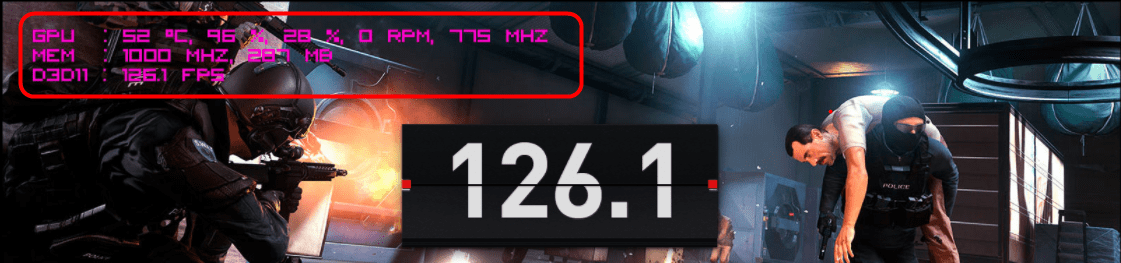
Vâng, phần mềm nào có thể làm được như vậy ? Chắc không cần nói thì nhiều bạn cũng đã biết rồi đúng không. Đây là một phần mềm rất nổi tiếng của hãng MSI, đó chính là MSI Afterburner.
Với phần mềm MSI Afterburner thì bạn có thể xác định, cũng như có cái nhìn chính xác nhất về chiếc máy tính mà bạn đang sử dụng, xem nó có đang gặp vấn đề gì không, cần nâng cấp hay bảo dưỡng những bộ phận nào…
Mục Lục Nội Dung
I. MSI Afterburner có thể làm được gì?
- Hỗ trợ ép xung card đồ họa (hay còn gọi là Overclock), và bạn có thể tùy chỉnh card đồ họa một cách dễ dàng. Đây là một phần mềm hỗ trợ cho việc ép xung phổ biến nhất hiện nay.
- Hiển thị các thông số liên quan đến phần cứng ví dụ như CPU, RAM, GPU, nhiệt độ của máy tính….
- Hiển thị FPS (Frame Per Second) để biết được số khung hình hiển thị trong 1 giây. FPS càng cao thì chứng tỏ Card màn hình của bạn càng xịn và chơi game càng mượt, ít bị giật lag… và có một trải nghiệm tốt hơn.
- Chụp ảnh màn hình máy tính khi đang chơi Game để chia sẻ những khoảnh khắc thú vị trong Game.
- Quay video màn hình khi chơi Game: Với Predator bạn có thể ghi lại những trận Game kinh điển mà bạn thích. Phần mềm hỗ trợ bộ giải mã H.264 và hỗ trợ xuất ra nhiều định dạng tệp (.WMV, .AVI). Chất lượng video rất tốt.
II. Ưu điểm của phần mềm MSI Afterburner?
- Miễn phí 100%.
- Được phát triển bởi chính hãng Laptop Gaming nên họ hiểu người chơi đang cần những gì.
- Giao diện dễ sử dụng và tùy chỉnh.
- Hỗ trợ nhiều ngôn ngữ: Tiếng Anh, Tiếng Trung, Tiếng Nga.
III. Download phần mềm MSI Afterburner mới nhất
Trang chủ: www.msi.com/page/afterburner
Link tải MSI Afterburner for Windows: Từ trang chủ (luôn là phiên bản mới) / Link dự phòng
Link tải MSI Afterburner for Android: Từ trang chủ
IV. Hướng dẫn sử dụng MSI Afterburner
Trong bài hướng dẫn này mình sẽ chia sẻ những kinh nghiệm sử dụng phần mềm MSI Afterburner mà mình biết cho các bạn tham khảo.
Bạn có thể bổ sung thêm các tính năng có trong phần mềm này mà trong bài viết mình chưa đề cập đến bằng cách comment phía bên dưới bài viết này nhé.
#1. Cách cài đặt phần mềm MSI AfterBurner
+ Bước 1: Vâng, sau khi tải phần mềm về thì bây giờ bạn hãy tiến hành cài đặt vào máy tính thôi. Bạn hãy nhấp đúp chuột để bắt đầu cài đặt.
+ Bước 2: Nhấn Next để tiếp tục.
Tích vào dòng I accept the terms of the License Agreement => sau đó nhấn Next.
Ở cửa sổ tiếp theo bạn cũng nhấn Next.
Lựa chọn phân vùng ổ cứng để cài đặt, ở đây mình sẽ giữ nguyên mặc định của nó => nhấn Next.
Chọn Install để bắt đầu cài đặt.
Quá trình cài đặt đang diễn ra, bạn vui lòng chờ trong ít phút nhé.
+ Bước 3: Vâng, chưa xong. Tiếp tục sẽ xuất hiện tiếp phần mềm Riva Tuner Statistics Server để chúng ta cài đặt. Mình không hiển sao MSI họ không tích hợp luôn để cài đặt cùng một lúc mà họ lại tách riêng ra như vậy.
Bạn chọn ngôn ngữ => nhấn OK để tiếp tục cài đặt.
Cửa sổ hiện ra => nhấn Next.
Tích vào dòng I accept the terms... => chọn Next.
Nhấn Install để bắt đầu cài đặt.
Lúc này bạn sẽ phải đợi hơi lâu một chút để phần mềm tiến hành tải về các thành phần cần thiết (DirectX SDK).
+ Bước 4: Nhấn Finish để kết thúc quá trình cài đặt.
Và đây chính là giao diện chính của phần mềm MSI Afterburner.
#2. Cách hiển thị thông số CPU, GPU, RAM, FPS… khi ở trong Game.
Khi bạn thu nhỏ các công cụ kia xuống thì lúc này ở dưới thanh Taskbar sẽ có 2 công cụ đó là:
- MSI Afterburner
- Rival Tunner
+ Bước 1: Bây giờ bạn hãy Show cái Rival Tunner lên để chúng ta tiến hành cấu hình qua một chút trước.
+ Bước 2: Bây giờ bạn hãy thiết lập như sau. Tại dòng:
- Show On-Screen Display: Bạn để là ON.
- On – Screen Display coordinate space: Phần này mình thường để là
Framebuffet. - On – Screen Display palette: Chọn màu chữ của các thông số sẽ hiển thị trên màn hình.
- On – Screen Display Zoom: Chỉnh độ lớn của các thông số.
- Show own statistics: Bạn để là ON thì mới hiện thông số FPS nhé.
- Di chuyển con số 60: Phần này là để chọn vị trí hiển thị của các thông số trên màn hình. Để theo nhu cầu của bạn thôi.
Note:
Tại đây thì các bạn có thể tùy chỉnh màu sắc, vị trí hiển thị trên màn hình, cỡ chữ…. của các thông số cho phù hợp. Và các bạn không được tắt phần mềm này đi trong quá trình chơi Game nha.
+ Bước 3: Okay, bây giờ chúng ta sẽ vào phần thiết lập chính, để thiết lập thêm các tính năng hữu ích khác nữa. Bạn nhấn vào icon Settings như hình bên dưới.
Tại tab General => bạn có thể tích vào Start with Windows để khởi động phần mềm cùng Windows. Tại đây mình chỉ giới thiệu sơ qua các tính năng cơ bản, bạn có thể tự tìm hiểu kỹ hơn nhé.
Hoặc tích vào phần Start minimized để ẩn dưới thanh Taskbar khi khởi động.
Còn một số thông số khác bạn nên quan tâm khi ép xung đó là:
- Unlock voltage control và Force constant voltage: Cho phép điều chỉnh điện thế trong quá trình ép xung.
- Unlock voltage monitoring: Thoi dõi giá trị điện thế.
+ Chuyển qua tab Monitoring.
Với tab này thì bạn có thể thiết lập các thông tin hiển thị trên màn hình trong khi chơi game. Tại đây bạn có thể chọn các lựa chọn như:
- GPU 1 Temperature: Hiển thị tông tin về nhiệt độ của GPU (Card màn hình)
- GPU 1 Usage: Hiển thị phần trăm sử dụng của GPU.
- Memory usage: Hiển thị thông tin về RAM.
- CPU 1 Temperature: Hiển thị nhiệt độ của CPU (Chíp).
- CPU 1 Usage: Hiển thị phần trăm sử dụng CPU.
Đó là những thông tin quan trọng mà mình nghĩ bạn nên hiển thị trên màn hình khi chơi Game. Tất nhiên là còn có nhiều thông tin khác nữa nhưng mình nghĩ các thông tin bên trên là đã khá đầy đủ rồi.
Bạn chọn thông tin mà bạn muốn hiển thị => sau đó kéo xuống tích vào dòng Show in On-Screen Display là được.
Sau khi đã thiết lập xong, bạn nhớ nhấn OK để đồng ý các thiết lập nhé.
+ Chuyển qua tab Screen capture. Trong phần:
- Screen capture: Bạn có thể thiết lập phím tắt để chụp ảnh nhanh. Ví dụ ở đây mình sẽ thiết lập phím chụp ảnh nhanh là phím
F12. - Screen capture properties: Chọn định dạng hình ảnh khi lưu.
- Screenshots folder: Chọn thư mục lưu ảnh sau khi chụp. Mặc định nó lưu trong thư mục
Picture, bạn có thể thay đổi nếu muốn.
+ Bước 4: Kiểm tra kết quả.
Bây giờ bạn hãy mở một Game nào đó để test thử ngay thôi nào 😀
Note: Nói chung là phần mềm MSI Afterburner có rất nhiều tùy chọn hay mà bạn có thể tự khám phá thêm nhé.
V. OverClock với phần mềm MSI Afterburner
Phần này nếu như bạn có kiến thức thì hãy làm, bởi nếu không có kinh nghiệm mà bạn OC lên quá mức sẽ khiến máy tính rất nhanh hỏng.
Chính vì thế , hãy biết chính xác mình đang làm gì. Mình không khuyến khích các bạn newber làm phần này, bản thân mình cũng không có nhiều kinh nghiệm về phần này nên mình chỉ giải thích qua về các thông số có trên phần mềm này thôi nhé.
#1. OverClock là gì?
Overclock (OC) hay còn gọi là ép xung là khái niệm đã xuất hiện từ rất lâu rồi. Và có lẽ nó đã rất quen thuộc đối với các Game thủ.
Hiển đơn giản thì OC là kỹ thuật ép xung hệ thống máy tính (bao gồm CPU, RAM, GPU, PCI, AGP..). Làm cho hệ thống máy tính hoạt động với hiệu suất cao hơn so với mức bình thường, khiến nó hoạt động hết công suất mà nó có thể đạt được.
#2. Tìm hiểu về các thông số có trong MSI Afterburner
Các thông số mà mình đã khoanh vùng như hình bên dưới là các thông số mà chúng ta cần quan tâm khi thực hiện OverClock.
Core Voltage (mV): Điện thế cung cấp cho card đồ họa.
Xung nhân càng tăng thì nhân đồ họa đòi hỏi được cấp điện nhiều hơn. Mỗi model card đồ họa có điện thế mặc định khác nhau. Tùy vào bios (trình điều khiển của card đồ họa) mà điện thế này có thể tăng nhiều, tăng ít hoặc không cho phép tăng. Nếu không được phép tăng điện thế, card đồ họa đó có khả năng ép xung cực thấp, thậm chí là không thể ép xung.
Power Limit (%): Đọc cái tên chắc bạn cũng hiểu rồi đúng không. Vâng, đó chính là giới hạn công suất.
Core Clock (MHz): Đây là xung nhân của Card đồ họa, xung nhân càng cao thì đồng nghĩa với việc hiệu năng càng tăng lên. Đây là một chỉ số cực kỳ quan trọng trong việc ép xung, còn các thứ khác chỉ là phụ.
Memory Clock (MHz): Đây là xung của bộ nhớ GDDR của card đồ họa. Nó có thể là GDDR, GDDR 2, GDDR 3, GDDR 4 hoặc GDDR 5, tùy từng hãng sản xuất.
GDDR 3: Xung hiệu dụng = xung thực x 2.
GDDR 5: xung hiệu dụng = xung thực x 4.
Memory Voltage: Điện thế cung cấp cho bộ nhớ GDDR.
Fan Speed (%): Tốc độ quay của quạt tản nhiệt (đơn vị là vòng/phút). Tuy nhiên, trong phần mềm này thì nó được hiển thị với mức độ %, có nghĩa là nó sẽ hiển thị phần trăm của tốc độ quay tối đa.
Shader Clock: Thông số này chỉ xuất hiện trên card đồ họa NVIDIA thôi nhé các bạn. Đối với các card Nvidia, Shader Clock thường mặc định bằng Core Clock nhân với 2. Các bạn nên giữ nguyên thông số này nếu có ý định ép xung.
VI. Lời kết
Vâng, như vậy là mình đã hướng dẫn rất chi tiết cho các bạn cách sử dụng phần mềm MSI AfterBurner để làm hiện thông số CPU, FPS, CPU, GPU, RAM… trong Game rồi nhé.
Đây là một phần mềm mình thấy rất hay và cần thiết cho các bạn thích chơi game Online, đánh với đồng đội…
Còn việc ép xung thì bạn nên cân nhắc nhé, không nhanh nát máy lắm đây 😛
Hi vọng bài viết sẽ hữu ích với bạn, chúc các bạn thành công !
Kiên Nguyễn – Blogchiasekienthuc.com
 Blog Chia Sẻ Kiến Thức Máy tính – Công nghệ & Cuộc sống
Blog Chia Sẻ Kiến Thức Máy tính – Công nghệ & Cuộc sống
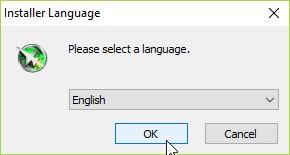
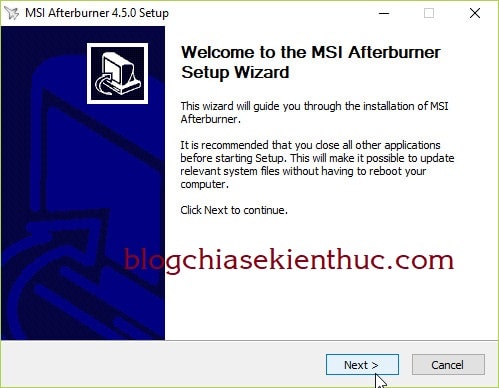
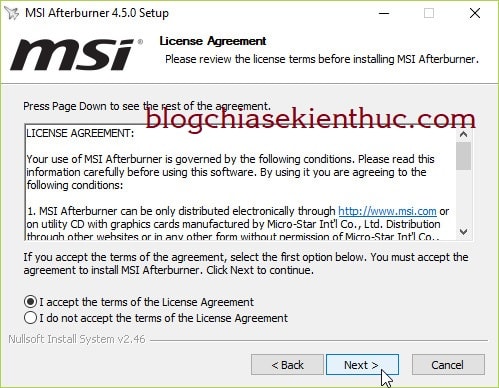
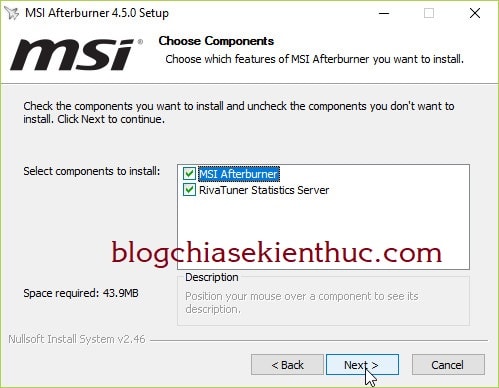
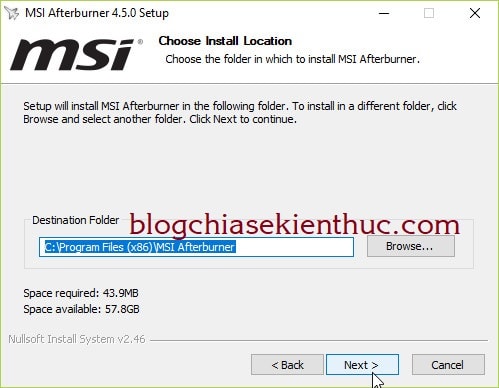
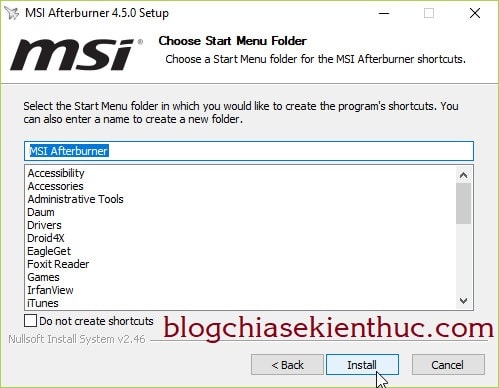
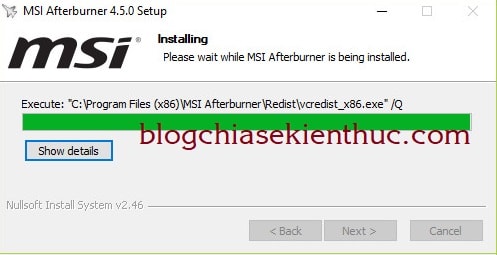
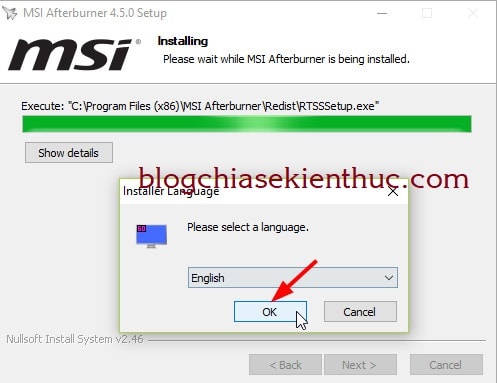
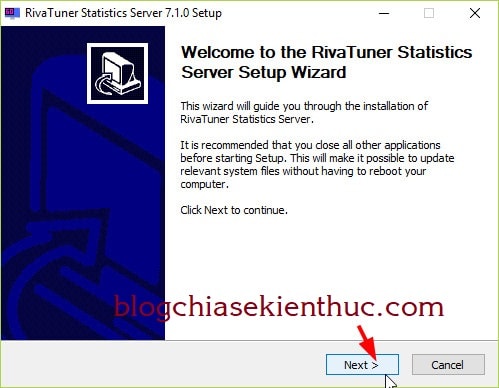
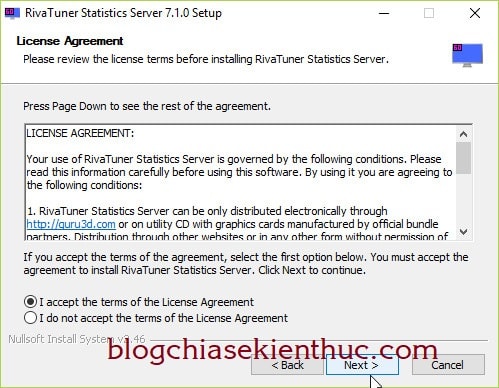
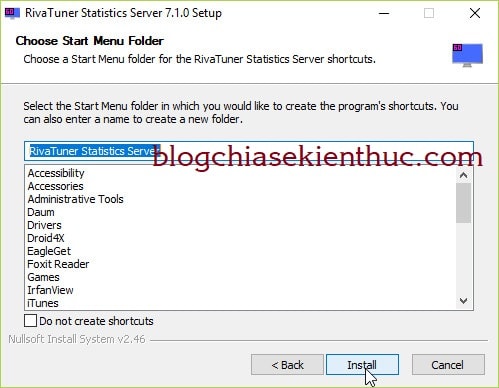

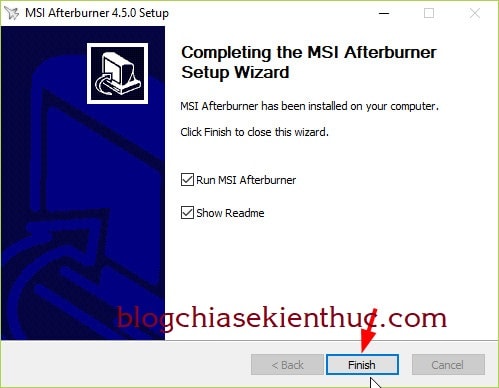
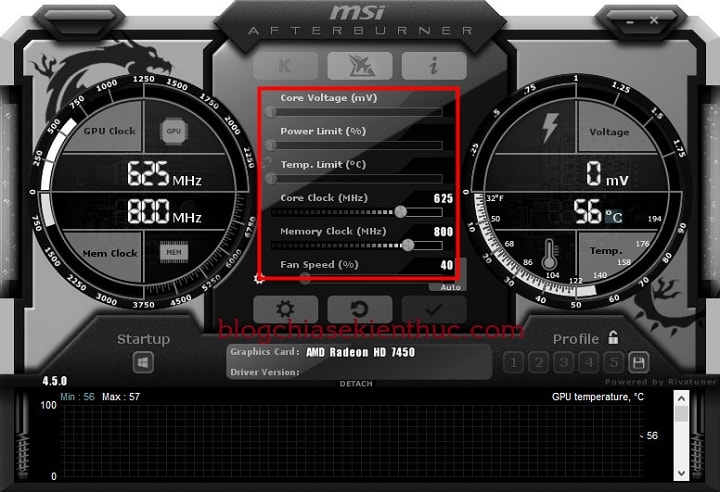

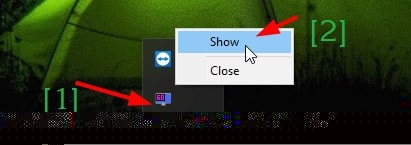
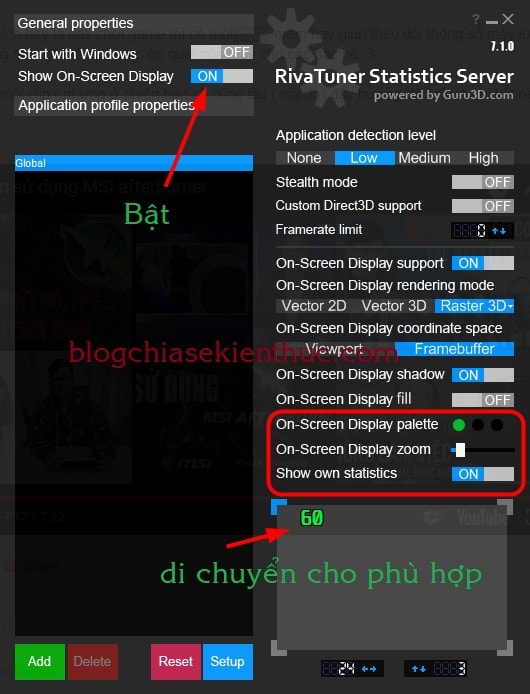
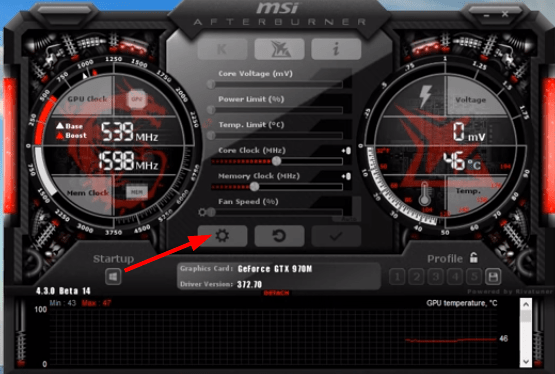
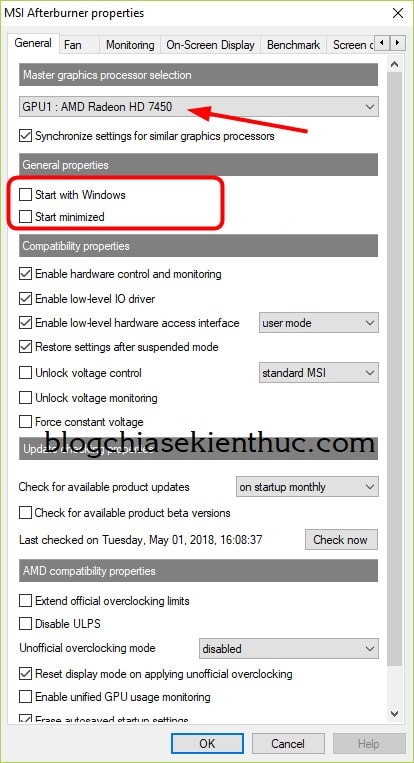
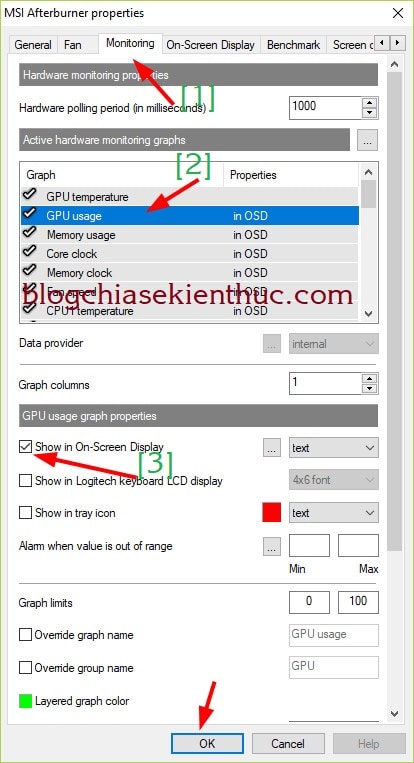
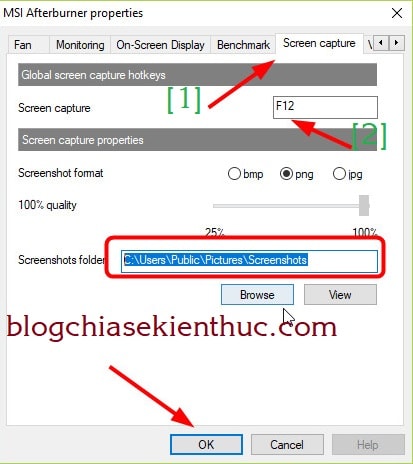

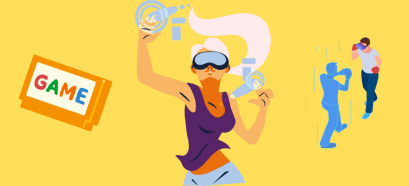
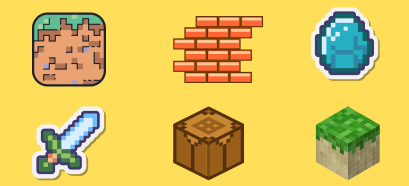





Anh ơi, sao em cho nó thu nhỏ xuống thì nó chỉ hiện MSI Afterburner chứ không hiện cái kia. Có khi nào chỉ card MSI mới được không anh
Không nhé bạn, máy nào cũng cài được. Có thể trong quá trình cài đặt bạn đã cài đặt thiếu phần mềm Riva Tuner Statistics Server.
Bạn có thể tải về tại đây nhé: http://www.guru3d.com/files-details/rtss-rivatuner-statistics-server-download.html
Vâng. Xin cám ơn anh rất nhiều ạ. Để em thử
Chào anh. Em mới tập tành chơi AOE II. Anh làm ơn cho em hỏi: Nếu copy game từ máy này sang máy khác bằng USB thì có những vấn đề nào phát sinh không? Ví dụ như bản quyền, virus…
Cảm ơn anh!
Nếu usb bị nhiễm virus thì sẽ rất dễ bị nhiễm virus sang máy tính kia. tốt nhất là bạn nên cài đặt AOE II trên cả 2 máy tính sẽ ổn hơn.
để °C làm sao???. Của mình nó chỉ xuất ra độ F :(((
Bạn để ý cái giao diện chính của AfterBurner, cái vòng tròn hiển thị nhiệt độ bên phải của chương trình, bạn nhìn thấy phần số độ F, click 1 lần chuột trái vô cái ”°F” là nó sẽ chuyển sang °C.
e thấy người ta hiện thị được tên CPU và tên VGA luôn a,e tìm mãi mà không đươc
Trong bài hướng dẫn có hướng dẫn rất rõ các mục đó bạn.
fps là tốc độ mạng hả . Vậy ping là gì ta :))
fps là tốc đô khung hình còn ping là tốc độ mạng
A cho e hỏi, vậy nếu mình chỉ muốn hiện thông số máy thì làm như phần 1, còn không muốn OC thì các thông số ở phần 2, khi mở ứng dụng lên nó như thế nào thì giữ nguyên như thế ạ, hay là phải kéo xuống 0 hết ? E cảm ơn 😀
Tại sao tất cả thông số Pramerate đều bị mờ không thể show được nhỉ.
Mình có làm như vậy, nhưng khi vào game cụ thể là fifa online 4 lại ko hiện gì cả, cả pubg mobile cũng vậy
anh ơi con pc cửa em nó bảo ko mở đc cái rivatuner và chặn rồi thì làm thế nào ạ?
Mình cài xong , nhưng khi chạy đồng hồ 2 bên ko hiện
Thông số gì hết ?
Kính mong AD giúp với
Thank !
mình cũng bị như vậy mà k biết làm như nào
hiệu suất hiển thị to quá, mình tìm hoài không thấy điều chỉnh kích cỡ font chữ ở đâu, bạn chỉ mình với
Bài viết rất hay , cảm ơn bạn nhiều .
Cảm ơn bạn nhiều , phần mềm rất hay tuy ít rành về máy tính như mình cũng cài được vì hướng dẫn quá chi tiết .
OK bạn, rảnh thì ghé thăm blog nhé 🙂
Sao của mình nó trống trơn không hiển thị một cái gì hết vậy ạ, hay là do igpu nó không hỗ trợ nhỉ
photo : https://imgur.com/gallery/CbVEQku
Lâu mình không dùng nên không nhớ chính xác lắm, nhưng mình như phải có card rời đấy bạn.