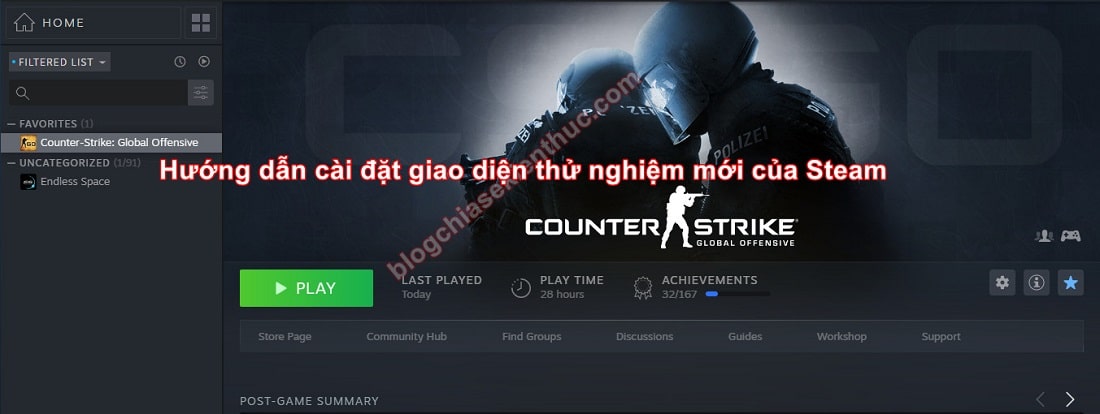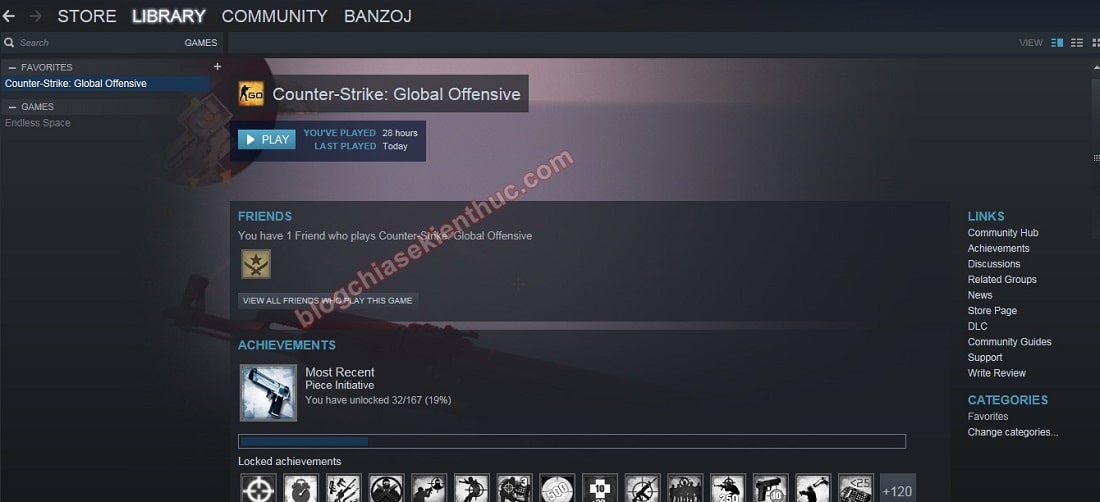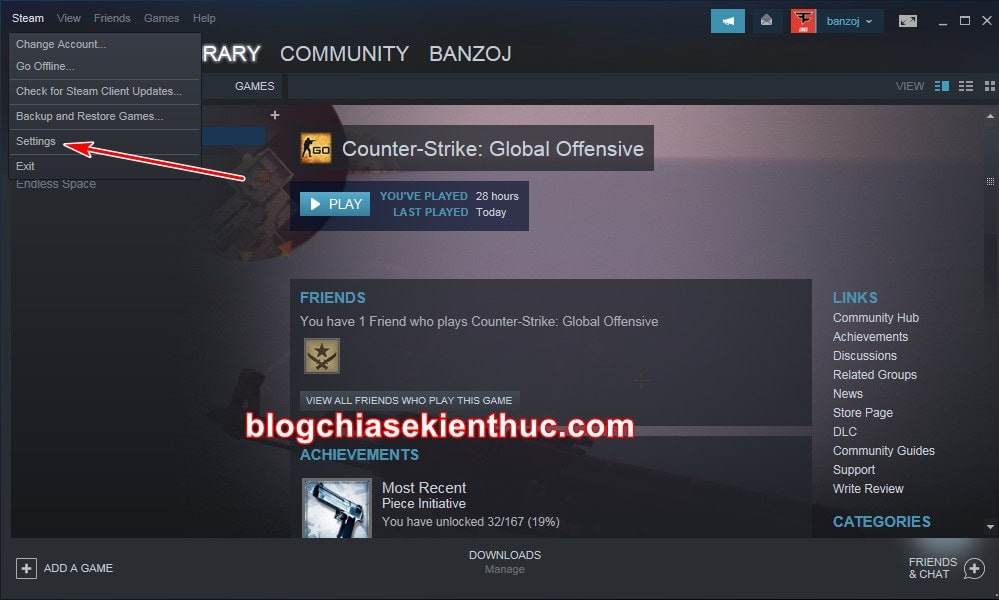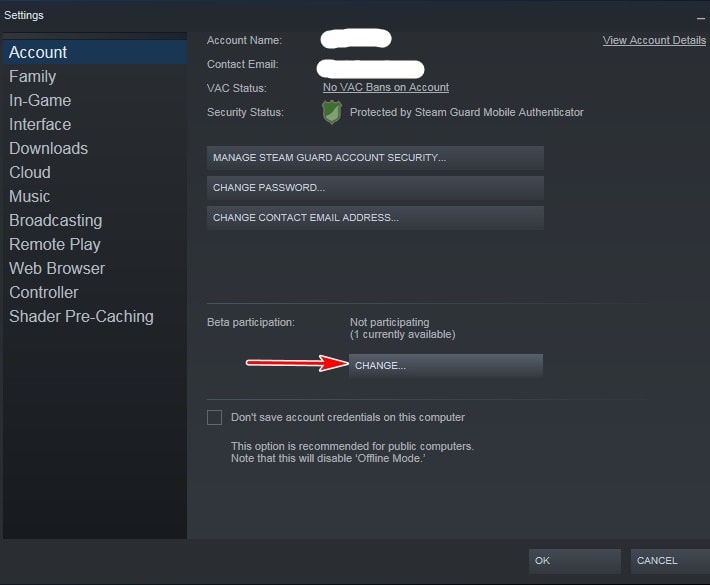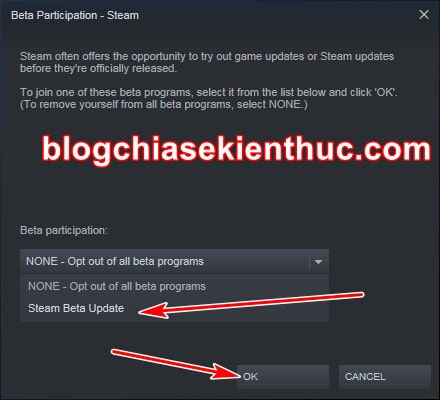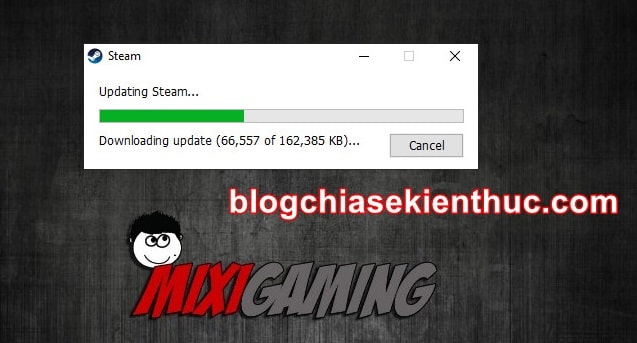Không thể phủ nhận rằng Steam đang là hệ thống cung cấp game bản quyền phổ biến nhất hiện trên thế giới.
Bạn có thể tìm thấy hầu như mọi game từ miễn phí đến cả triệu đồng, từ những game rất Hot hiện nay như PlayerUnknown’s Battle Ground, DOTA2, CS:GO cho đến những game cũ, gắn liền với tuổi thơ như Half-Life, Counter Strike 1.6, CS Source,…
Và mình cũng đã có một bài viết cụ thể hướng dẫn cho các bạn cách làm thế nào để mua game trên Steam rồi – bạn có thể tìm và xem lại nếu muốn.
Đã chơi game trên Steam thì dù muốn hay không muốn bạn cũng phải sử dụng Steam Client để quản lý và chơi những game bạn muốn.
Từ trước tới nay thì Steam Client vẫn có một cái giao diện quản lý trông rất củ chuối, vì thế nên rong bài viết này thì mình sẽ hướng dẫn cho các bạn cách làm như thế nào để có thể giao diện thử nghiệm mới của Steam nhé !
Cài đặt giao diện thử nghiệm mới của Steam Client
LIBRARY thôi, chứ các mục khác thì không liên quan gì hết nha.Giao diện hiện nay của phần Library trong Steam Client thì nhìn khá là chán, bạn có thể thấy như trong hình bên dưới. Với bên trái là danh sách các game bạn có trong thư viện, bên phải là hiển thị các thông tin của game bạn đang chọn ở danh sách bên phải.
Các thông tin về game như là nút Install hoặc Play để chơi game, thời gian bạn đã chơi, danh sách bạn bè cũng sở hữu game, các Achievement, bên dưới là Workshop và những tin tức mới nhất của game đó.
Và trong bản cập nhật sắp tới thì Steam Library sẽ được trang bị một giao diện, một bộ mặt hoàn toàn mới. Chính vì thế mà trong bài viết này mình sẽ hướng dẫn chi tiết cho các bạn cách để cài đặt dùng thử giao diện mới này.
Thực hiện:
+ Bước 1: Đầu tiên đăng nhập vào Steam Client bằng tài khoản của bạn, cách cài đặt và đăng nhập nó quá đơn giản nên mình không hướng dẫn nữa nha 😀
=> Đăng nhập xong, kích vào chữ SteamSettings
+ Bước 2: Tiếp theo, bạn tìm đến phần Beta participation : Not Participing (1 currently available) => rồi sau đó bấm vào Change... để xem và chọn những bản cập nhật Beta đang có sẵn của Steam Client.
+ Bước 3: Ở cửa sổ Beta Participation – Steam, bạn hãy chọn vào Steam Beta Update trong phần Beta Participation để cập nhật lên bản cập nhật Steam => và bấm OK.
+ Bước 4: Ngay lập tức, bạn sẽ nhận thông báo rằng Steam Client yêu cầu khởi động lại Client để có thể cài đặt cập nhật Beta mới, hãy bấm vào Restart Steam để đồng ý khởi động lại.
+ Bước 5: Sau đó, bạn chỉ cần ngồi chờ cho Steam Client được cập nhật mới và tự động đăng nhập lại vào Client cho bạn như lúc đầu bạn cài đặt Steam thôi.
+ Bước 6: Khởi động xong, bạn kích vào Library bạn sẽ thấy một bộ mặt hoàn toàn mới của Steam Client. Một giao diện được thiết kế theo phong cách Fluent-design, trông cực kì là ưng mắt luôn các bạn à 😀
Còn về các phần trên giao diện thì cũng không có gì khác so với giao diện cũ, phần bên trái vẫn là danh sách các game có trong thư viện game của bạn còn bên phải thì hơi khác tí, đó là nó sẽ hiển thị danh sách những game bạn gần đây chơi (Recent Games).
Và các mục khác thì bạn có thể thêm bằng cách bấm ADD A NEW SHELF.
Và khi bạn bấm vào game bất kì trong thư viện, phần bên phải sẽ hiện lên thông tin của game đang chọn.
Giao diện có hơi khác nhưng các thành phần thì vẫn thế, vẫn có nút Play màu xanh thay vì màu xanh nước biển như cũ, số giờ chơi, số Achievements đạt được và bên dưới là danh sách các hành động của bạn trong game….
Nói chung là mình cảm thấy rất ưng ý với cái giao diện mới này đó các bạn.
Lời kết
Như vậy là mình đã hướng dẫn xong cho các bạn cách kích hoạt, cài đặt giao diện thử nghiệm mới của Steam rồi ha.
Các bạn cảm thấy cái giao diện mới này nó như thế nào, có ưng ý không? Hãy để lại cảm nhận của mình ở dưới phần bình luận nha.
Vì giao diện này vẫn đang trong giai đoạn thử nghiệm Beta nên không tránh khỏi những lỗi, để trở về giao diện cũ thì bạn hãy lặp lại những bước trên và chọn Opt out off all beta programs nhé.
Hi vọng bài viết sẽ hữu ích với bạn. Chúc các bạn thành công !
CTV: Nguyễn Thanh Tùng – Blogchiasekienthuc.com
 Blog Chia Sẻ Kiến Thức Máy tính – Công nghệ & Cuộc sống
Blog Chia Sẻ Kiến Thức Máy tính – Công nghệ & Cuộc sống