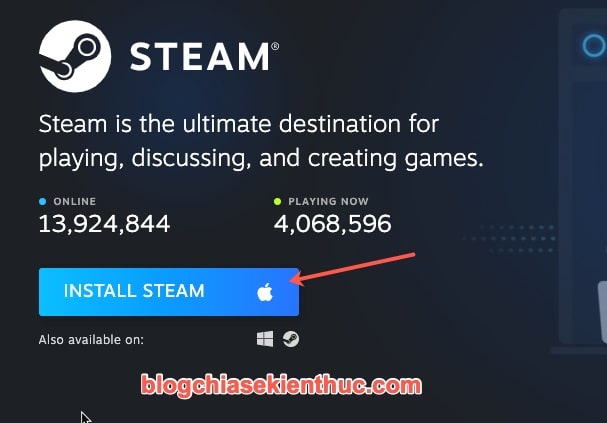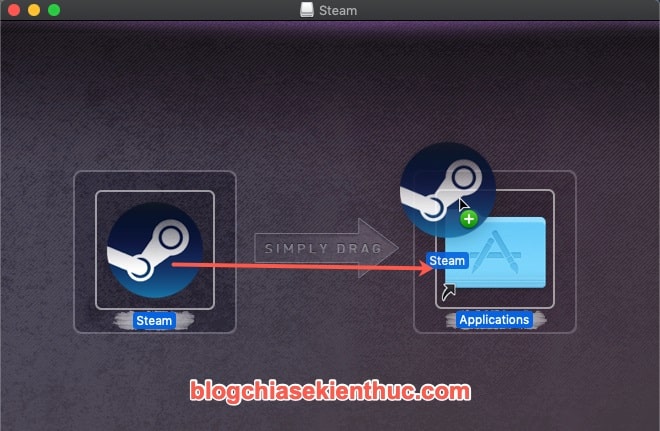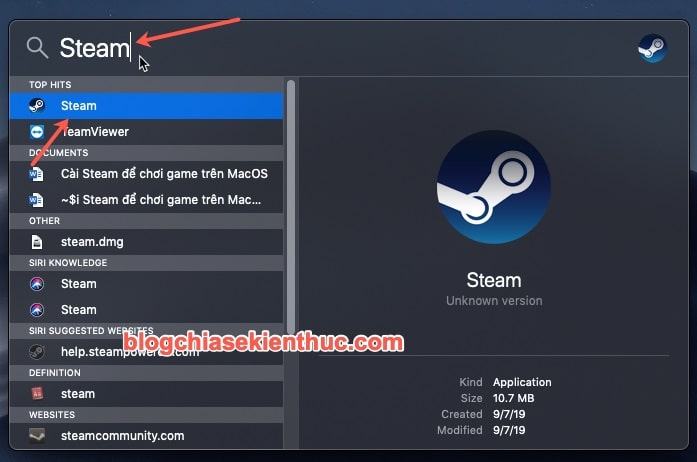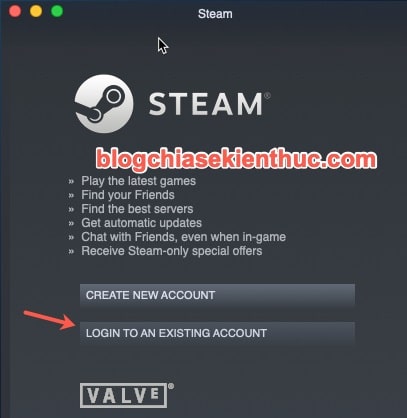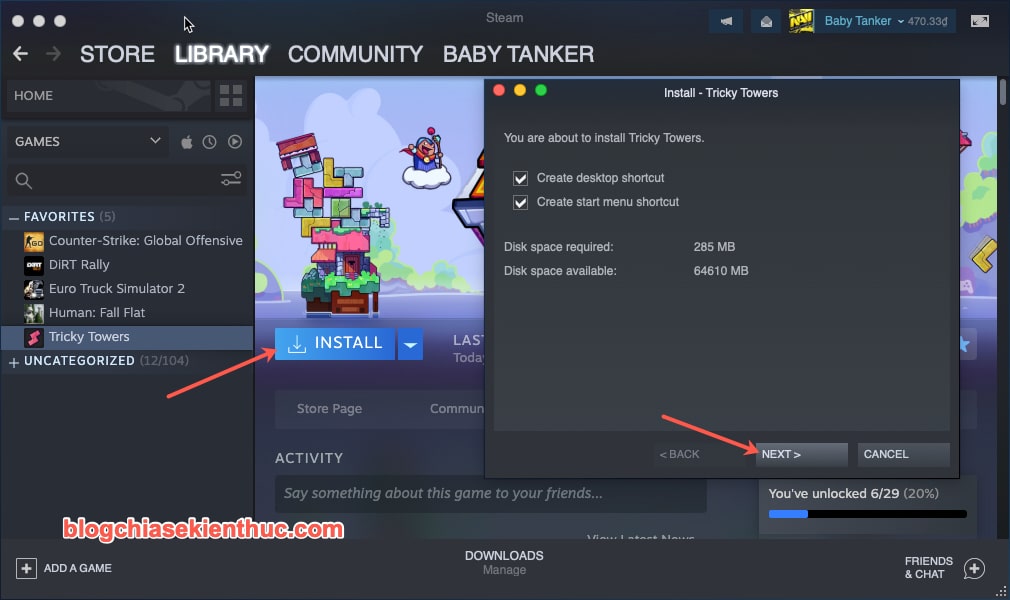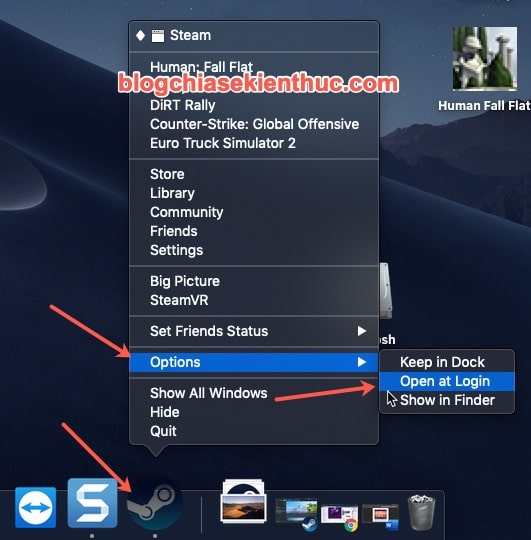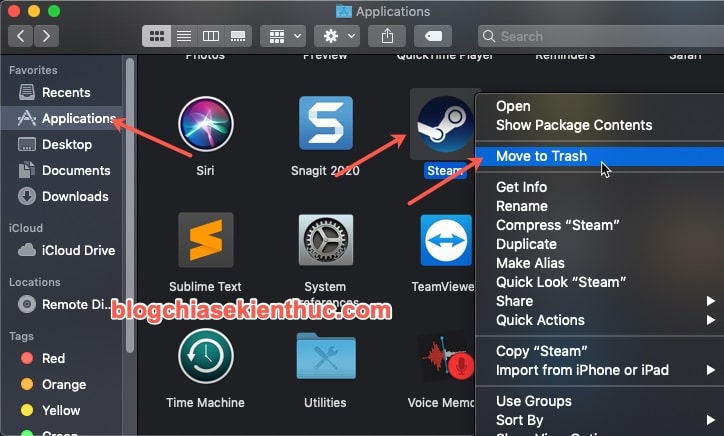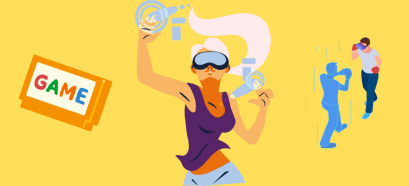Nhắc đến MacBook là nhắc đến những chiếp Laptop với thiết kế sang chảnh, đắt tiền – đi cùng với một hệ điều hành MacOS đẹp mắt, mượt mà được Apple sản xuất để hướng đến đối tượng người dùng là những doanh nhân thành đạt, những người có điều kiện,…
Và cũng chẳng có ai nghĩ đến việc đem một chiếc MacBook Pro mỏng nhẹ, sexy như vậy ra để chơi game cả, và thực tế thì cũng chẳng có mấy game hỗ trợ MacOS.
Nhưng một lần nữa “Lord GabeN” đã khẳng định việc chơi game trên MacOS là hoàn toàn có thể khi Steam Client sẽ tiếp tục hỗ trợ phiên bản mới nhất của hệ điều hành này, đó chính là MacOS Catalina 10.15.
Đồng thời MacOS từ bản El Capitan 10.11 đến Mojave 10.14 vẫn có thể sử dụng Steam bình thường.
Chính vì thế nên trong bài viết này mình sẽ hướng dẫn cho các bạn chi tiết cách cài Steam Client của Vavle lên MacOS để chơi game một cách cực kỳ đơn giản nhé !
Đọc thêm:
- [Tricks] Hướng dẫn cài đặt Steam trên Linux để chơi Game
- Hướng dẫn mua game bản quyền trên Steam với giá rẻ nhất
Mục Lục Nội Dung
#1. Cách cài đặt Steam trên hệ điều hành MacOS để chơi game
Việc chơi game trên MacOS với Steam là hoàn toàn có thể, tuy nhiên vì một số lí do cũng như tính chất đặc thù mà có một số tựa game sẽ không chơi được trên MacOS như khi trên Windows.
Thế nên trước khi bắt đầu quá trình tải và cài đặt Steam cũng như tựa game muốn chơi, bạn hãy kiểm tra bằng cách truy cập vào trang Game for Mac tại đây trên Steam => rồi tìm xem game muốn chơi có trong danh sách này không nhé – nếu có thì tức là chơi được.
+ Bước 1: Việc tải Steam về cho MacOS cũng rất đơn giản và thực hiện không khác gì trên Window cả, bạn hãy mở một trình duyệt bất kỳ rồi truy cập vào trang Download của Steam (link bên trên hoặc link trực tiếp tại đây) => và bấm nút Install Steam màu xanh kia để tải về fie cài đặt có dịnh dạng là .DMG
+ Bước 2: Tải xong bạn sẽ có được một file có tên là Steam.DMG => click mở nó lên rồi chờ một chút để hệ thống tiến hành Mount ra ổ đĩa ảo và bạn sẽ được một cửa sổ như hình dưới.
Việc còn lại chỉ là dùng chuột kéo Steam => rồi thả vào thư mục Application để lưu nó lại trên MacOS thôi, bạn chẳng phải làm gì cả. Cài ứng trên MacOS thật là dễ quá đi mà :V
+ Bước 3: Cài xong thì bạn dùng tổ hợp phím Command ⌘ + Space (phím cách) để mở Search Spotlight => rồi nhập vào từ khoá Steam => và nhấn Enter để mở nhanh ứng dụng Steam trên MacOS.
Hoặc bạn cũng có thể sử dụng
Launchpad, ô tìm kiếm trong Launchpad để mở Steam nữa nhưng mình thường sử dụng Search Spotlight vì nó tiện.
+ Bước 4: Lần đầu chạy ứng dụng thì Privacy & Security của MacOS sẽ cảnh báo rằng đây là một ứng dụng tải từ Internet về, bạn có chắc chắn muốn mở không ?
Bạn cứ bấm Open để mở như bình thường nha, không có gì cả và ở những lần sử dụng sau sẽ không còn thông báo này nữa.
+ Bước 5: Cửa sổ cập nhật ứng dụng quen thuộc của Steam hiện ra, bạn chờ cho nó tải và cập nhật xong là sẽ được giao diện như hình bên dưới.
Bấm CREATE NEW ACCOUNT nếu đây là lần đầu bạn sử dụng Steam hoặc bấm LOGIN TO AN EXISTING ACCOUNT để đăng nhập vào tài khoản của bạn nếu đã chơi game trên Steam trước đó.
+ Bước 6: Ở đây do mình đã có tài khoản Steam rồi (mình dùng Steam khá lâu rồi, khoảng 3 năm :V ) nên mình sẽ chọn đăng nhập nha.
Các bạn tiến hành nhập thông tin đăng nhập vào rồi xác minh sử dụng SteamGuard Mobile hoặc SteamGuard Email y như trên Windows thôi, không có gì khác biệt cả.
+ Bước 7: Bây giờ hãy vào Steam Library => chọn tựa game muốn chơi => và bấm Install => rồi cuối cùng bấm vào Next để bắt đầu tải và cài đặt tựa game đó thôi.
Những game nào không hỗ trợ thì nút Install sẽ bị làm mờ kèm theo dòng chữ Available for Windows bên cạnh và tất nhiên là game đó bạn không thể chơi trên MacOS rồi, tựa game sinh tồn đình đám PlayerUnknown’s Battle Ground (PUBG) là một ví dụ điển hình.
#2. Một số lưu ý khi cài game trên macOS
Nếu chưa có game thì bạn có thể vào Store để mua, nhưng nhớ để ý xem có icon của MacOS bên cạnh nút Mua không nhé, nếu chỉ có icon của Windows hoặc Linux thì không chơi được nha.
Ngoài ra, giao diện của Steam trên MacOS cũng hoàn toàn giống như trên Windows 10 nên bạn sẽ không bị bỡ ngỡ nếu đã từng xài trước đó.
Thêm vào đó, bạn cũng cần kiểm tra cấu hình xem máy Mac của mình có đủ cấu hình tối thiểu để chơi được game không nhé, cái này cũng rất quan trọng đó. Nếu đã đáp ứng được những điều trên thì có thể tải và bắt đầu chơi game thôi.
Như các bạn có thể thấy, mình đang chơi tựa game xếp hình quen thuộc trên MacOS một cách mượt mà, không gặp bất cứ lỗi nào trong quá trình chơi game.
Tuy nhiên, vì MacOS thiết kế không phải để chơi game nên khi chơi cùng một tựa game và cùng một cấu hình thì quá trình khởi động game cũng như chơi game trên Windows 10 bao giờ cũng mượt hơn so với MacOS, mình đã rút ra kết luận này sau khi chơi thử vài tựa game khá là khủng trên Steam.
Thế nên mình cũng không khuyến khích các bạn dùng những em MacBook Pro mỏng nhẹ như thế này để cày game nha, kể cả là sử dụng Windows 10 qua Bootcamp, hại máy lắm !
Như vậy là giờ bạn đã có thể chơi bất kỳ tựa game nào mà bạn muốn trên MacOS rồi, miễn là Steam có hỗ trợ là được.
Và cũng giống như Steam trên Windows, Steam sẽ tự động chạy mỗi khi bạn đăng nhập vào MacOS và làm chậm quá trình đăng nhập vào hệ thống.
Để ngăn Steam tự khởi động, bạn chỉ cần click chuột phải lên biểu tượng Steam ở thanh Dock của Mac => chọn vào Options => rồi bỏ dấu tích ở dòng Open at login là được.
#3. Làm thế nào để gỡ hoặc xóa game trên macOS
Nếu bạn không muốn dùng Steam để chơi game trên MacOS nữa, game muốn chơi không được hỗ trợ, game lag quá không chơi nổi,… và muốn gỡ luôn thì sao ?
Rất đơn giản, bạn hãy mở Finder lên => truy cập vào thư mục Applications => kéo xuống dưới tìm Steam => rồi click chuột phải lên chọn Move to Trash để xoá ứng dụng Steam khỏi MacOS.
Làm xong thì bạn có thể click chuột phải lên Trash trên thanh Dock => và chọn Empty để xoá vĩnh viễn Steam khỏi máy tính nhé !
Hiện tại mình đã mở cửa Blog Chia Sẻ Kiến Thức Store ! – bán phần mềm trả phí với mức giá siêu rẻ – chỉ từ 180.000đ (bản quyền vĩnh viễn Windows 10/11, Office 365, 2021, 2016… và nhiều phần mềm bản quyền khác). Bảo hành full thời gian sử dụng nhé !
#4. Lời kết
Như vậy là mình vừa hướng dẫn chi tiết cho các bạn cách cài đặt Steam trên MacOS để chơi game rồi ha, hy vọng bài viết này sẽ có thể giúp bạn có những trò giải trí sau những giờ học tập, làm việc căng thẳng.
Tuy nhiên, một lần nữa phải nhắc lại đó là mình cũng không thực sự khuyến khích các bạn chơi game trên Mac vì thực sự nó rất mỏng, không thể tản nhiệt tốt như các laptop Windows được, nên sẽ rất hại máy đó. Chúc các bạn chơi game vui vẻ !
CTV: Nguyễn Thanh Tùng – Blogchiasekienthuc.com
 Blog Chia Sẻ Kiến Thức Máy tính – Công nghệ & Cuộc sống
Blog Chia Sẻ Kiến Thức Máy tính – Công nghệ & Cuộc sống