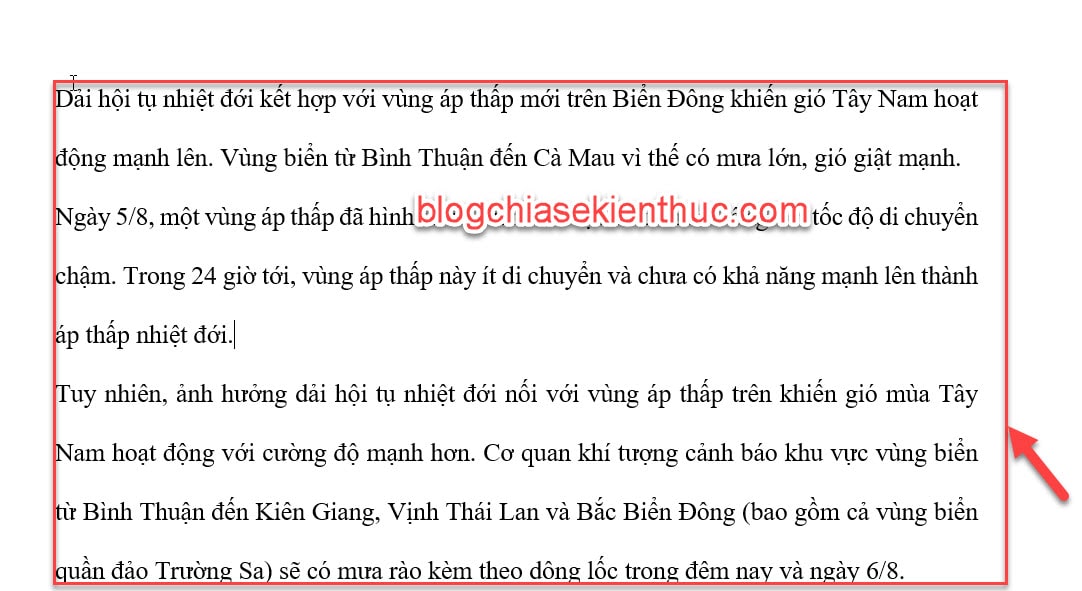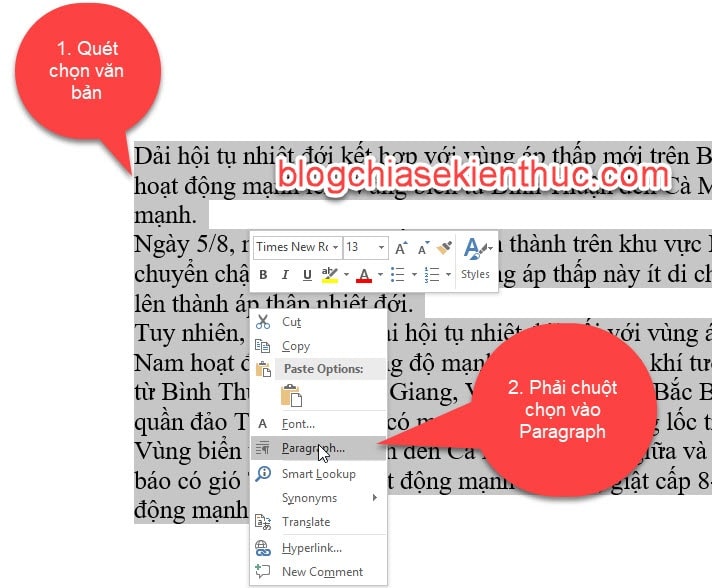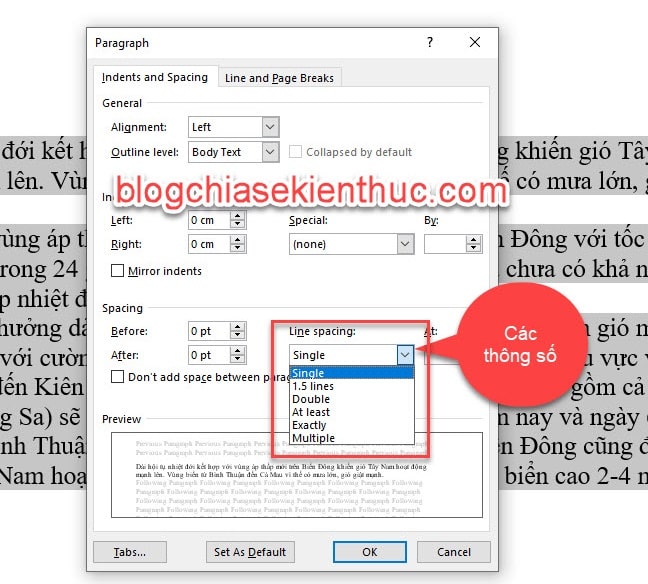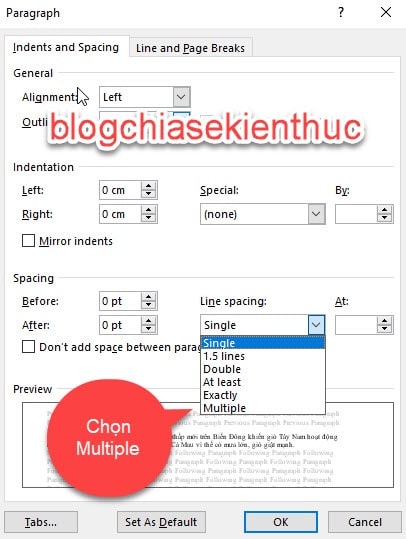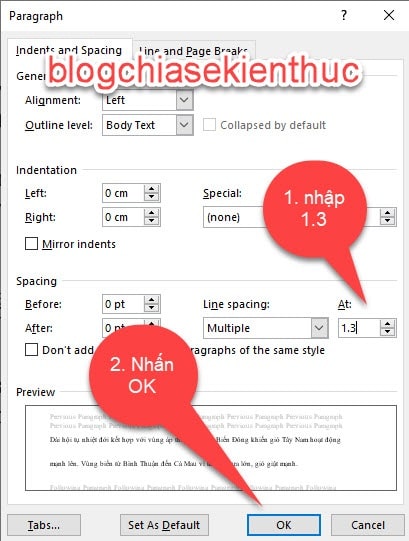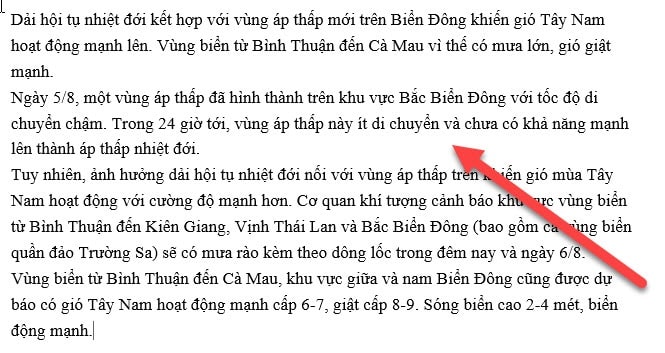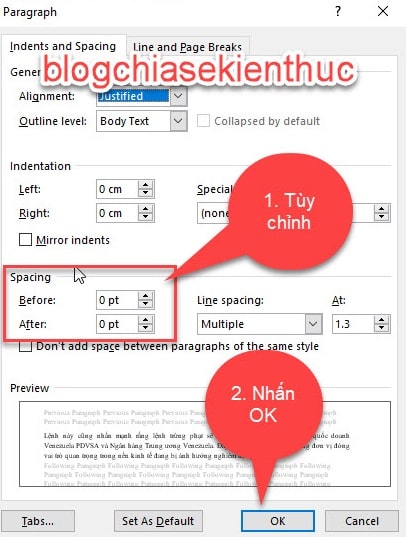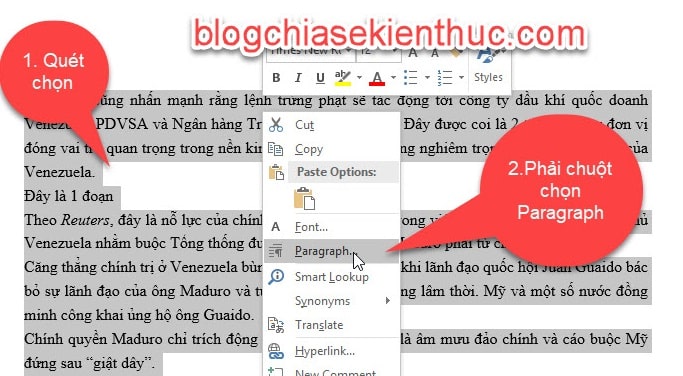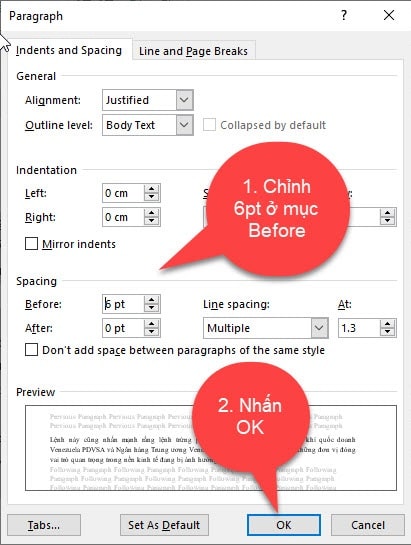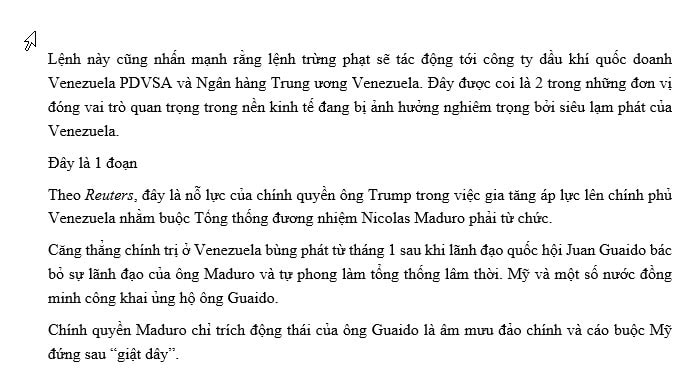Xin chào các bạn, trong bài viết này mình sẽ hướng dẫn chi tiết cho các bạn cách giãn dòng trong Word và cách giãn đoạn văn bản trong Word cực kỳ đơn giản, mà ai cũng có thể làm được một cách dễ dàng.
Giãn dòng và giãn đoạn là 2 nội dung rất quan trọng, không thể thiếu khi bạn sử dụng Word để thực hiện soạn thảo văn bản cho đúng chuẩn. Nếu không biết kiến thức cơ bản này thì văn bản của bạn nhìn sẽ rất mất thẩm mỹ và không đúng quy cách của văn bản.
Trong bài viết này mình sẽ hướng dẫn các bạn cách giãn dòng và giãn đoạn một cách nhanh chóng, dễ thao tác nhất. Các bạn có thể áp dụng trên các phiên bản Word như 2003, 2007, 2013 hay phiên bản 2016, 2019.. và các phiên bản mới hơn sau này nữa..
Mục Lục Nội Dung
I. Hướng dẫn giãn dòng trong Word
Có nhiều cách để chúng ta có thể giãn dòng. Bạn hãy áp dụng linh hoạt các cách bên dưới đây để đạt hiệu quả cao nhất trong quá trình làm việc nhé.
#1. Cách giãn dòng nhanh trên Word
Để giãn dòng nhanh thì bạn hãy bôi đen nội dung muốn giãn dòng, bạn có thể bôi đen đoạn văn bản hoặc tất cả văn bản, tùy theo nhu cầu của bạn.
=> Sau đó chọn vào Tab Home, rê con trỏ chuột vào nhóm công cụ Paragraph => chọn vào công cụ Line and Paragraph Spacing thì lập tức các thông số giãn dòng mặc định sẽ xổ xuống => bạn chọn vào thông số nào phù hợp với mục đích yêu cầu của bạn.
Ở đây có các thông số như: 1, 1.15, 1.5, 2, 2.5, 3 các thông số trên đều tương ứng với số dòng giãn.
Ví dụ như bạn chọn 2 thì văn bản của bạn sẽ giãn 2 dòng.
Kết quả văn bản sẻ giãn rộng hàng ra thành 2 dòng.
Các bạn cũng có thể dùng tổ hợp phím để giãn dòng nhanh:
- Ctrl +1: Giãn 1 dòng
- Ctrl + 2: Giãn 2 dòng
- Ctrl + 5: Giãn 1.5 dòng
Nếu các bạn muốn giãn dòng theo tùy chọn của bạn thì chúng ta sẽ qua mục tiếp theo đó là giãn dòng tùy chọn.
#2. Cách giãn dòng trong Word theo ý muốn (chế độ tùy chọn)
Thực hiện: Bôi đen văn bản muốn giãn dòng => nhấn phải chuột vào trang Word => và chọn Paragraph...
Hộp thoại Paragraph xuất hiện, ở mục Line Spacing có các thông số các bạn cần chú ý như:
Line Spacing:
- Single: Giãn 1 dòng. ( Có thể sử dụng phím tắt Ctrl + 1)
- 1,5 Lines: Giãn 1,5 dòng. ( Có thể sử dụng phím tắt Ctrl + 5)
- Double: Giãn 2 dòng. ( Có thể sử dụng phím tắt Ctrl + 2)
- At least: Giãn tối thiểu ở mỗi hàng.
- Exctly: Căn chỉnh chính xác ở các hàng.
- Multiple: Giãn dòng theo tùy chọn của người dùng.
Các bạn có thể tùy chọn vào các thông số ở phù hợp với mục đích của bạn.
Lưu ý: Đối với văn bản thông thường thì các bạn chỉ nên giãn thì 1 đến 1.5 dòng thôi, nếu giãn nhiều hơn thì văn bản của bạn trông sẽ không được đẹp và gây lãng phí giấy
Ví dụ ở đây mình muốn giãn dòng văn bản của mình là 1.3 dòng thì mình sẽ làm như sau:
Thực hiện:
+ Bước 1: Chọn vào văn bản muốn giãn dòng => nhấn phải chuột vào trang Word => và chọn Paragraph...
+ Bước 2: Ở mục Line Spacing => chọn vào mục Multiple
+ Bước 3: Nhập 1.3 ở vùng At, sau đó bấm OK
Kết quả sau khi giãn dòng:
II. Cách giãn đoạn trong Word
Thực hiện:
+ Bước 1: Quét chọn phần nội dung muốn giãn đoạn => nhấn phải chuột vào trang Word => và chọn Paragraph...
+ Bước 2: Bạn hãy chú ý đến phần Spacing, trong đó:
- Before: Cách đoạn văn phía trước nó một khoảng bao nhiêu pt
- After: Cách đoạn văn phía sau nó một khoảng bao nhiêu pt
Các bạn chọn sao cho phù hợp với mục đích của mình, tuy nhiên đối với văn bản thông thường đường chọn lớn hơn 10pt => chọn xong thì nhấn OK.
Ví dụ mình muốn giãn các đoạn trước nó 1 khoảng 6pt thì mình làm như thế này:
Thực hiện:
+ Bước 1: Quét chọn nội dung muốn giãn đoạn => nhấn phải chuột vào trang Word => và chọn Paragraph...
+ Bước 2: Chỗ Before ở mục Spacing chỉnh 6pt
Kết quả: các đoạn sẽ giãn ra:
III. Lời Kết
Như vậy là trong bài viết này mình đã hướng dẫn khá là chi tiết cho các bạn về cách giãn dòng và giãn đoạn trong Word rồi nhé.
Qua bài viết này thì mình hi vọng những bạn mới học về Word sẽ hiểu cặn kẽ hơn và không còn gặp khó khăn về giãn dòng và đoạn nữa.
Chúc các bạn học tập thật tốt !!!
CTV: Ngọc Cường – Blogchiasekienthuc.com
 Blog Chia Sẻ Kiến Thức Máy tính – Công nghệ & Cuộc sống
Blog Chia Sẻ Kiến Thức Máy tính – Công nghệ & Cuộc sống