Mã vạch là một dạng đơn vị thông tin được mã hoá, chứa nội dung lô hàng, xuất xứ và chủng loại, cùng các thông tin chi tiết để đánh dấu lên sản phẩm trước khi xuất xưởng.
Và bạn sẽ bắt gặp việc tạo ra mã vạch cho sản phẩm thường xuyên, nếu như bạn đang làm trong một xưởng sản xuất hay một kho xuất nhập khẩu nào đấy đúng không nào.
Trong bài hướng dẫn lần trước thì blogchiasekienthuc.com đã hướng dẫn với các bạn cách tạo mã vạch Barcode bằng CorelDRAW. Tuy nhiên mình thấy cách làm khá là khó khăn đối với những bạn không sử dụng quen Corel, và quan trọng hơn là không phải máy tính nào cũng có sẵn phần mềm thiết kế đồ họa chuyên dụng này.
Vậy nên trong bài viết này mình sẽ chia sẻ tới các bạn cách tạo mã vạch Barcode bằng Word hoặc Excel một cách vô cùng đơn giản, nhanh chóng và hiệu quả. Ứng dụng này thì mình tin là 99% có sẵn trên máy tính của bạn 😀
Đọc thêm:
- 2 cách xoá hình ảnh hàng loạt trên file Excel (cực nhanh)
- Cách tạo ô Checkbox hàng loạt trên file Excel, rất dễ!
- Tự động tô màu hàng, cột khi click chuột vào ô trong Excel
Mục Lục Nội Dung
#1. Cách cài Fonts Barcode trên Word và Excel
+ Bước 1: Đầu tiên, bạn hãy tải Fonts chữ mã vạch Barcode 39 về để sử dụng cho Word, Excel… tại đây hoặc tại đây.
Hoặc bạn cũng có thể tìm thêm các bộ Fonts Barcode khác trên Google Search nhé.
+ Bước 2: Sau đó bạn giải nén file đó ra=> rồi bôi đen 2 file Fonts chữ đó => và click chuột phải => và nhấn Install để cài đặt.
Hoặc bạn cũng có thể Copy và paste 2 Font chữ đó vào đường dẫn: C\Windows\Fonts để tiến hành cài Fonts Barcode 39. Xem chi tiết về cách cài Font chữ nếu bạn chưa hiểu nhé.
#2. Cách tạo mã vạch bằng Word
+ Bước 1: Sau khi cài Fonts chữ xong, bạn mở ứng dụng Word của mình lên => và nhập thông tin mã vạch cần tạo trên định dạng Unicode => rồi nhân bản nó lên như hình bên dưới.
+ Bước 2: Bây giờ bạn hãy bôi đen vùng chọn => và thay đổi Fonts chữ cho dòng Mã vạch thành Free 3 of 9 để chuyển định dạng số và ký tự => sang định dạng mã vạch Barcode.
+ Bước 3: Cuối cùng là bạn hãy thực hiện Resize lại cỡ chữ cho mã vạch và số trùng khớp với nhau như hình bên dưới. Và Save file để thực hiện các bước in ấn mã vạch vào hàng hoá tương ứng.
#3. Cách tạo mã vạch bằng Excel
Tương tự như cách tạo mã Barcode trên Word, đối với Excel các bạn cũng nhập các thông số mã vạch chỉ định vào ô như hình dưới.
Sau đó chuyển Fonts chữ của mã vạch sang Free 3 of 9 => và bạn hãy thay đổi lại cỡ chữ để mã vạch trùng khớp với số liệu để được kết quả mã Barcode.
Cuối cùng lưu file lại là xong thôi 😀
#4. Cách tạo mã vạch bằng công cụ trực tuyến
Ngoài cách sử dụng Word và Excel ra thì bạn có thể sử dụng cách tạo mã vạch Online thông qua các trang web như:
- http://online-barcode-generator.net/
- https://barcode.tec-it.com/fr/Code39?data=ABC-1234
- http://www.barcodegenerator.online/
Đây là những trang web hỗ trợ tạo mã vạch bảo vệ sản phẩm một cách tiện lợi và rất nhanh chóng.
#5. Lời kết
Okay, như vậy là mình vừa hướng dẫn rất chi tiết với các bạn cách tạo mã vạch bằng Word và Excel cực kỳ đơn giản và dễ làm rồi đấy nhé.
Đến đây thì bài hướng dẫn cách tạo mã vạch bằng Excel/ Word của mình cũng xin được tạm dừng. Hi vọng thủ thuật này sẽ hữu ích với các bạn.
Chúc các bạn thành công !
CTV: Lương Trung – Blogchiasekienthuc.com
 Blog Chia Sẻ Kiến Thức Máy tính – Công nghệ & Cuộc sống
Blog Chia Sẻ Kiến Thức Máy tính – Công nghệ & Cuộc sống
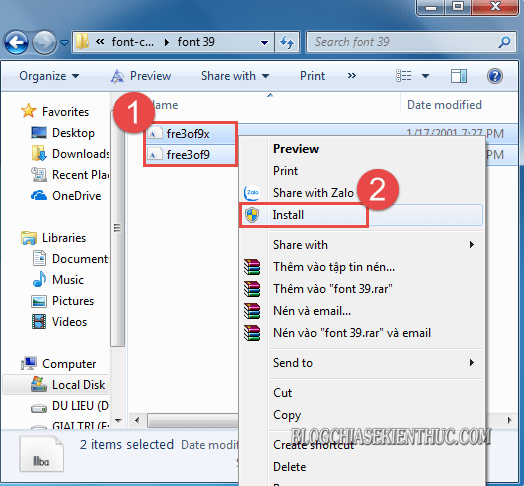
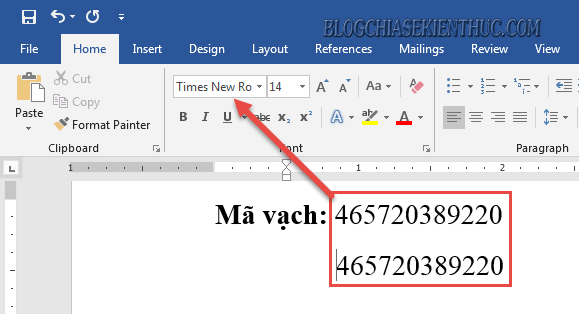
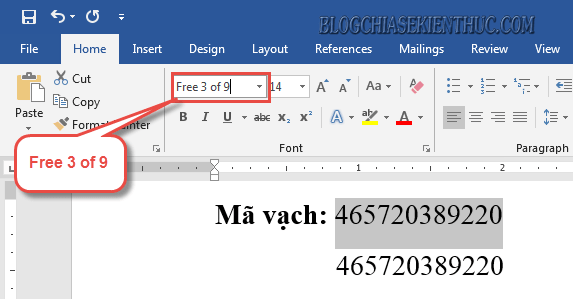
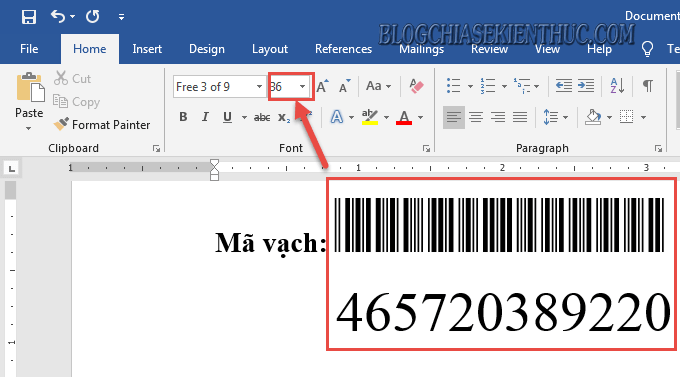
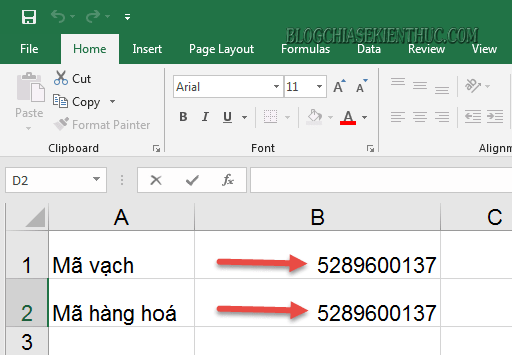
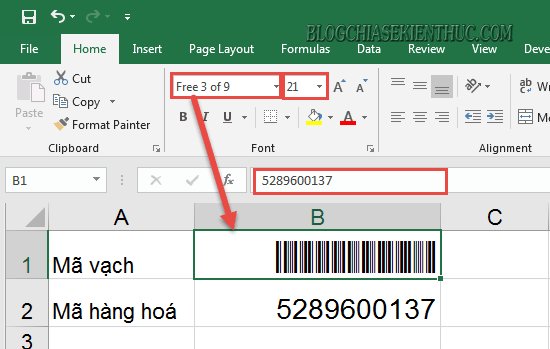







em tạo mã vạch bằng font free 3 of 9 ở trên và cả font code 128 nhưng dùng máy quét không ra, vậy là bị vấn đề gì vậy ad.
thanks.
Mình đang muốn tìm hiểu cách quản lý bán nước trong căn tin công ty mình, làm sao quản lý từ xa tránh thất thoát
Add có thể chia sẽ hỗ trợ thông tin dùm e không ạ
Thanks
Tốt nhất là bạn nên trang bị 1 phần mềm bán hàng trên 1 máy tính. Mọi hàng hóa nhập về khi nhập vào kho sẽ được tạo 1 mã vạch riêng và đưa vào phần mềm. Khi đó bán hàng sẽ bằng mã vạch và tổng kết được số lượng bán, doanh thu,…, cũng như sẽ quản lý được hàng hóa