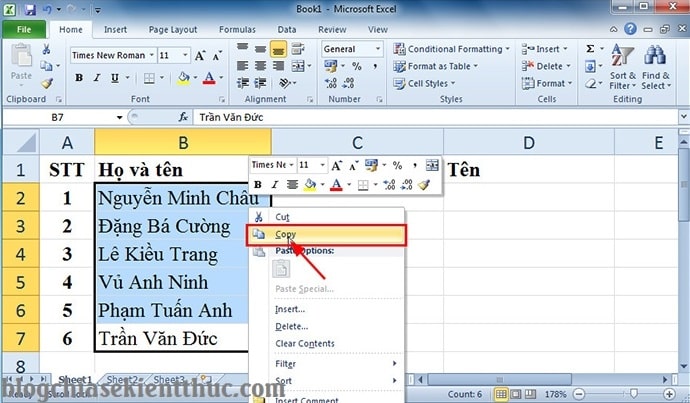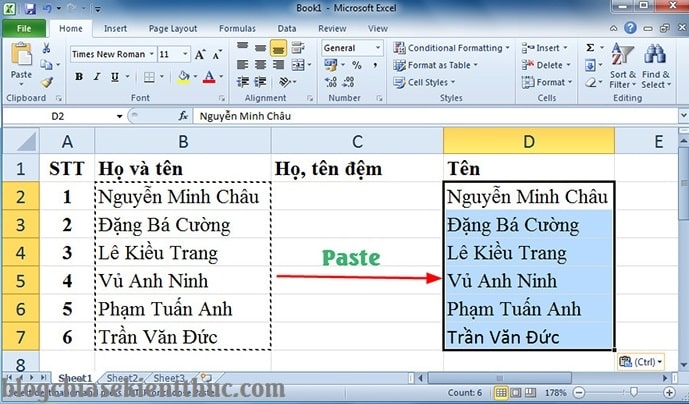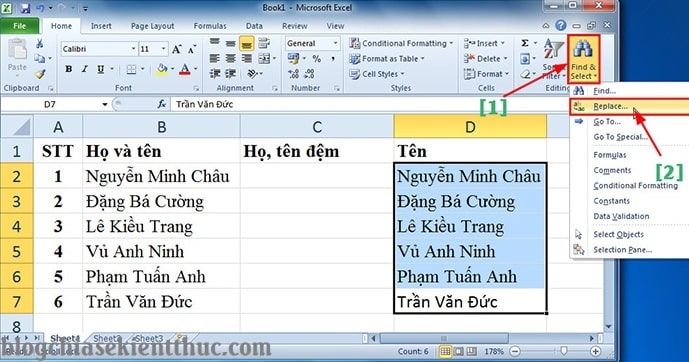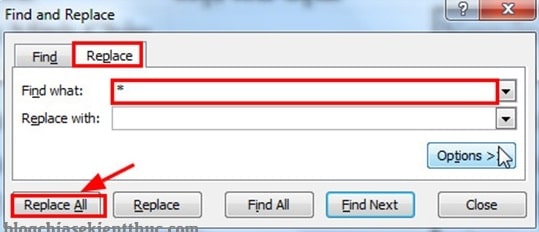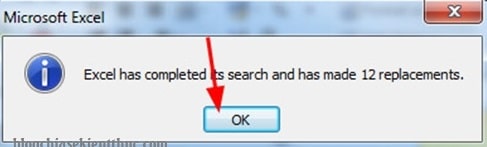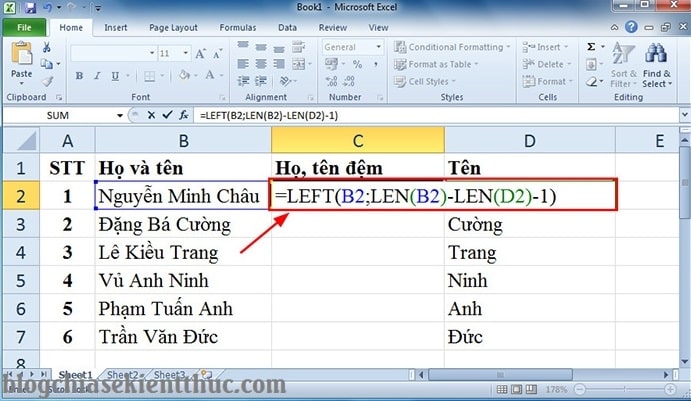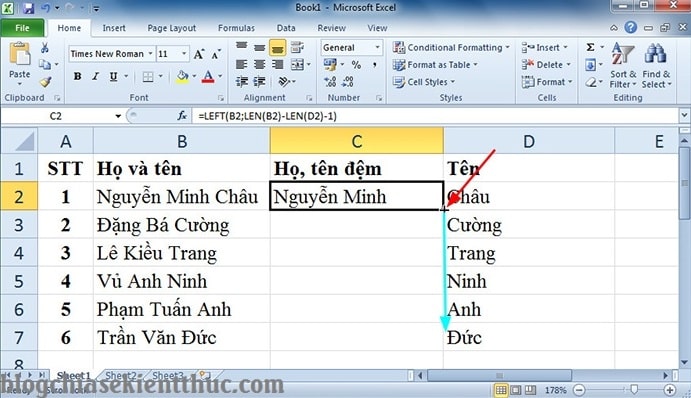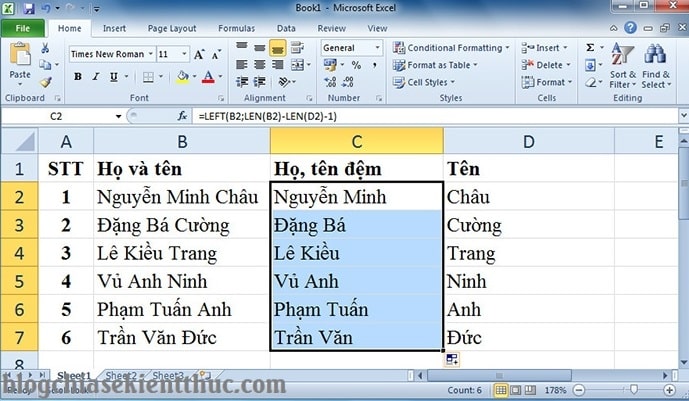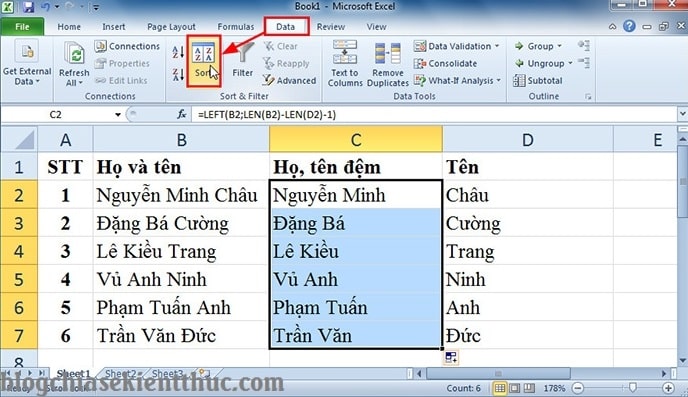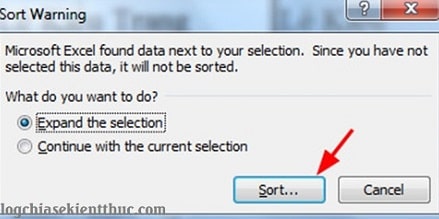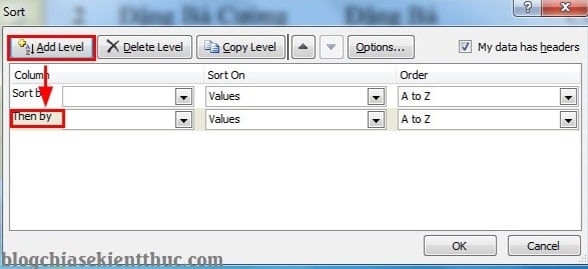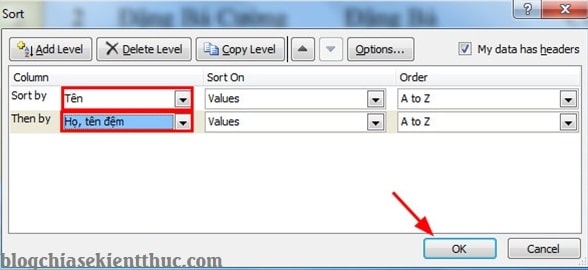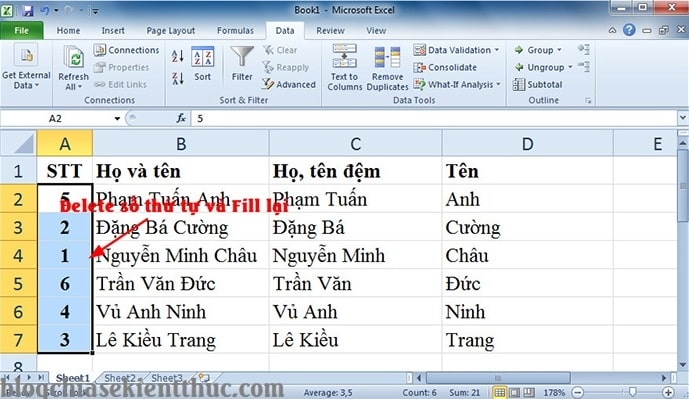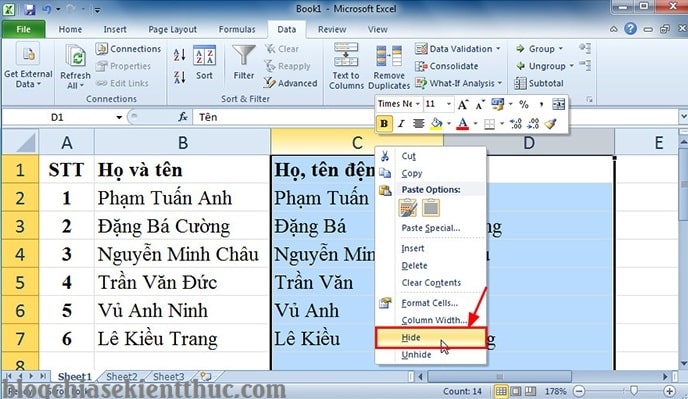Nói về danh sách nhân sự, đa số các bạn sẽ được yêu cầu phải sắp xếp Tên, Họ của nhân viên theo thứ tự ABC (từ trên xuống dưới) đúng không nào.
Việc này tương đối dễ dàng với những danh sách ngắn, ít người. Nhưng với những trường hợp danh sách cần tạo lên đến vài trang, thậm chí vài chục trang thì việc nhớ và sắp xếp Tên, Họ theo đúng thứ tự bảng chữ cái ABC sẽ là cả một vấn đề đấy.
Chính vì thế mà trong bài viết về Excel ngày hôm nay, mình sẽ chia sẻ với các bạn một thủ thuật nhỏ, giúp bạn sắp xếp tên, họ theo thứ tự ABC một cách nhanh chóng, và chuẩn xác nhất, ngay cả trên những danh sách Excel dài và phức tạp.
Hướng dẫn sắp xếp Tên, Họ theo bảng chữ cái ABC
+ Bước 1: Mở file Excel mà mình cần tạo danh sách thứ tự theo thứ tự ABC lên.
=> Sau đó bạn tạo thêm hai cột là Họ, tên đệm và cột Tên như hình bên dưới.
Sau đó bạn hãy copy toàn bộ danh sách Họ và tên và Paste sang cột Tên như hình sau.
+ Bước 2: Tiếp theo, bạn click vào công cụ Find Select => và chọn Replace.
+ Bước 3: Tại hộp thoại Find and Replace bạn chọn Tab Replace => và nhập dấu * và dấu cách (space) tại ô Find what => sau đó click Replace All.
Nhấn OK để hoàn tất và thoát khỏi hộp thoại Find and Replace.
+ Bước 4: Tiếp theo, bạn dùng hàm LEFT và hàm LEN để lấy chuỗi ký tự cần thiết trong trường văn bản. Trong trường hợp này các bạn đặt công thức tại cột Họ, tên đệm như hình.
Hàm LEFT: Chúng ta sẽ dùng hàm này để cắt chuỗi ký tự bên trái chuỗi văn bản.
Hàm LEN: Hàm này là để đếm chuỗi ký tự.
Ở đây chúng ta sử dụng hàm LEFT và dùng hàm LEN để lấy chuỗi ký tự bên trái, sau đó -LEN cột Tên để bỏ ký tự đó. Rồi nhấn Enter để hoàn thành.
Cụ thể thì như sau: =LEFT(B2;LEN(B2)-LEN(D2)-1)
+ Bước 5: Sau khi tạo công thức hàm thành công thì bạn hãy Fill công thức xuống toàn bộ danh sách.
+ Bước 6: Tiếp đó, bạn click chọn Tab Data => và chọn vào công cụ Sort.
Tại hộp thoại Sort Waming bạn click Sort... để tiếp tục.
+ Bước 7: Sau đó, tại hộp thoại Sort bạn click vào Add Level để thêm các lựa chọn vùng lựa chọn sắp xếp ABC thứ cấp sau đó.
Tiếp theo, bạn để các giá trị như mặc định và chọn sắp xếp Sort by là Tên, và Then by là Họ, tên đệm
=> Rồi click Ok để hoàn thành việc sắp xếp tên họ theo ABC.
+ Bước 8: Sau khi đã sắp xếp thành công, bạn chọn vùng cột số thứ tự (STT) => sau đó Delete và Fill lại số thứ tự mới cho bảng danh sách của mình.
Ngoài ra, sau khi đã sắp xếp thành công Tên, Họ theo bảng chữ cái ABC rồi thì bạn có thể…
Chọn hai cột mới tạo là Họ, tên đệm và Tên => click chuột phải rồi chọn Hide để ẩn hai cột đó đi, điều này sẽ giúp văn bản Excel của bạn trông được gọn ngàng và chuyên nghiệp hơn.
Lời Kết
Đọc thêm:
- Mẹo sắp xếp thứ tự độ tuổi trên file Excel (Tăng or Giảm)
- Hướng dẫn cách tách Họ và Tên trong Excel với 2 cách đơn giản
- Cách sắp xếp dữ liệu tăng/ giảm theo ngày tháng năm trên Excel
- Cách xếp hạng trong Excel, sử dụng hàm RANK (có ví dụ chi tiết)
Ok, như vậy là mình đã vừa hướng dẫn xong cho các bạn cách sắp xếp Tên Họ theo thứ tự bảng chữ cái ABC trên Excel từ một danh sách nhân viên cho trước một cách nhanh nhất và chính xác nhất rồi nhé.
Với thủ thuật này, các bạn chỉ mất vài thao tác chuột đơn giản để tạo cho mình một bản danh sách với Tên Họ dài và phức tạp mà không mất nhiều thời gian chỉnh sửa, đối chiếu như trước nữa.
Đến đây thì bài viết hướng dẫn tạo danh sách tên họ thứ tự theo bảng chữ cái ABC trên Excel của mình cũng xin được tạm dừng.
Hy vọng là thủ thuật nhỏ mà mình chia sẻ ngày hôm nay sẽ hữu ích với các bạn. Chúc các bạn thành công !
CTV: Lương Trung – Blogchiasekienthuc.com
 Blog Chia Sẻ Kiến Thức Máy tính – Công nghệ & Cuộc sống
Blog Chia Sẻ Kiến Thức Máy tính – Công nghệ & Cuộc sống