Nếu bạn là một kế toán viên, một quản lý nhân sự, hay công việc của bạn liên quan đến thống kê hàng hoá,… thì việc xác định thứ tự các giá trị theo ngày tháng năm (tăng dần, hoặc giảm dần) sẽ hỗ trợ chúng ta khá nhiều trong việc tổng kết và thiết lập các giá trị nhóm, tùy theo yêu cầu công việc của bạn.
Vâng, và trong bài học về Excel ngày hôm nay, mình sẽ chia sẻ với các bạn một mẹo nhỏ trong việc lọc và sắp xếp các giá trị tăng, hoặc giảm dần theo ngày – tháng – năm trên bảng tính bằng bộ lọc có sẵn trên Excel. Giúp bạn thiết lập bảng tính Excel được nhanh chóng và thuận lợi hơn.
Đọc thêm:
- [Tuts] Mẹo sắp xếp thứ tự độ tuổi trên file Excel (Tăng or Giảm)
- 3 cách tính tuổi hiện tại trên Excel bằng hàm và Kutools for Excel
- Tự động tính tổng và Copy công thức khi Insert hàng mới trên Excel
Mục Lục Nội Dung
#1. Sắp xếp dữ liệu theo ngày tháng năm tăng dần
+ Bước 1: Đầu tiên bạn mở file Excel mà bạn cần xử lý lên.
+ Bước 2: Tại đây, bạn tạo vùng chọn cho dữ liệu ngày tháng năm trên bảng tính bằng cách bôi đen vùng dữ liệu như hình bên dưới => rồi mở tab Data lên => và chọn:
- Sort A to Z (sắp xếp theo thứ tự tăng dần).
- Sort Z to A (sắp xếp theo thứ tự giảm dần).
Ví dụ ở đây mình sẽ sắp xếp theo thứ tự tăng dần nhé.
+ Bước 3: Hộp thoại Sort Warning hiện lên, bạn kích chọn vào Expand the selection => rồi nhấn Sort để thực thi.
Kết quả: Ngày tháng năm trên bảng tính đã được sắp xếp theo thứ tự tăng dần, từ người già nhất đến người trẻ nhấ rồi đó.
#2. Sắp xếp dữ liệu theo ngày tháng năm giảm dần
Tương tự như vậy, để sắp xếp theo thứ tự giảm dần thì bạn chọn là Sort Z to A như hình bên dưới.
Tại hộp thoại Sort Warning bạn tích chọn vào Expand the selection => và click Sort.
Cuối cùng ta được thứ tự sắp xếp các giá trị bảng tính theo ngày tháng năm giảm dần.
#3. Lời kết
Okay vậy là xong, mình vừa hướng dẫn rất chi tiết với các bạn cách sử dụng bộ lọc Sort để sắp xếp dữ liệu của bảng tính Excel theo định dạng ngày tháng năm theo thứ tự tăng dần hoặc giảm dần một cách đơn giản, và dễ dàng rồi nhé.
Đến đây bài viết hướng dẫn cách sắp xếp dữ liệu theo ngày tháng năm trên Excel, của mình cũng xin được tạm dừng. Hi vọng mẹo nhỏ này sẽ hữu ích với các bạn.
Chúc các bạn thành công.
CTV: Lương Trung – Blogchiasekienthuc.com
 Blog Chia Sẻ Kiến Thức Máy tính – Công nghệ & Cuộc sống
Blog Chia Sẻ Kiến Thức Máy tính – Công nghệ & Cuộc sống
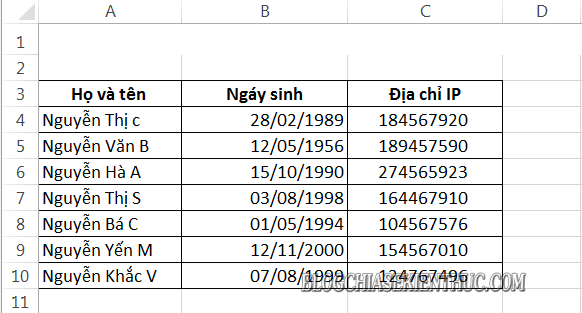
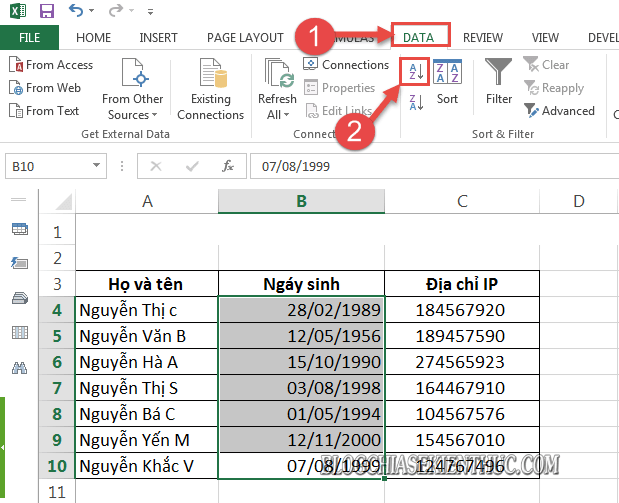
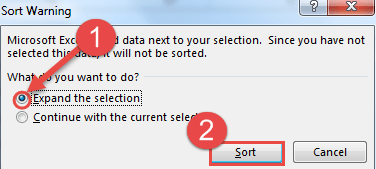
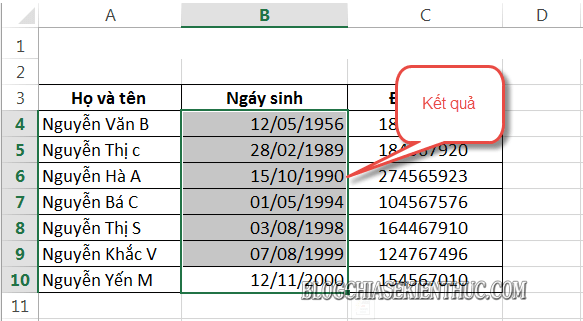
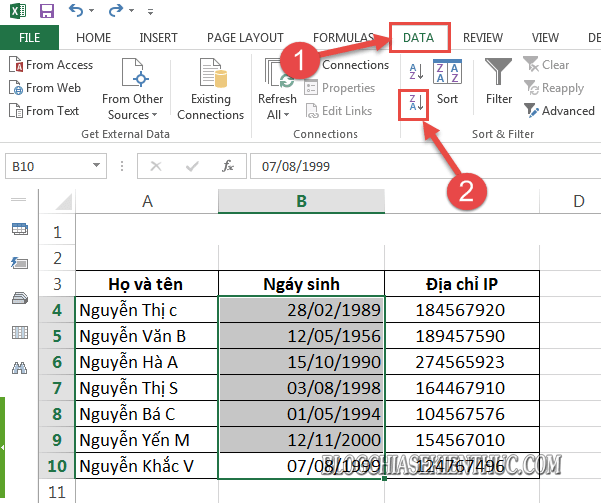
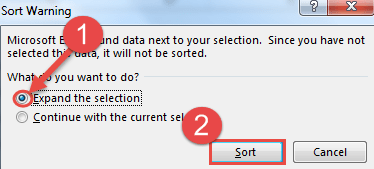








Chào bạn, mình có thắc mắc nên để lại comment, hy vọng được giúp đỡ.
Mình đang làm việc với một file excel (12,155KB) và cần sắp xếp dữ liệu theo trình tự ngày tháng tăng dần.
Khoảng thời gian là từ 1944~1979
Tuy nhiên dữ liệu ngày tháng của mình có nhiều định dạng khác nhau, ví dụ yyyy, hoặc yyyy/mm, hoặc yyyy.mm/dd, hoặc [yyyy?]
VD: 1946; 1946/05; 1952/09/20; [1972?]
Mình thực hiện theo cách sắp xếp dữ liệu thông thường thì ra kết quả là
1) Các hàng có dữ liệu ngày tháng dạng yyyy được xếp theo thứ tự đầu tiên,
VD: 1944
1945
1979
2) Tiếp nối theo đó là các dữ liệu dạng yyyy/mm và yyyy/mm/dd được xen kẽ lọc và sắp xếp theo đúng trình tự.
VD: 1967/11/21
1967/12
1967/12/08
3) Còn lại các hàng có dữ liệu dạng [yyyy?] thì ở vị trí cuối cùng
Mình muốn hỏi là có cách nào để sắp xếp theo tiêu chuẩn năm ‘yyyy’ cho tất cả các định dạng trên được không?
VD: 1944
1944/07/12
1948/10
1950/01/16
1951
[1951?]
1951/07/30
Kết quả cuối cùng là sau khi sắp xếp được dữ liệu ngày tháng theo đúng trình tự thì mình muốn phân loại dữ liệu theo màu sắc
Cụ thể:
Dữ liệu trong khoảng từ 1945.08~1950.05: màu xanh lá
Dữ liệu trong khoảng từ 1960.06~1953.07: màu xanh da trời
Dữ liệu trong khoảng từ 1953.08~1979 : màu xam
Rất mong nhận được sự hỗ trợ từ Ad.
Cảm ơn bạn đã dành thời gian đọc câu hỏi của mình!