Như các bạn đã biết rồi đấy, việc tính toán các dữ liệu, các giá trị phức tạp trong file Excel… thì chúng ta sẽ thường sử dụng đến các công thức, các hàm có sẵn trong Excel. Và đây cũng chính là nhiệm vụ chính của ứng dụng Excel đối với người sử dụng.
Tuy nhiên, nhược điểm của việc sử dụng công thức hàm là khi bạn cần chèn thêm một nội dung trong bảng tính để tính giá trị tương tự, thì những ô mới được Insert sẽ không chứa sẵn các hàm đã thiết lập trước đó.
Mà thay vào đó, chúng ta sẽ phải đặt lại công thức cho ô mới được chèn thêm đó. Điều này khá là bất tiện và mất thời gian !
Để thuận tiện hơn cho việc tính toán các giá trị trên bảng tính, theo mẫu đối số, công thức có sẵn…. thì ngày hôm nay mình sẽ chia sẻ với các bạn cách tự động tính tổng, tự động sao chép công thức tại các dòng/ cột mới được Insert trên bảng tính Excel.
Hỗ trợ các bạn làm việc được hiệu quả và nhàn hạ hơn.
Okay, mục đích chính trong bài viết thì bạn đã rõ rồi đúng không, vậy thì chúng ta sẽ đến với phần nội dung chi tiết luôn nhé.
Cách tính tổng tự động và tự động copy công thức khi Insert thêm dòng trong Excel
+ Bước 1: Đầu tiên bạn mở file Excel của bạn lên. Tại đây, mình có một bảng tính mới được thiết lập, khá là sơ sài, và mình đang sử dụng hàm PRODUCT để tính phép nhân.
+ Bước 2: Bây giờ chúng ta sẽ bôi đen toàn bộ vùng dữ liệu, và tiêu đề => sau đó click vào nút tam giác ngược tại phần Format as Table trong tab HOME => Rồi chọn kiểu mẫu bất kỳ như hình.
+ Bước 3: Xác nhận số hàng /cột được bằng cách click OK tại hộp thoại Format as Table.
+ Bước 4: Tiếp theo, bạn hãy bôi đen vùng tiêu đề.
Rồi click chọn vào TABLE TOOLS => chọn tiếp DESING => rồi click vào nút tam giác xổ xuống tại Table Styles, chọn một trong các Styles màu trắng xen kẽ.
Ngoài ra, tại đây bạn cũng có các lựa chọn khác như:
- Total row: Sử dụng lựa chọn này để thêm hàng tổng vào cuối bảng tính, với danh sách các chức năng cho mỗi ô trong hàng tổng.
- Banded row và Banded columns: Sử dụng lựa chọn này để thay đổi độ đậm nhạt của các hàng/ cột xen kẽ nhau.
- First column và last column: Sử dụng lựa chọn này để thay đổi định dạng cột đầu tiên và cuối cùng của bảng.
- Filter button: Sử dụng lựa chọn này để ẩn hoặc hiện mũi tên ở hàng tiêu đề.
+ Bước 5: Sau đó bạn tích chọn cột bất kỳ cần tính tổng => và click chuột phải => chọn Table => chọn tiếp Totals Row để tính tổng cột số liệu.
+ Bước 6: Sau khi thực hiện phép tính tổng cho danh sách xong. Lúc này bạn click chuột phải vào hàng bất kỳ cần chèn thêm giá trị => rồi chọn Insert để thêm hàng cho bảng tính.
Tại đây, vì chưa có dữ liệu nên giá trị trả về ô công thức PRODUCT sẽ bằng 0.
Nếu bây giờ bạn nhập các giá trị cho các đối số, thì ô chứa hàm sẽ tự động Auto thực thi, cùng với phép tính tổng sẽ tự động thêm vào, như hình.
Lời kết
Okay, vậy là xong !
Mình đã hướng dẫn rất chi tiết cho các bạn cách tính tổng không cần thực hiện hàm SUM, và tự động sao chép công thức khi Insert thêm các hàng mới để tính các giá trị tương tự trên file Excel rồi nhé.
Và đến đây thì bài hướng dẫn cách tự động tính tổng và copy công thức khi Insert hàng mới trên Excel cũng đã kết thúc. Hi vọng thủ thuật này sẽ hữu ích với các bạn. Chúc các bạn thành công !
Đọc thêm:
- Cách sử dụng PivotTable trong Excel để lập thống kê, báo cáo
- Lặp lại dòng tiêu đề bảng biểu ở các trang Word, Excel khi in ấn
- 2 cách hoán đổi vị trí của cột trong Excel nhanh chóng, đơn giản
CTV: Lương Trung – Blogchiasekienthuc.com
 Blog Chia Sẻ Kiến Thức Máy tính – Công nghệ & Cuộc sống
Blog Chia Sẻ Kiến Thức Máy tính – Công nghệ & Cuộc sống
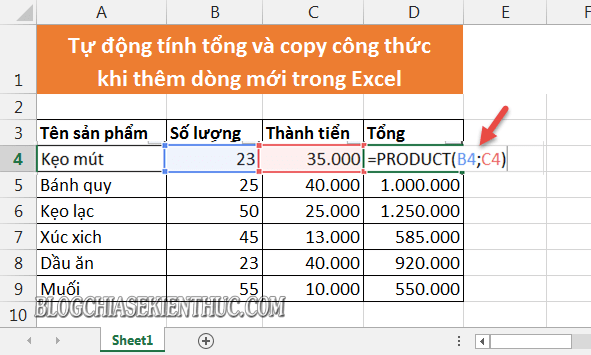
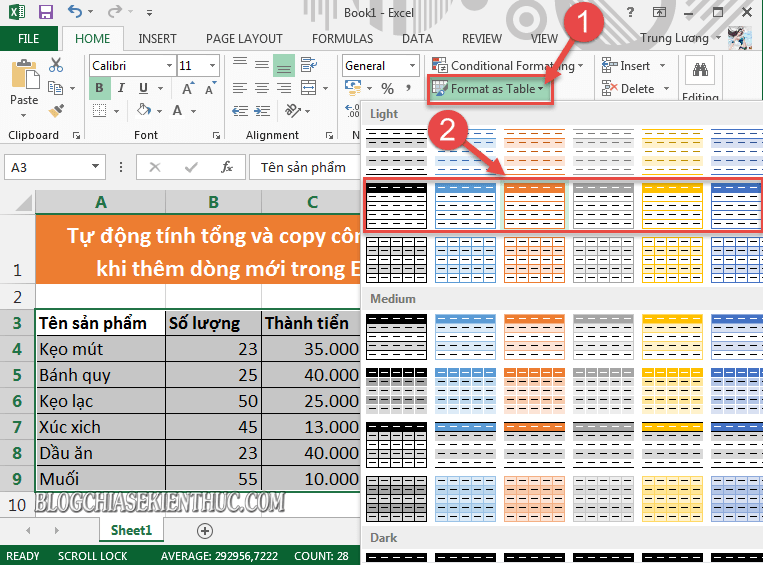
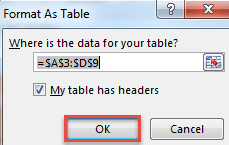
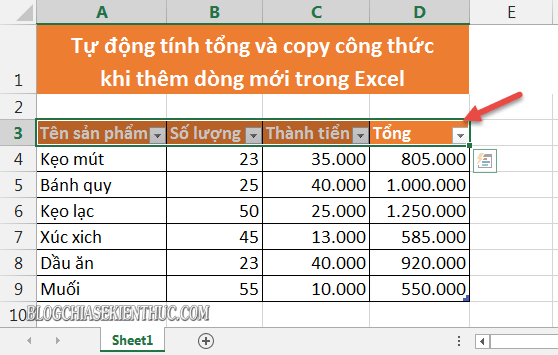
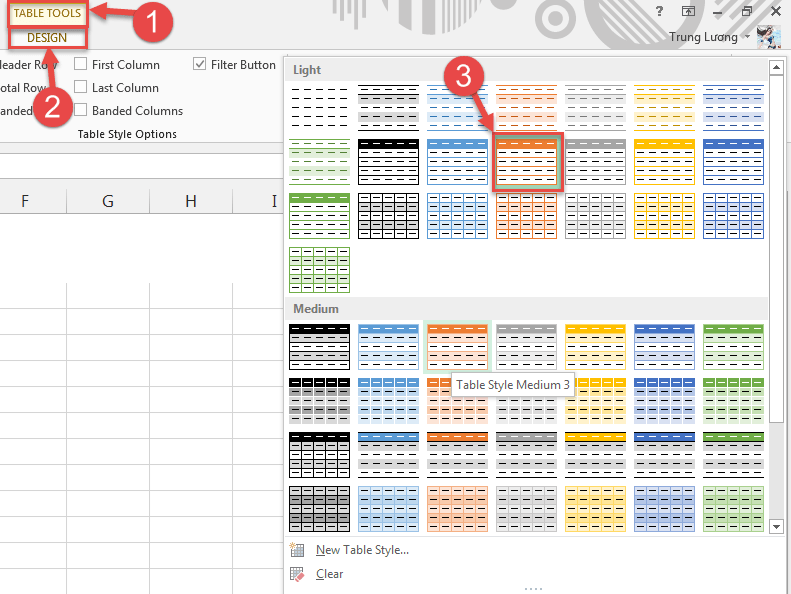
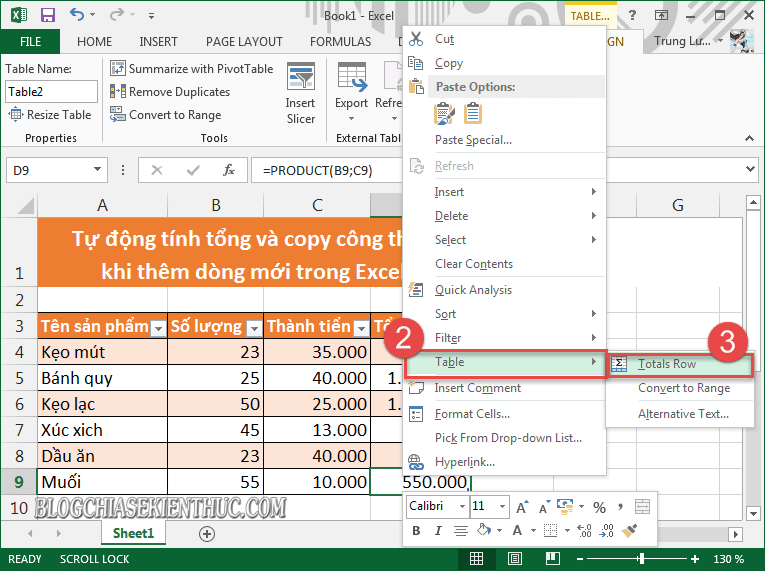
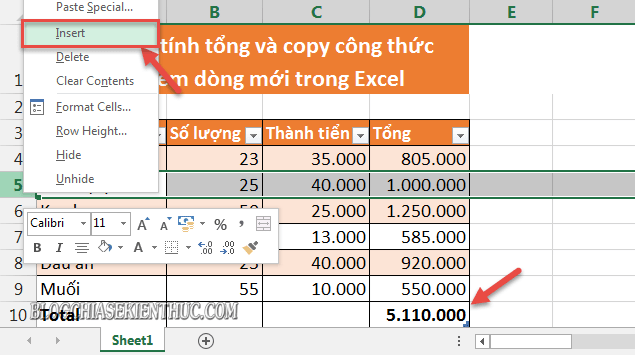
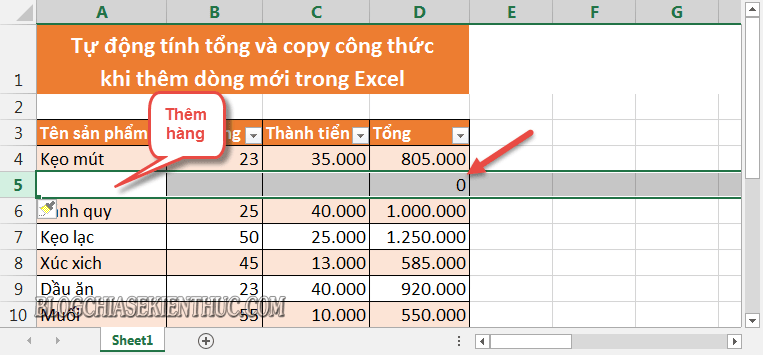
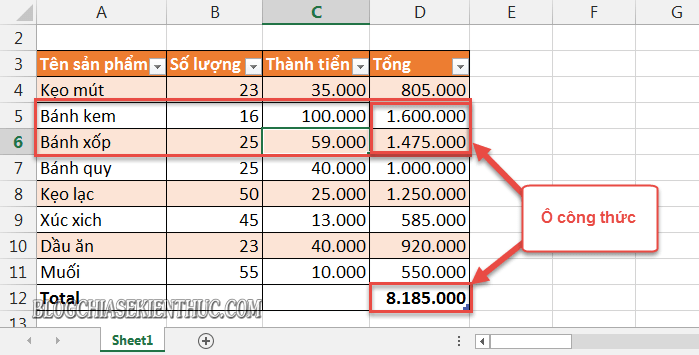







em muốn hỏi khi em chèn 1 dòng trong 1 trang tính nhưng để k làm gì cả , vậy khi chạy kết quả ra bên trang tính khác có ảnh huỏng đến kết quả k
Admin cho mình hỏi, khi mình dùng hàm nối chuỗi “&” thì insert dòng không tự copy công thức ạ?
Hi Anh/chị,
Em hiện tại gặp chút vấn đề khi làm bảng tính. Em cần tính cột chênh lệch mỗi ngày như hình. mỗi ngày sẽ chèn thêm 1 cột ngày và tính chênh lệch (Chênh lệch = ngày hiện tại trừ ngày trước đó).
Mình có cách nào chỉ cần chèn cột là công thức tự nhảy không ạ ?
Tên vật tư ngày 1/2 ngày 2/2 Chênh lệch
SP B 5,694 – (5,694)
SP A 3,394 – (3,394)
Em cảm ơn,
Hoàng.